Scherm en webcam tegelijkertijd opnemen op de computer
 Posted by Valyn Hua / 11 nov 2022 16:00
Posted by Valyn Hua / 11 nov 2022 16:00Normaal gesproken gebruiken mensen hun webcams om momenten van zichzelf voor de camera vast te leggen. Het is voor videobellen of het maken van selfies. Maar naarmate de tijd verstrijkt, veranderen webcams van louter videogesprekken. Ze worden nu ook gebruikt als apparatuur om vlogs te filmen, livestreams op te nemen, presentaties en meer. Daarom heb je meer nodig dan alleen het scherm van de webcam. Mogelijk moet u het scherm ook op uw pc of Mac opnemen.

Je gaat bijvoorbeeld een presentatie geven over school of werk. Natuurlijk wil je zien hoe je het doet, dus het opnemen van de webcam om jezelf te zien is ongetwijfeld een van de doelen om op te nemen. Dat is echter niet genoeg. Het is begrijpelijk als u de andere deelnemers aan de vergadering wilt opnemen om hun reacties op uw presentatie te zien. Daarom wilt u tegelijkertijd het scherm en de webcam opnemen om het geheel te zien. Hetzelfde geldt voor het filmen van reactievideo's. Je moet zowel jezelf opnemen op de webcam als de video waarop je reageert op het computerscherm.
Dat gezegd hebbende, heb je een effectieve opnametool nodig om de hierboven genoemde ideale opnamedoelen te bereiken en meer. Maar niet alle schermrecorders werken goed met webcams. Sommigen van hen degraderen de kwaliteit van je webcam vanwege de matige kwaliteit van de recorders. Daarom hebben we de opnametools met de beste kwaliteiten gevonden om u de beste output te geven die u verdient.

Gidslijst
Deel 1. Scherm en webcam tegelijkertijd opnemen via FoneLab Screen Recorder
Een van de meest betrouwbare opnametools die je nu kunt vinden, is de FoneLab schermrecorder. Hoewel de meeste schermrecorders hun primaire functie gebruiken om op te nemen wat er op het scherm staat, heeft deze software een gespecialiseerde functie exclusief voor webcams. Het heeft ook exclusieve functies voor elk opnametype, zoals video, audio, webcam, game, telefoon en meer. Daarom is het gegarandeerd dat elk van deze recorders minutieus is ontwikkeld om outputs van hoge kwaliteit te produceren. En dat zijn alleen de belangrijkste kenmerken van FoneLab Screen Recorder. Wacht tot je de extra functies ervaart die deze tool nog specialer maken.
Houd rekening met de volgende instructies hieronder om scherm en webcam tegelijkertijd op te nemen via FoneLab schermrecorder:
Met FoneLab Screen Recorder kunt u video, audio, online zelfstudie, enz. Vastleggen op Windows / Mac, en u kunt eenvoudig de grootte aanpassen, de video of audio bewerken, en meer.
- Neem video, audio en webcam op en maak screenshots op Windows / Mac.
- Bekijk een voorbeeld van gegevens voordat u opslaat.
- Het is veilig en gemakkelijk te gebruiken.
Stap 1Navigeer naar de officiële website van FoneLab Screen Recorder. Installeer de software door te klikken op de Gratis download knop en het bestand openen. Het installatievenster verschijnt daarna. Selecteer uw voorkeurstaal, of u kunt ook kiezen waar u de softwarebestanden wilt opslaan door op de Pas de installatie aan keuze. Klik vervolgens op de Install knop om te beginnen.
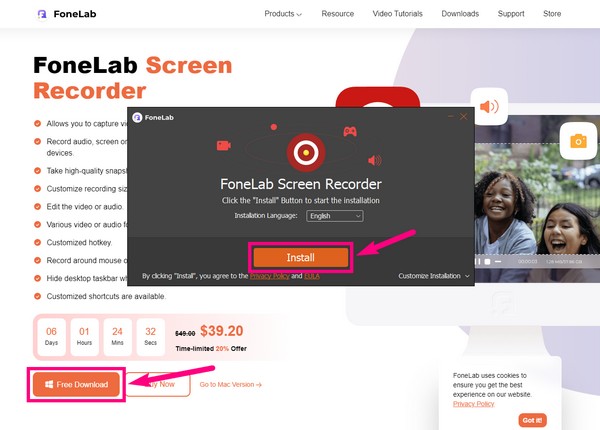
Stap 2Zelfs met slechts een kleine interface, ziet u de veelgevraagde functies van de FoneLab Screen Recorder, namelijk de verschillende soorten recorders. Afgezien van hen, kunt u ook klikken op de Menu pictogram om de skin van het programma, de schaalverdeling, de taal en meer van het programma aan te passen. tevens de Mini optie is beschikbaar om de interface te verkleinen tot een kleiner formaat als u de voorkeur geeft aan een leukere interface. Nadat u de gewenste opties heeft ingesteld, selecteert u de Webcam pictogram om door te gaan.
Stap 3Stel de webcam in op uw computer en activeer deze op de interface van het programma. Veeg voor de audio naar rechts om de ssysteem geluid or microfoon volume en veeg naar links om het zachter te zetten. FoneLab Screen Recorder biedt ook microfoon ruisonderdrukking en verbeteringsfuncties, en u kunt ze inschakelen door te klikken op de pijl naar beneden naast de microfoon icoon.
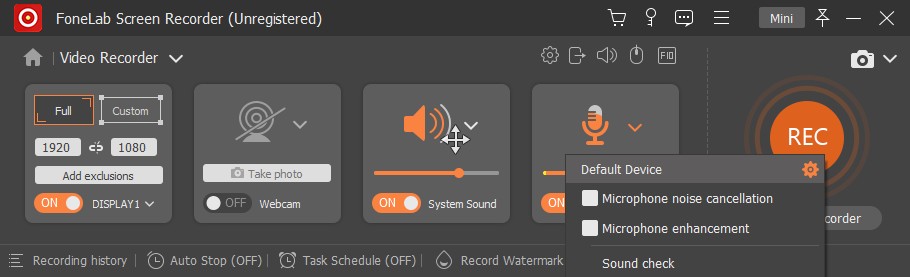
Stap 4Klik op het tandwielpictogram om naar de software Instellingen voor meer opties. U vindt andere diensten voor opname, uitvoer, geluid, camera, muis en toetsaanslagen, sneltoetsen en meer. U kunt bijvoorbeeld het videoformaat van uw opname-uitvoer wijzigen in MP4, WMV, MOV, enz. U kunt dat ook doen op de andere twee mediatypen.
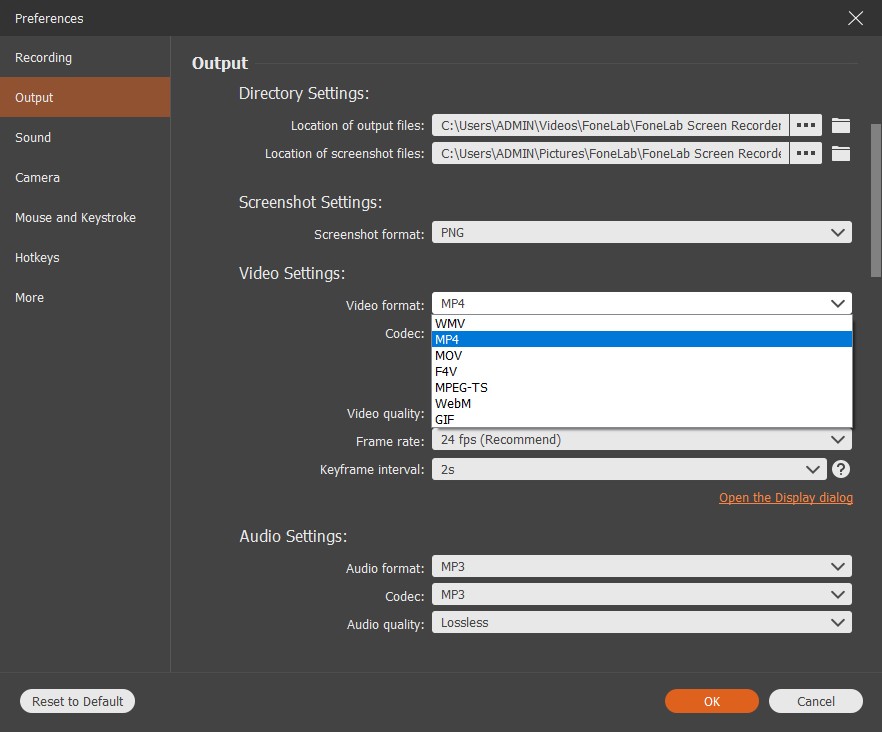
Stap 5Na het instellen kunt u eindelijk op de . klikken REC knop om scherm en webcam tegelijkertijd op te nemen. En tijdens de opname krijgt u de mogelijkheid om te pauzeren, af te spelen, de opnametijd/grootte in te stellen en een momentopname te maken. Gebruik de functies op de juiste manier om uw ideale opname te bereiken.
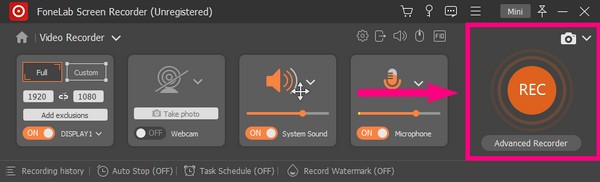
Stap 6Klik ten slotte op de stoppen knop om de opname te beëindigen. Kies vervolgens de mapbestemming waarin u uw opnamebestand wilt opslaan.
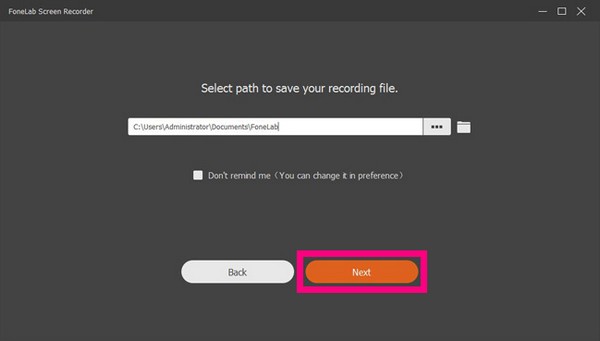
Met FoneLab Screen Recorder kunt u video, audio, online zelfstudie, enz. Vastleggen op Windows / Mac, en u kunt eenvoudig de grootte aanpassen, de video of audio bewerken, en meer.
- Neem video, audio en webcam op en maak screenshots op Windows / Mac.
- Bekijk een voorbeeld van gegevens voordat u opslaat.
- Het is veilig en gemakkelijk te gebruiken.
Deel 2. Scherm en webcam tegelijkertijd opnemen via OBS
Open Broadcaster Software of OBS is een schermrecorder waarmee u het scherm van uw computer, inclusief de webcam, zonder tijdslimiet kunt opnemen. Net als de tool hierboven biedt het opnamemodi, zoals Window Capture, Display Capture, Game Capture, enz. Houd rekening met de volgende instructies hieronder om het scherm en de webcam tegelijkertijd op te nemen via OBS.
Stap 1Ga naar de officiële website van OBS en installeer de software op je computer.
Stap 2Geef het scherm weer dat u wilt opnemen. Zorg er ook voor dat uw webcamcamera al is aangesloten op uw computer.
Stap 3Zoek op het programma de Opname starten en klik erop om de opname te starten. Stop later de opname om het bestand op uw apparaat op te slaan.
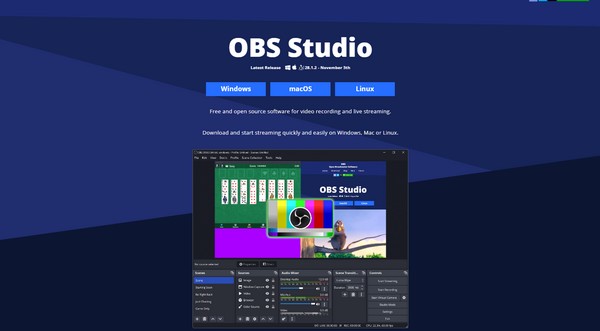
In tegenstelling tot FoneLab Screen Recorder is OBS echter niet lichtgewicht. Veel mensen klagen erover dat het systeem wordt overbelast, waardoor de computer vertraging oploopt. Dit komt omdat het CPU-gebruik van de software te hoog is. Dus als u denkt dat uw RAM-opslag problemen zal veroorzaken, is het beter om door te gaan naar de volgende methode
Met FoneLab Screen Recorder kunt u video, audio, online zelfstudie, enz. Vastleggen op Windows / Mac, en u kunt eenvoudig de grootte aanpassen, de video of audio bewerken, en meer.
- Neem video, audio en webcam op en maak screenshots op Windows / Mac.
- Bekijk een voorbeeld van gegevens voordat u opslaat.
- Het is veilig en gemakkelijk te gebruiken.
Deel 3. Scherm en webcam tegelijkertijd opnemen met QuickTime op Mac
QuickTime is een vooraf geïnstalleerde multimediaspeler op Mac, ontwikkeld door Apple. Hiermee kunt u uw Mac-scherm en webcam tegelijk. Houd er echter rekening mee dat deze methode alleen op Mac werkt, dus als u een Windows-computer gebruikt, gaat u terug naar de eerste methode, omdat deze meerdere apparaten ondersteunt.
Houd rekening met de volgende instructies hieronder om scherm en webcam tegelijkertijd op te nemen met QuickTime:
Stap 1Start QuickTime op je Mac. Klik Dien in, Selecteer dan Nieuwe filmopname.
Stap 2kies Bekijk, klik dan op de knop Bovenaan drijven optie in de vervolgkeuzelijst om de camera boven de andere schermen te laten verschijnen.
Stap 3Klik op de record knop om de opname te starten. Stop dan en sla het op wanneer je maar wilt.
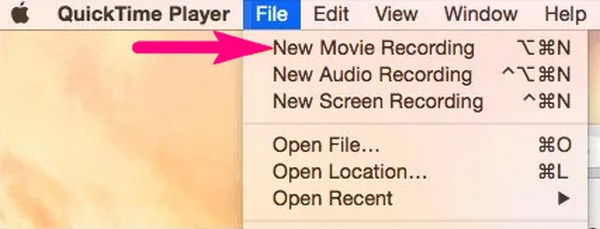
Met FoneLab Screen Recorder kunt u video, audio, online zelfstudie, enz. Vastleggen op Windows / Mac, en u kunt eenvoudig de grootte aanpassen, de video of audio bewerken, en meer.
- Neem video, audio en webcam op en maak screenshots op Windows / Mac.
- Bekijk een voorbeeld van gegevens voordat u opslaat.
- Het is veilig en gemakkelijk te gebruiken.
Deel 4. Veelgestelde vragen over scherm- en webcamrecorders
1. Is OBS Screen Recorder gratis software?
Jazeker. Het is een van de geweldige gratis opnametools. Maar zoals hierboven vermeld, krijgt het het terug door te veel CPU te gebruiken waardoor de computer langzamer gaat werken.
2. Wat kan QuickTime nog meer doen?
Afgezien van schermopname, speelt het verschillende mediaformaten af, zoals MP3, AVI, MP4, MPEG en meer.
3. Kan ik mijn webcam opnemen terwijl ik tegelijkertijd games speel?
Ja, dat kan. Het gelijktijdig opnemen van webcam en gameplay is volledig mogelijk als u de FoneLab schermrecorder. Het enige wat je hoeft te doen is je gameplay en het programma te starten. Kies dan de Game Recorder functie op de interface. Selecteer daarna de game in de actieve vensters en schakel de webcam in. Je kunt eindelijk je gameplay tegelijkertijd met jezelf opnemen op de webcam.
Met FoneLab Screen Recorder kunt u video, audio, online zelfstudie, enz. Vastleggen op Windows / Mac, en u kunt eenvoudig de grootte aanpassen, de video of audio bewerken, en meer.
- Neem video, audio en webcam op en maak screenshots op Windows / Mac.
- Bekijk een voorbeeld van gegevens voordat u opslaat.
- Het is veilig en gemakkelijk te gebruiken.
De andere bovenstaande methoden kunnen enkele beperkingen hebben als het gaat om scherm- en webcamopname, maar u zult er geen probleem mee hebben FoneLab schermrecorder. Het is beschikbaar op verschillende apparaten, produceert een hoge kwaliteit en veroorzaakt geen vertragingen of crashes op uw apparaat. Probeer het nu.
