- Schermafbeelding Alcaltel
- Schermafbeelding FaceTime
- Schermafbeelding volledige pagina
- Screenshot specifiek gebied
- Screenshot Google Maps
- Schermafbeelding Instagram
- Screenshot Lenovo
- Schermafbeelding DELL
- Screenshot HP
- Screenshot van Toshiba
- Schermafbeelding Surface Pro
- Screenshot Mac
- Schermafbeelding Macbook
- Schermafbeelding Windows
- Schermafbeelding Windows-laptop
- Schermafbeelding Facebook
- Schermafbeelding Snapchat
- Schermafbeelding Samsung
- Schermafbeelding HTC
- Schermafbeelding iPhone
- Schermafdruk iPad Pro
- Scroll naar Screenshot
Efficiënte methoden om eenvoudig Instagram-verhalen te screenen
 Posted by Lisa Ou / 21 februari 2023 16:00
Posted by Lisa Ou / 21 februari 2023 16:00Kunnen mensen zien wanneer je een screenshot maakt op Instagram? De persoon op wie ik verliefd ben, deelde een foto op zijn Instagram-story. Ik wil het opslaan op mijn apparaat, maar ik wil niet dat hij het weet. Ik ben bang dat Instagram hem op de hoogte zal stellen als ik er een screenshot van maak. Help me alsjeblieft de foto te maken zonder dat hij het weet.
De verhaalfunctie op Instagram werd gelanceerd in augustus 2016. Het is ontwikkeld om gebruikers hun foto's te laten delen, effecten toe te voegen en meer voor een beperkte tijd. Ze blijven alleen de hele dag en verdwijnen daarna automatisch. Daarom, wanneer iemand een verhaal plaatst dat je leuk vindt, wil je het waarschijnlijk opslaan voordat dat gebeurt. Aan de andere kant kun je aarzelen om screenshots te maken, omdat Instagram de persoon die het verhaal heeft gepost, het kan laten zien. Dat is volkomen begrijpelijk. Daarom gaan we deze kwestie verder bespreken in het laatste deel van dit artikel. Maar ken jij de beste methodes om screenshots te maken?
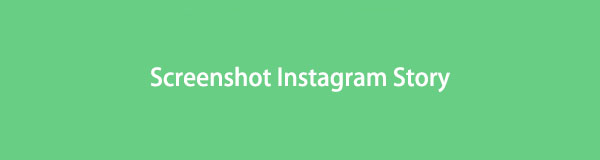
Welnu, laat dit artikel u helpen hiermee om te gaan. Bespaar uzelf tijd bij het zoeken naar de juiste manieren om het scherm van uw apparaat vast te leggen. In dit bericht geven we je niet alleen de juiste, maar ook professionele tools en methoden om screenshots van Instagram-verhalen te maken. Nadat je dit hebt gelezen, kun je gemakkelijk verhalen vastleggen. Het maakt niet uit of u een computer, Android-telefoon of iPhone gebruikt. Dit artikel bevat de beste methoden voor elk apparaat om de beste versies van Instagram-verhalen vast te leggen die je wilt opslaan. Ga je gang en lees hieronder om meer kennis over deze kwestie op te doen.

Gidslijst
Met FoneLab Screen Recorder kunt u video, audio, online zelfstudie, enz. Vastleggen op Windows / Mac, en u kunt eenvoudig de grootte aanpassen, de video of audio bewerken, en meer.
- Neem video, audio en webcam op en maak screenshots op Windows / Mac.
- Bekijk een voorbeeld van gegevens voordat u opslaat.
- Het is veilig en gemakkelijk te gebruiken.
Deel 1. Brengt Instagram gebruikers op de hoogte wanneer u een screenshot van een verhaal maakt?
Kan iemand zien of je een screenshot van hun Instagram-verhaal maakt?
Net als het bovenstaande worden een en meer vragen in deze richting vaak gesteld door Instagram-gebruikers. Om alles recht te zetten: het simpele antwoord daarop is nee. Instagram laat niemand zien dat je hun verhalen hebt vastgelegd, zelfs niet degene die ze heeft gepost. Het is waar als je al eerder hebt gehoord over de functie voor het melden van screenshots, maar dat was lang geleden in 2018. Dit moet de reden zijn waarom veel mensen deze vragen nog steeds stellen. Maar voor alle duidelijkheid: Instagram heeft deze functie al lang geleden verwijderd.
Daarom hoef je je geen zorgen meer te maken als de persoon die het verhaal heeft gepost erachter komt dat je zijn foto hebt gemaakt. Instagram besloot deze functie voor het melden van screenshots te verwijderen om de privacy van de kijker te beschermen. De functie waarmee je kunt zien wie je verhalen bekijkt, gaat natuurlijk nog steeds door, maar dat is het dan ook. Geen melding, teken of wat dan ook geeft aan dat u een screenshot van een verhaal maakt. Er is ook geen voor Instagram-berichten, profielen, reels, permanente DM's, enz., Dus je kunt vrijelijk screenshots maken zonder dat iemand het weet.
Deel 2. Screenshot Instagram-verhaal
Nu dat je op je gemak bent voor screenshots maken van Instagram Verhalen, het is tijd om erachter te komen hoe je ze het beste kunt opnemen. Als u meerdere apparaten heeft, weet u waarschijnlijk dat de methoden in elk apparaat anders zijn. Hieronder zullen we deze methoden voor elk apparaat behandelen. Als bonus introduceren we een programma op de computer dat voor iedereen werkt.
Methode 1. Maak screenshots op iPhone
iPhones hebben in de loop van de tijd verschillende modellen ontwikkeld. Beginnend met de iPhone-modellen met de Home-knop tot modellen zonder. Beide processen zijn eenvoudig en u kunt ze in één keer onder de knie krijgen. Maar als u van plan bent het screenshot van het Instagram-verhaal te bewerken, verwacht dan geen bewerkingsfuncties van hoge kwaliteit. U kunt enkele basisbewerkingen uitvoeren op de Foto's app, zoals bijsnijden, tekst toevoegen, etc., maar niet meer dan dat.
iPhone zonder Home-knop:
Besteed aandacht aan de moeiteloze aanwijzingen hieronder screenshot op de iPhone zonder de Home-knop:
Stap 1iPhone-modellen zoals iPhone 15 hebben geen Home-knop. De toetsen die u moet indrukken zijn dus de Zijkant en volume omhoog knoppen.
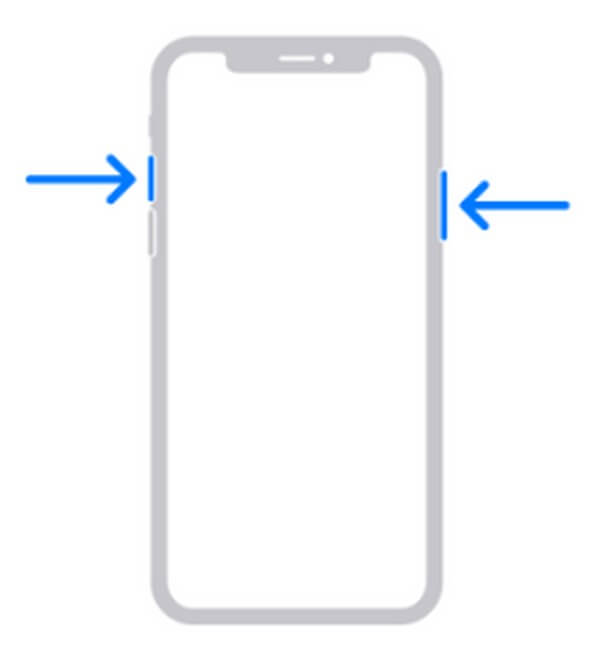
Stap 2Wanneer u het Instagram-verhaal weergeeft, drukt u tegelijkertijd op beide toetsen totdat uw iPhone-scherm knippert, wat aangeeft dat het zojuist het verhaal heeft vastgelegd.
Stap 3De melding van het screenshot verschijnt linksonder in het scherm. U kunt erop tikken om de foto te bekijken of schuiven om te negeren.
iPhone met de Home-knop:
Besteed aandacht aan de moeiteloze aanwijzingen hieronder maak een screenshot op de iPhone met de Home-knop:
Stap 1Open je Instagram-applicatie en bekijk het verhaal waarvan je een screenshot wilt maken.
Stap 2Als uw iPhone een Home-knop heeft, drukt u op de Zijknop mee om een screenshot te maken. U kunt ook op de Home- en Top-toetsen tegelijkertijd als uw apparaat geen zijknop heeft.
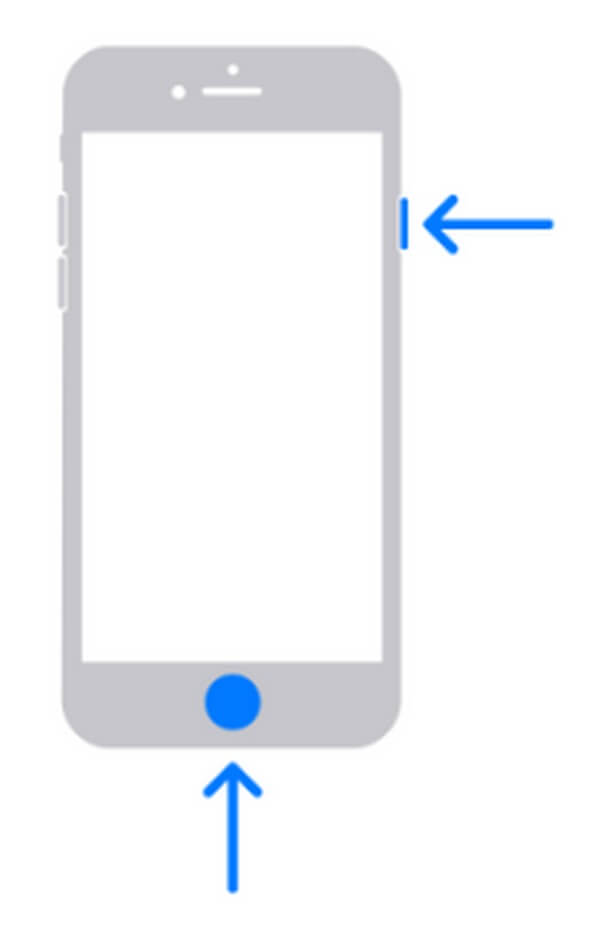
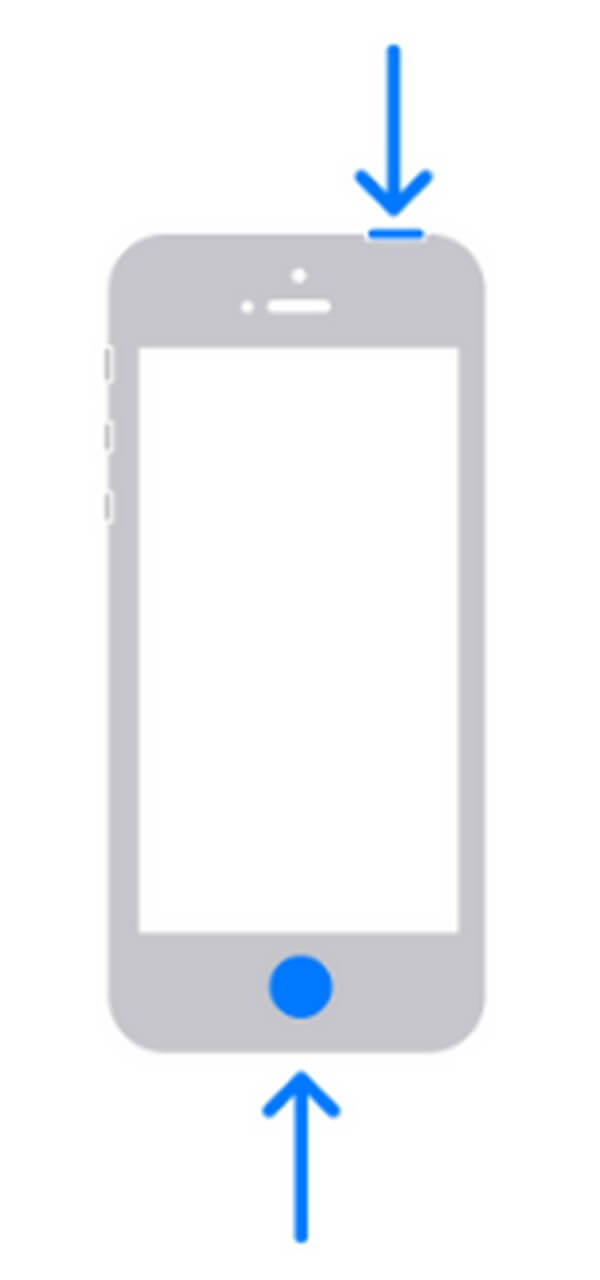
Stap 3Net als bij de methode zonder de Home-knop, verschijnt de schermafbeelding tijdelijk in de linkerbenedenhoek van het scherm. U kunt tikken of schuiven als u het wilt bekijken of negeren.
Methode 2. Maak screenshots op Android
De meeste Android-telefoons hebben tegenwoordig geen Home-knop, dus veel mensen hebben alleen de Volume Down- en Power-knoppen nodig om screenshots te maken. Maar als je de eerdere versies van Android-telefoons met een Home-knop gebruikt, is onderstaande procedure nog steeds van toepassing. Schermafbeeldingen maken op Android is net zo eenvoudig als de bovenstaande methode. Deze keer ga je alleen verschillende toetsen gebruiken. Houd er echter rekening mee dat dit ook een eenvoudige manier is om een screenshot te maken. Daarom is de bewerkingsfunctie in de galerij-app van Android ook eenvoudig en beperkt. Het omvat alleen het toevoegen van tekst, bijsnijden, enz.
Let op de moeiteloze aanwijzingen hieronder voor het screenshot van het Instagram-verhaal op Android:
Stap 1Ga naar je Instagram-account en toon het verhaal op het scherm van je Android-telefoon.
Stap 2Houd de toets ingedrukt Power + Volume Down toetsen als uw Android-telefoon geen Home-knop heeft. Of duw de Power + Home toetsen als uw telefoon deze heeft.
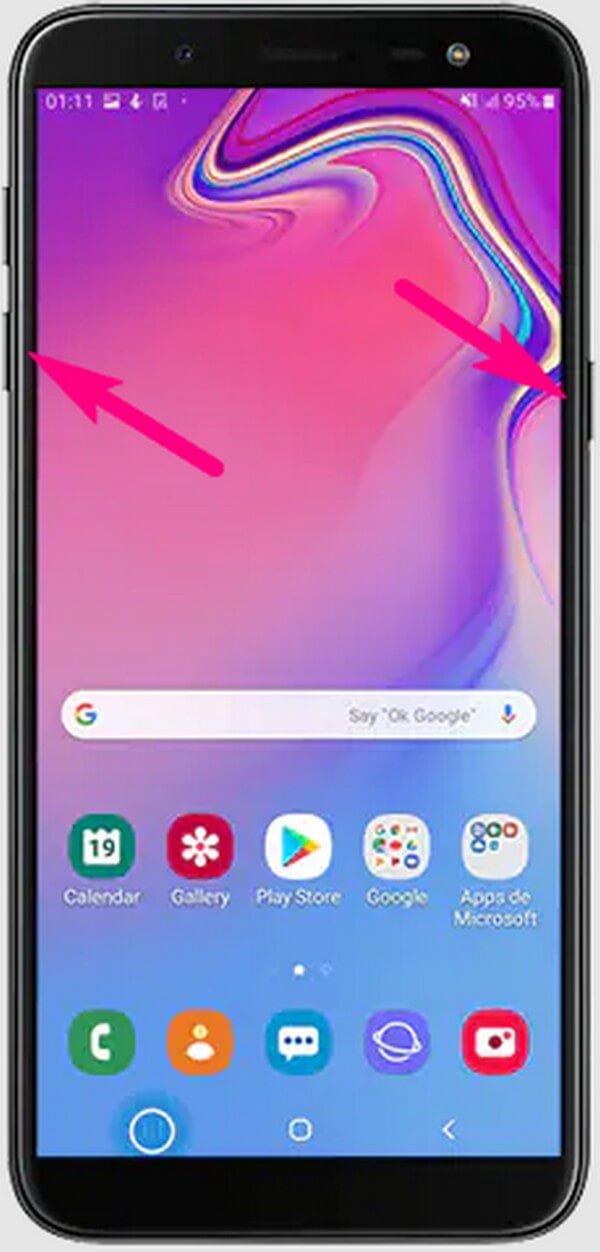
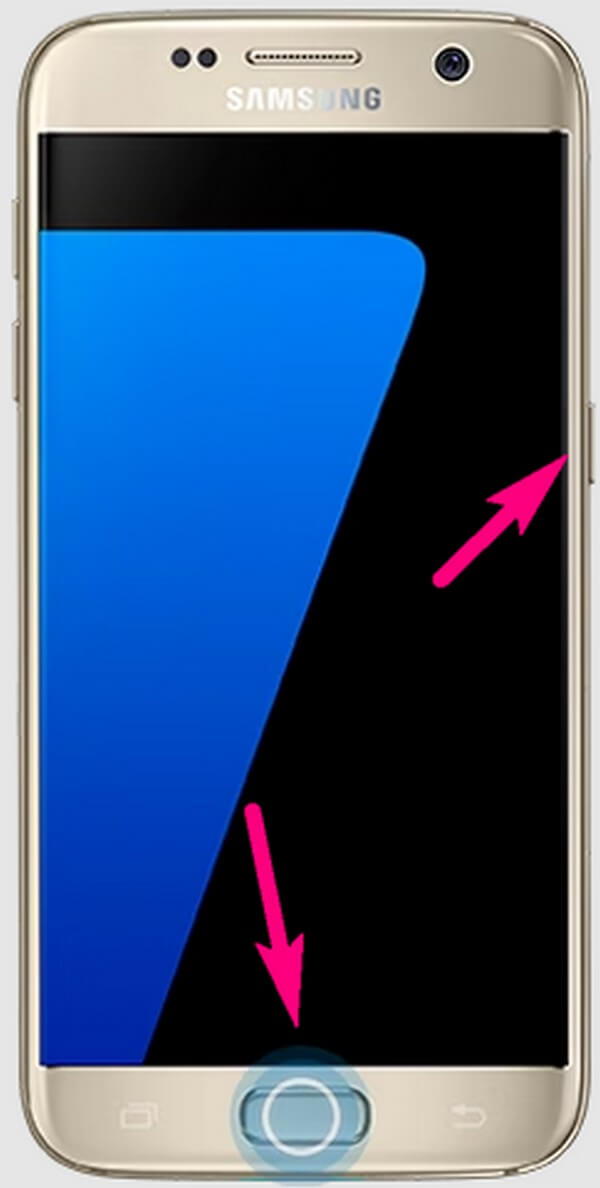
Stap 3Wanneer uw scherm knippert, bekijk dan de schermafbeelding op het meldingspaneel. Of u kunt het ook in uw bestanden bekijken.
Methode 3. Maak screenshots op een computer met behulp van de FoneLab Screen Recorder
Als u een computer gebruikt, is de FoneLab schermrecorder is het topprogramma waarvoor we kunnen aanbevelen screenshots maken. Deze tool is bekwaam in het vastleggen van uw apparaatscherm in hoge kwaliteit. Daarom krijg je de beste screenshot-kopie van het Instagram-verhaal dat je wilt vastleggen. En het beste is dat FoneLab Screen Recorder niet alleen op de computer werkt, maar ook op Android en iPhones. Hiermee kun je alles op bijna elk scherm van je apparaat vastleggen, zoals Instagram Stories, in uitstekende kwaliteit. Om nog maar te zwijgen van de ongelooflijke bewerkingsfuncties, zoals vervagen, bijsnijden, tekst toevoegen, afbeeldingen en meer.
Met FoneLab Screen Recorder kunt u video, audio, online zelfstudie, enz. Vastleggen op Windows / Mac, en u kunt eenvoudig de grootte aanpassen, de video of audio bewerken, en meer.
- Neem video, audio en webcam op en maak screenshots op Windows / Mac.
- Bekijk een voorbeeld van gegevens voordat u opslaat.
- Het is veilig en gemakkelijk te gebruiken.
Besteed aandacht aan de moeiteloze aanwijzingen hieronder voor een screenshotverhaal op Instagram op een computer met FoneLab Screen Recorder:
Stap 1Begin met het verkrijgen van een kopie van het installatiebestand van FoneLab Screen Recorder. Je moet de Gratis download tabblad op de startpagina en klik op het gedownloade bestand om de installatie te starten. Functies van het programma zullen worden bekeken terwijl het proces aan de gang is. Later kunt u beginnen met het starten van de FoneLab-tool op uw computer.
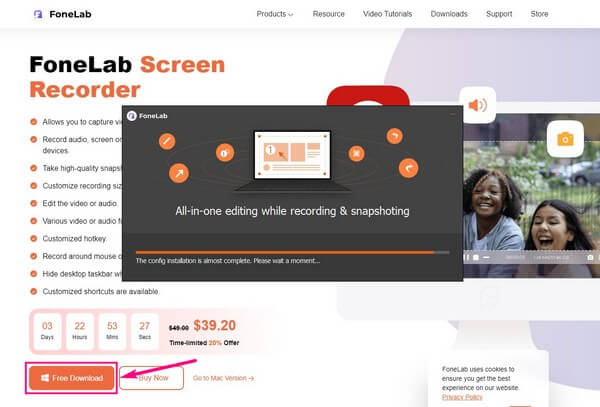
Stap 2Ga naar Instagram in de app of website en open je account. Bekijk de verhalen bovenaan de pagina en klik vervolgens op het profielpictogram van degene die je wilt vastleggen.
Stap 3U vindt de drie belangrijkste opnamefuncties van het programma op de primaire interface. Klik op een ervan om het kleine camerapictogram in de rechterbovenhoek en meest rechtse hoek te zien. Selecteer het pictogram om een screenshot te maken.
Stap 4Nadat je het verhaal hebt vastgelegd, kun je de bewerkingsfuncties van het programma gebruiken die zich in het bovenste gedeelte van de screenshotbalk bevinden. Ernaast staat een kleiner vak met het pictogram Opslaan. Klik erop als je klaar bent om het screenshot van het Instagram-verhaal op je computer op te slaan.
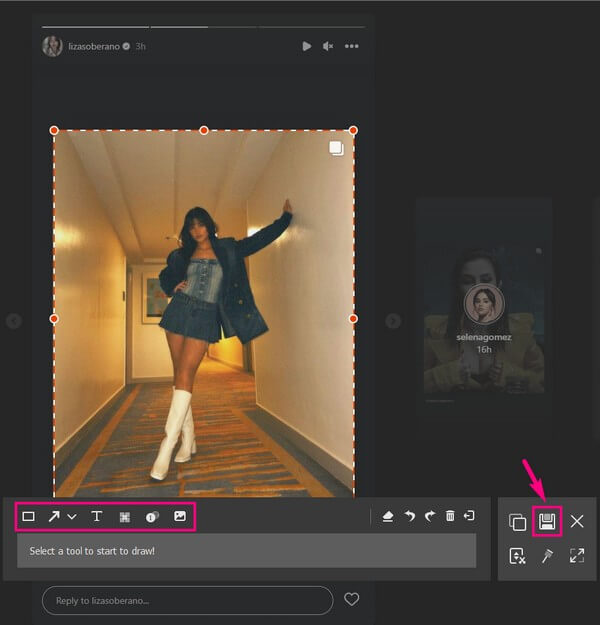
Met FoneLab Screen Recorder kunt u video, audio, online zelfstudie, enz. Vastleggen op Windows / Mac, en u kunt eenvoudig de grootte aanpassen, de video of audio bewerken, en meer.
- Neem video, audio en webcam op en maak screenshots op Windows / Mac.
- Bekijk een voorbeeld van gegevens voordat u opslaat.
- Het is veilig en gemakkelijk te gebruiken.
Deel 3. Veelgestelde vragen over het maken van screenshots van Instagram-verhalen
Kun je zien of iemand een screenshot van je Instagram-verhaal maakt?
Helaas kan dat niet. Als andere mensen niet kunnen zien wanneer je een screenshot van hun Instagram-verhalen maakt, is dat hetzelfde voor jou. Je zult ook niet zien of vertellen of iemand het verhaal vastlegt dat je op Instagram plaatst.
Kun je Instagram Story-video's opnemen?
Ja, dat kan. Niet alle Instagramverhalen zijn foto's, dus je hebt meer nodig dan een screenshot-tool of -methode om ze op te slaan. Gelukkig, FoneLab schermrecorder is er om Instagram-verhalen op te nemen naast het maken van snapshots. Met dit programma kun je foto's en video's opslaan die mensen in hun verhalen plaatsen.
Is FoneLab Screen Recorder toegankelijk op Mac?
Ja dat is zo. FoneLab schermrecorder werkt op zowel Mac als Windows. Je hoeft alleen maar op de te klikken Ga naar Mac versie-optie op zijn site om de Gratis download knop met het Apple-logo. Daarna kun je beginnen met het vastleggen van Instagram-verhalen op je Mac met bijna hetzelfde proces als de Windows-versie.
Als je weet hoe je een screenshot van Instagram-verhalen kunt maken, kun je foto's van je vrienden, familie en meer bewaren. Dit geldt ook voor andere social media platformen, zoals Facebook, en daar kun je gelukkig ook gebruik van maken FoneLab schermrecorder ook voor hen. Dus je zou het nu moeten installeren.
Met FoneLab Screen Recorder kunt u video, audio, online zelfstudie, enz. Vastleggen op Windows / Mac, en u kunt eenvoudig de grootte aanpassen, de video of audio bewerken, en meer.
- Neem video, audio en webcam op en maak screenshots op Windows / Mac.
- Bekijk een voorbeeld van gegevens voordat u opslaat.
- Het is veilig en gemakkelijk te gebruiken.
