- Deel 1. Screenshot op Lenovo met FoneLab Screen Recorder
- Deel 2. Schermopname op Lenovo-laptop via Print Screen-knop
- Deel 3. Screenshot op Lenovo-laptop via toetsenbordcombinaties
- Deel 4. Hoe maak je een screenshot op Lenovo Laptop via Knipprogramma
- Deel 5. Hoe maak je online een screenshot op een Lenovo-laptop
- Deel 6. Veelgestelde vragen over het maken van een screenshot op een Lenovo
- Schermafbeelding Alcaltel
- Schermafbeelding FaceTime
- Schermafbeelding volledige pagina
- Screenshot specifiek gebied
- Screenshot Google Maps
- Schermafbeelding Instagram
- Screenshot Lenovo
- Schermafbeelding DELL
- Screenshot HP
- Screenshot van Toshiba
- Schermafbeelding Surface Pro
- Screenshot Mac
- Schermafbeelding Macbook
- Schermafbeelding Windows
- Schermafbeelding Windows-laptop
- Schermafbeelding Facebook
- Schermafbeelding Snapchat
- Schermafbeelding Samsung
- Schermafbeelding HTC
- Schermafbeelding iPhone
- Schermafdruk iPad Pro
- Scroll naar Screenshot
Screenshot maken op een Lenovo-laptop met 5 bewezen eenvoudige methoden
 Posted by Lisa Ou / 22 april 2022 16:00
Posted by Lisa Ou / 22 april 2022 16:00Hoe maak je een screenshot op een Lenovo-laptop? Ik wil iets laten zien op het scherm van mijn laptop, weet iemand hoe dat moet?

Een screenshot maken op een laptop is eenvoudig en je hebt verschillende keuzes. Welnu, Lenovo-gebruikers hebben ook dezelfde vragen over het maken van een screenshot op een Lenovo-laptop. U bent bij ons aan het juiste adres. We laten u de top 5 methoden zien, waaronder de tool van derden, PrintScreen, toetsenbordcombinaties, knipprogramma en online-opties.

Gidslijst
- Deel 1. Screenshot op Lenovo met FoneLab Screen Recorder
- Deel 2. Schermopname op Lenovo-laptop via Print Screen-knop
- Deel 3. Screenshot op Lenovo-laptop via toetsenbordcombinaties
- Deel 4. Hoe maak je een screenshot op Lenovo Laptop via Knipprogramma
- Deel 5. Hoe maak je online een screenshot op een Lenovo-laptop
- Deel 6. Veelgestelde vragen over het maken van een screenshot op een Lenovo
Deel 1. Screenshot op Lenovo met FoneLab Screen Recorder
De eerste aanbeveling is: FoneLab schermrecorder. Het is een krachtig hulpmiddel om computervideo's, audio, online shows, muziek enz. op te nemen. U kunt het dus gebruiken om alle computeractiviteiten vast te leggen. Het kan zelfs helpen om screenshots van video's te maken als je wilt. En het ondersteunt alle Windows- en macOS-pc's, laptops, tablets en mobiele telefoons.
Op dezelfde manier is het ook beschikbaar voor mensen die willen weten hoe ze een screenshot kunnen maken op Lenovo ThinkPad en andere modellen.
Met FoneLab Screen Recorder kunt u video, audio, online zelfstudie, enz. Vastleggen op Windows / Mac, en u kunt eenvoudig de grootte aanpassen, de video of audio bewerken, en meer.
- Neem video, audio en webcam op en maak screenshots op Windows / Mac.
- Bekijk een voorbeeld van gegevens voordat u opslaat.
- Het is veilig en gemakkelijk te gebruiken.
Hieronder leest u hoe u het kunt gebruiken om schermafbeeldingen te maken op een Lenovo-laptop.
Stap 1Download en installeer FoneLab Screen Recorder op de computer, waarna het daarna automatisch wordt gestart.

Stap 2Kies Momentopname in de hoofdinterface.
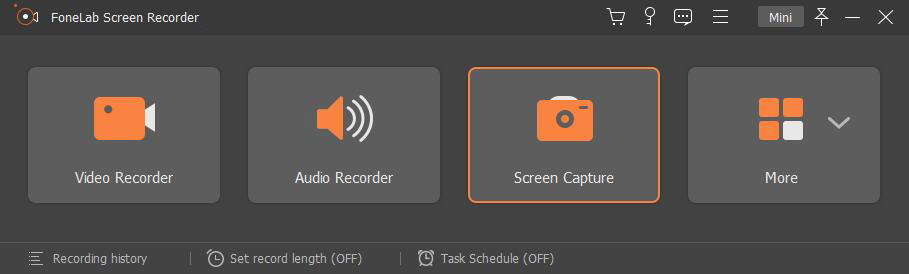
Stap 3Gebruik uw muis om het momentopnamegebied te selecteren, u kunt tekst, mozaïek, tekens, enz. toevoegen. En u kunt hier het uitvoerformaat kiezen of naar voorkeuren > uitgang > Screenshot-instellingen om uit de opties te kiezen.
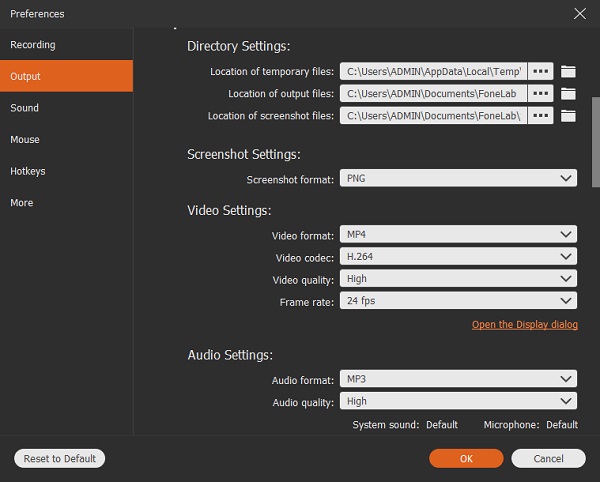
Stap 4Klik op de besparen pictogram en kies vervolgens een map om deze op te slaan.
Bovendien stelt het u in staat om schermen opnemen van iPhone en Android en maak screenshots voor mobiele telefoons.
Er zijn andere standaardfuncties om schermafbeeldingen te maken op Lenovo en andere laptops.
Deel 2. Schermopname op Lenovo-laptop via Print Screen-knop
U moet weten dat elke computer wordt geleverd met een ingebouwde functie om zonder toestemming schermafbeeldingen van de computer te maken. U hoeft alleen maar op de rechterknop te drukken zonder enige andere handeling, het volledige scherm wordt al een snapshot.
Daarom laten we u zien hoe u schermafbeeldingen kunt maken op een Lenovo-laptop met Print Screen-knop.
Stap 1Druk op de printscreen-knop aan de rechterkant van je toetsenbord. Uw schermafbeelding wordt rechtstreeks in de computermap opgeslagen.
Stap 2Hier komt de vraag waar de screenshots te vinden zijn. Je kan gaan naar deze PC > Foto's > screenshots om ze te vinden in de lokale map.
Afgezien van de standaardknop, kunt u ook proberen toetsenbordcombinaties te gebruiken.
Met FoneLab Screen Recorder kunt u video, audio, online zelfstudie, enz. Vastleggen op Windows / Mac, en u kunt eenvoudig de grootte aanpassen, de video of audio bewerken, en meer.
- Neem video, audio en webcam op en maak screenshots op Windows / Mac.
- Bekijk een voorbeeld van gegevens voordat u opslaat.
- Het is veilig en gemakkelijk te gebruiken.
Deel 3. Screenshot op Lenovo-laptop via toetsenbordcombinaties
Het toetsenbord kan je helpen om te doen wat je wilt zonder muis door middel van verschillende toetsenbordcombinaties. Als je ze goed hebt geleerd en onthouden, kun je met deze methode hieronder ook een screenshot maken op een Lenovo-laptop.
Stap 1De Dakramen en raamkozijnen knop en druk vervolgens op W knop.
Stap 2U ziet een pop-upvenster aan de rechterkant, klik op Schermschets.
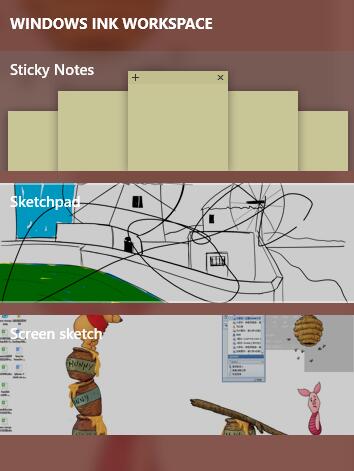
Stap 3U kunt het dienovereenkomstig bewerken en vervolgens opslaan in een lokale map.
Het lijkt gemakkelijk als je kunt onthouden hoe je dat moet doen. Je hebt andere opties zoals online tools als je wilt.
Deel 4. Hoe maak je een screenshot op Lenovo Laptop via Knipprogramma
Windows-computer wordt geleverd met een knipprogramma om schermafbeeldingen te maken op zowel pc als laptop zonder extra hulpmiddelen. Het heeft verschillende knipmodi om u te helpen schermafbeeldingen te maken van vensters, aangepast formaat, volledig scherm, enz. Hieronder leest u hoe u het kunt gebruiken.
Stap 1Zoek het knipprogramma vanaf de computer en voer het uit.
Stap 2kies New in de menubalk en kies het gewenste type screenshot.
Stap 3Maak een screenshot en klik vervolgens op de besparen icoon om een map te kiezen om je screenshot op te slaan.
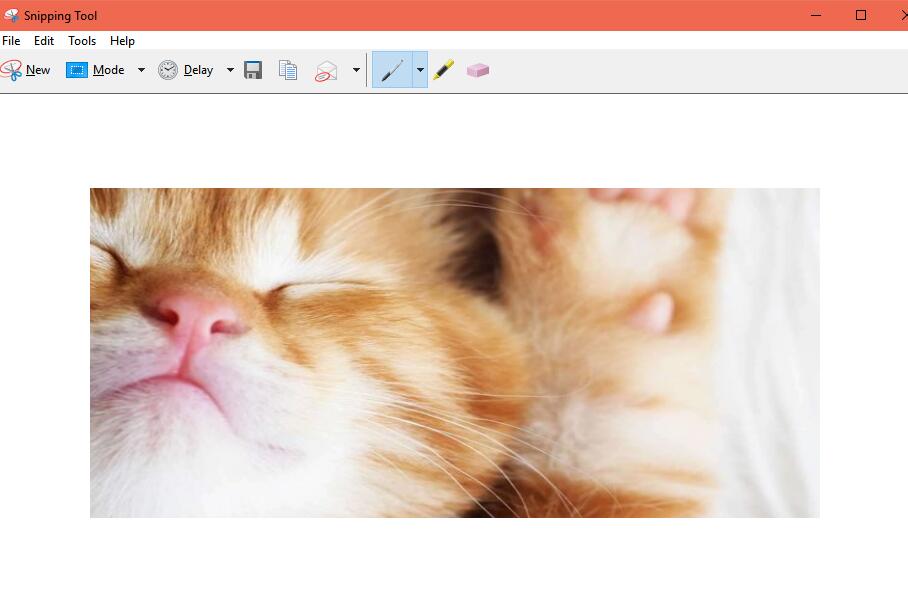
Iemand wil misschien liever leren hoe je online een screenshot kunt maken op een Lenovo.
Met FoneLab Screen Recorder kunt u video, audio, online zelfstudie, enz. Vastleggen op Windows / Mac, en u kunt eenvoudig de grootte aanpassen, de video of audio bewerken, en meer.
- Neem video, audio en webcam op en maak screenshots op Windows / Mac.
- Bekijk een voorbeeld van gegevens voordat u opslaat.
- Het is veilig en gemakkelijk te gebruiken.
Deel 5. Hoe maak je online een screenshot op een Lenovo-laptop
Er zijn veel verschillende online screenshot-tools op de markt, je kunt ze altijd vinden via Google. Hier zullen we de beste keuze voor u introduceren.
Met Screenshot.net kunt u een schermafbeelding maken op een laptop zonder iets op de computer te downloaden. U hoeft alleen het opstartprogramma in de browser te openen. Het biedt een video-tutorial om u te laten zien hoe u het kunt gebruiken. U kunt eenvoudig de onderstaande instructies controleren.
Stap 1Ga naar screenshot.net en klik op de knop Screenshot maken.
Stap 2Volg de instructies om het opstartprogramma toe te voegen. Maak dan eenvoudig een screenshot.
Stap 3Sla het op in uw computermap.
U kunt de bewerkingstools gebruiken om uw schermafbeeldingen naar uw behoeften te maken. En u kunt ze daarna uploaden naar de cloudservice als u dat wilt.
Welnu, online tools hebben altijd beperkingen zoals bestandsgrootte, snelheid, enz., in vergelijking met andere computerprogramma's. Het is nog steeds uw keuze om de juiste beslissing te nemen.
Zoals u kunt zien, kunnen alle hierboven genoemde methoden het probleem oplossen, zoals het maken van een screenshot op Lenovo Chromebook en andere. Screenshots maken op een Lenovo laptop is niet moeilijk, dat doe je met bovenstaande methodes met simpele muisklikken.
Deel 6. Veelgestelde vragen over het maken van een screenshot op een Lenovo
Hoe maak je een screenshot op Lenovo Yoga?
Je kunt elke hierboven genoemde methode proberen om een screenshot te maken op Lenovo Yoga, aangezien ze beschikbaar zijn voor elke laptop met Windows of macOS. Het wordt aanbevolen om te proberen FoneLab schermrecorder omdat het professioneel maar gemakkelijk te gebruiken is.
Hoe maak je een screenshot op Lenovo-laptop zonder PrintScreen?
Afgezien van PrintScreen, kunt u proberen FoneLab schermrecorder, toetsenbordcombinaties en knipprogramma's.
Waar komen schermafbeeldingen op Lenovo?
Het hangt ervan af hoe je de screenshots maakt. Je vindt het via deze PC > Foto's > screenshots als je printscreen gebruikt. Als u FoneLab Screen Recorder gebruikt, is de standaardmap C:\Users\win 10\Pictures\FoneLab\FoneLab Screen Recorder en kunt u deze wijzigen via voorkeuren > Opnemen > uitgang > Locatie van screenshot-bestanden.
Is FoneLab Screen Recorder veilig?
Ja, het is een veilig hulpmiddel. Zoals u weet, zal het uw gegevens nooit opslaan of wijzigen vanaf een computer of mobiele telefoon. Het is 100% veilig om te gebruiken, of u nu een scherm wilt opnemen of screenshots wilt maken.
Met FoneLab Screen Recorder kunt u video, audio, online zelfstudie, enz. Vastleggen op Windows / Mac, en u kunt eenvoudig de grootte aanpassen, de video of audio bewerken, en meer.
- Neem video, audio en webcam op en maak screenshots op Windows / Mac.
- Bekijk een voorbeeld van gegevens voordat u opslaat.
- Het is veilig en gemakkelijk te gebruiken.
Dat is alles over het maken van een screenshot op een Lenovo-laptop. Dit bericht is nuttig voor mensen die willen weten hoe je een screenshot maakt op een Lenovo-laptop.
Elke manier in dit bericht over het maken van een screenshot op Lenovo wordt aanbevolen, je kunt er een dienovereenkomstig kiezen. Echter, FoneLab schermrecorder is een programma dat je niet mag missen.
Waarom niet downloaden en nu proberen!
