Herstel de verloren / verwijderde gegevens van de computer, harde schijf, flash drive, geheugenkaart, digitale camera en meer.
Beste manieren om te repareren Waarom werkt Screenshot niet op Mac als een professional?
 Posted by Lisa Ou / 05 nov 2021 16:00
Posted by Lisa Ou / 05 nov 2021 16:00Apple heeft met succes de handigste manier geboden om specifiek op Mac screenshots te maken. Screenshot is nu een ingebouwde functie van macOS, waarmee je geen ander programma nodig hebt om je mac-scherm vast te leggen. Soms zijn er echter nog steeds gebruikers die worstelen en klagen dat ze geen schermafbeeldingen kunnen maken met hun Mac. Het gebruikelijke probleem dat ze zijn tegengekomen, is Screenshot op Mac werkt niet. Als u een van degenen bent die dit soort problemen wil oplossen, kan het lezen van dit artikel u veel helpen.
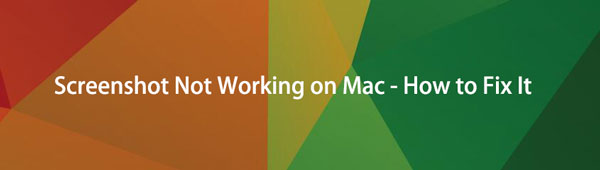

Gidslijst
1. Waarom Screenshot op Mac niet werkt
Apple's Mac is tegenwoordig populair, vooral voor degenen die van de producten van Apple houden. Toch zijn er nog steeds gebruikers die problemen hebben met dit product. En de meest voorkomende regel die we van hen horen, is "Waarom werkt mijn screenshot niet op Mac?". Er zijn dus zeker grondoorzaken voor dit probleem. Hieronder vindt u de lijsten met redenen waarom screenshot niet werkt op uw Mac.
- Screenshot werkt niet op uw Mac kan een gevolg zijn van het feit dat het toetsenbord tijdelijk niet reageert. Of er is ook een probleem met uw sneltoetsen.
- Een andere reden is dat u de locatie van de schermafbeeldingen hebt gewijzigd waar deze wordt opgeslagen. U kunt dus het sluitergeluid horen wanneer u schermafbeeldingen maakt, maar u kunt niet zien waar de afbeeldingen zijn geplaatst.
- En er kunnen bugs of virussen op uw Mac zijn, daarom had u moeite om uw scherm vast te leggen en ook waarom de schermafbeelding niet werkt.
Met FoneLab Screen Recorder kunt u video, audio, online zelfstudie, enz. Vastleggen op Windows / Mac, en u kunt eenvoudig de grootte aanpassen, de video of audio bewerken, en meer.
- Neem video, audio en webcam op en maak screenshots op Windows / Mac.
- Bekijk een voorbeeld van gegevens voordat u opslaat.
- Het is veilig en gemakkelijk te gebruiken.
2. Hoe Screenshot op Mac te repareren werkt niet
Zoals vermeld in het vorige deel, zijn er verschillende redenen waarom Screenshot op Mac soms niet werkt. Dus nu zullen we u oplossingen en procedures geven om het probleem met uw Mac op te lossen, met name door er schermafbeeldingen van te maken.
Herstart de Mac
Een van de eerste manieren waarop u kunt proberen een screenshot te repareren dat niet werkt, is door uw Mac opnieuw op te starten. Dit zal u helpen het probleem op te helderen en op te ruimen. Er zijn drie manieren om het herstarten uit te voeren:
Optie 1. Druk op de aan/uit-knop of op Control+Eject, klik op de knop Opnieuw opstarten wanneer een dialoogvenster verschijnt.
Optie 2. Selecteer Apple-sleutel en klik vervolgens op Opnieuw opstarten.
Optie 3. Druk op Control + Command + Eject of Control + Command + Power. Als het voor jou werkt, is dat goed. Als dit niet het geval is, probeert u de volgende oplossing.

Start de Mac opnieuw op in de veilige modus
Houd er rekening mee dat de Veilige modus op uw Mac een van de vele manieren is om te stoppen met het uitvoeren van bepaalde toepassingen om te bekijken en te bevestigen of het probleem in de schermafbeelding te wijten is aan het geïnstalleerde programma.
Stappen om uw Mac opnieuw op te starten in de veilige modus:
Stap 1Start uw Mac opnieuw op en houd vervolgens de Shift-toets snel ingedrukt.
Stap 2Zodra u het inlogvenster ziet, laat u de sleutel los. Vervolgens wordt u gevraagd om twee keer in te loggen op uw account.
Stap 3Probeer ten slotte een screenshot te maken, als het werkt, is het probleem opgelost.
Controleer de sneltoetsen voor screenshots
Deze toetsenbordinstellingen zijn standaard. En, het kan zijn ingesteld op andere combinaties of het is ook mogelijk dat ze zijn uitgeschakeld of uitgeschakeld. Om dit op te lossen, schakelt u ze in via de Systeemvoorkeuren. Als ze al waren ingeschakeld, schakel ze dan uit en schakel ze opnieuw in. Hieronder vindt u de stappen voor het controleren en opnieuw inschakelen van sneltoetsen.
Stap 1Selecteer Apple-menu, vervolgens Systeem, klik daarna op Toetsenbord, vervolgens op snelkoppelingen en ten slotte op Schermafbeeldingen.
Stap 2Kies de snelkoppeling die u opnieuw wilt inschakelen door het vakje aan te vinken. Sluit vervolgens het venster.
Update de macOS
Het besturingssysteem van je Mac is mogelijk niet up-to-date, daarom heb je moeite om screenshots te maken.
Stappen om uw macOS bij te werken naar de nieuwste versie:
Stap 1Klik in uw Apple-menu op Over deze Mac en vervolgens op Software-update, controleer of er software-updates beschikbaar zijn die moeten worden gedownload.
Stap 2Kies vervolgens Apple-menu, klik vervolgens op App Store en tenslotte op Updates om de gedownloade software van de Apple Store bij te werken.
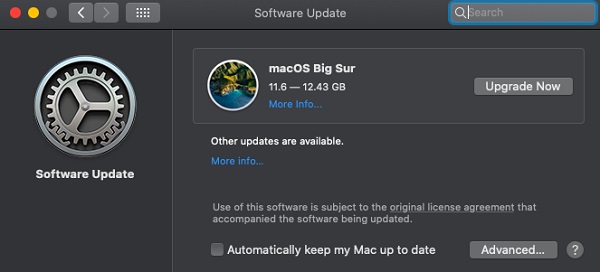
Controleer de map waarin de afbeeldingen zich bevinden
Om het probleem op te lossen, kunt u ook proberen de screenshot-foto's te vinden die worden opgeslagen. Normaal gesproken wordt het bestand automatisch opgeslagen op Mac Desktop. Maar u kunt de locatie wijzigen door Screenshot en vervolgens naar Option. Plak de schermafbeeldingen op de locatie waar u deze wilt plaatsen. En het zal gemakkelijker voor u zijn om schermafbeeldingen te vinden.
Toon bestandsnaamextensies
Bestandsnaamextensies kunnen verborgen zijn, daarom kunt u de afbeelding waarvan u een screenshot had niet bekijken. U kunt dus de onderstaande stappen proberen en het zal u helpen alle bestandsnaamextensies te zien.
Stappen voor het weergeven van bestandsnaamextensies:
Stap 1Ga naar de Finder van je Mac en klik op Voorkeuren.
Stap 2Vul dan ten slotte het vakje in met het vinkje "Toon alle bestandsnaamextensies".
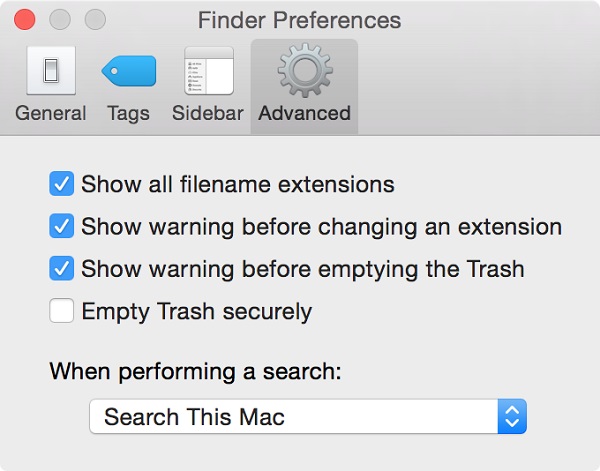
Reset het NVRAM
NVRAM of niet-vluchtig willekeurig toegankelijk geheugen is een computergeheugen dat bepaalde instellingen opslaat. Door het soms te resetten, kunnen problemen worden opgelost. En een daarvan is het repareren van een screenshot die niet werkt op je Mac.
Stappen voor het resetten van NVRAM:
Stap 1Ga naar het Apple-menu en klik vervolgens op Afsluiten om je Mac uit te schakelen.
Stap 2Als je het opstartgeluid hoort, houd je Option + Command + P + R op je toetsenbord ongeveer 20 seconden ingedrukt. Laat het dan eindelijk los.
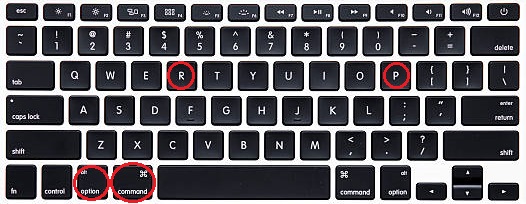
Verloren screenshots ophalen
Er zijn ook redenen waarom uw schermafbeeldingen verloren of verborgen zijn. U hebt dus mogelijk een hulpmiddel nodig om ze op te halen. U kunt FoneLab Data Retriever op Mac proberen die uw computer onderzoekt en u kunt het gebruiken om ervoor te zorgen dat de schermafbeeldingen nog steeds aanwezig zijn. Met één simpele klik kunt u afbeeldingen herstellen van uw computer.fonelab-data-retriever.jpg
Met FoneLab Screen Recorder kunt u video, audio, online zelfstudie, enz. Vastleggen op Windows / Mac, en u kunt eenvoudig de grootte aanpassen, de video of audio bewerken, en meer.
- Neem video, audio en webcam op en maak screenshots op Windows / Mac.
- Bekijk een voorbeeld van gegevens voordat u opslaat.
- Het is veilig en gemakkelijk te gebruiken.
3. Alternatieven voor Screenshot op Mac
Op zoek naar manieren om op de Mac correct en effectief screenshots te maken met tools, toetsenborden en meer? Zo ja, dan kun je dit deel verder lezen om te leren hoe je een screenshot maakt op je Mac. Maar deze keer zullen we je vertellen hoe je een screenshot maakt met verschillende methoden om je scherm vast te leggen. Inclusief FoneLab-schermrecorder, knipprogramma's en toetsenbordknoppen.
Mac FoneLab schermrecorder
De eerste op de lijst is Mac FoneLab Screen Recorder. Zoals de naam al aangeeft, kunt u met dit applicatieprogramma uw scherm, audio, virtuele vergaderingen, online tutorial, webcam opnemen, inclusief het maken van screenshots en nog veel meer op uw computer.
Mac FoneLab schermrecorder is een programma waarmee je video kunt vastleggen, foto's van hoge kwaliteit kunt maken en deze kunt bewerken met behulp van de ingebouwde bewerkings- en aanpassingstools, samen met het aanpassen van de opnamegrootte. Niet alleen dat, u kunt ook alleen de video opnemen zonder de audio of audio toevoegen als u dat wilt. Een van de opmerkelijke voordelen is dat het de taakbalk op het bureaublad verbergt tijdens het opnemen. In ons geval kan het uitstekend worden gebruikt om correct en effectief een screenshot op Mac te maken. Ongeacht welk besturingssysteem uw apparaat heeft, deze software is geschikt voor u. Dat is de reden waarom Mac FoneLab Screen Recorder u ten zeerste wordt aanbevolen.
Stappen voor het maken van een screenshot op Mac met FoneLab Screen Recording:
Stap 1Ga eerst en vooral naar de officiële website van FoneLab Screen Recorder en klik vervolgens op Downloaden vanaf de hoofdpagina om FoneLab Screen Recorder te downloaden.

Stap 2Open vervolgens het installatieprogramma van de app. Sleep vanuit het dialoogvenster het pictogram van de app naar de map Programma's om het met succes op uw Mac te installeren.
Stap 3Start daarna de software om toegang te krijgen tot de functionaliteit. Klik in de hoofdinterface op het camerapictogram in de rechterbovenhoek. Sleep vervolgens de aanwijzer naar het gebied waar u een screenshot wilt maken.
Stap 4Ten slotte, om het op uw apparaat op te slaan, klikt u op de knop Opslaan en zoekt u de map op uw computer.
Mac Snagit (knipprogramma)
Snagit is een programma dat een complete tool biedt voor schermopname en video-opname op Windows en Mac. Het stelt je ook in staat om je hele scherm vast te leggen, extra context toe te voegen, het fragment op te slaan en je kunt het vrij en gemakkelijk delen met je collega's.
Stappen voor het maken van een screenshot op Mac met Snagit:
Stap 1Ga eerst naar de hoofdpagina van Snagit en klik vervolgens op de gratis proefversie. Klik daarna op Mac Download.
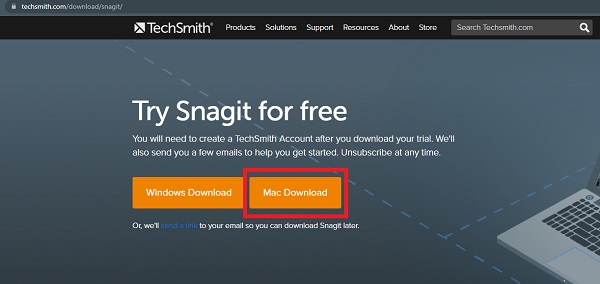
Stap 2Klik vervolgens op de rode knop linksboven in de interface om het deel van uw scherm te selecteren dat u wilt vastleggen.
Stap 3Klik ten slotte na het selecteren op het camerapictogram rechtsonder in de hoofdinterface van de toepassing. En dan ben je klaar!
Toetsenbordknoppen
Zonder een programma te downloaden, heeft Mac het gemakkelijk en eenvoudig gemaakt om een screenshot te maken met alleen de toetsenbordknoppen. Met deze toetsenbordknoppen of sneltoetsen kunt u uw hele scherm, een venster of slechts een deel van uw scherm vastleggen.
Manieren voor het maken van een screenshot op Mac met behulp van toetsenbordknoppen:
Stappen voor het maken van een screenshot van het hele scherm
Stap 1Houd Command+Shift+3 tegelijk ingedrukt om een screenshot te maken.
Stap 2Als u vervolgens een miniatuur in de rechterhoek ziet, wacht u tot die is opgeslagen of klikt u op de schermafbeelding om deze te bewerken. Het wordt automatisch als PNG-bestand op uw bureaublad opgeslagen.
Stappen voor het screenen van een deel van het scherm
Stap 1Om slechts een deel van uw scherm vast te leggen, houdt u deze toetsen samen ingedrukt, Command+Shift+4. Dan zie je het dradenkruis.
Stap 2Sleep vervolgens het dradenkruis om een gebied voor de schermafbeelding te selecteren.
Stappen voor het maken van een screenshot van het menu of venster
Stap 1Open het venster dat u wilt vastleggen, houd vervolgens deze drie toetsen tegelijk ingedrukt Command+Shift+4 en tik vervolgens op de spatiebalk.
Stap 2Daarna verandert de cursor in een camerapictogram. Klik vervolgens op het menu of venster dat u wilt vastleggen.
4. Waar vind je screenshots op Mac
Waar vinden we screenshots op Mac? Standaard worden schermafbeeldingen op Mac meestal op het bureaublad opgeslagen met de naam "Screenshot [datum] om [tijd].png". Zoek ze op het bureaubladbestand om te controleren of ze echt op je Mac zijn opgeslagen. Maar u kunt ze op andere plaatsen of mappen vinden waar u ze gemakkelijk kunt vinden. standaard op het bureaublad.
5. Veelgestelde vragen over Screenshot op Mac
1. Vermindert screenshot op Mac de kwaliteit van het scherm?
Een screenshot maken op je Mac vermindert de kwaliteit van je screenshot niet. De resolutie van de screenshot-uitvoer is afhankelijk van de resolutie van het scherm van uw Mac. Maar als u een tool wilt om uw screenshot te verbeteren, kunt u de FoneLab Screen Recorder gebruiken om dit te doen.
2. Kan ik de schermafbeelding op Mac bewerken?
Absoluut ja. Direct nadat je een screenshot op Mac hebt gemaakt en op de afbeelding hebt geklikt, krijg je een tabblad waar je vormen, annotaties, markeerselectie, teken, rand, vulkleur en tekststijl kunt toevoegen.
3. Hoe een screenshot op Mac opslaan?
Wanneer u een schermafbeelding op Mac maakt, wordt deze automatisch opgeslagen op uw Mac-opslag. Specifiek op de vinders op het bureaublad.
Om dit artikel met een knaller af te sluiten, is het maken van screenshots tegenwoordig inderdaad een belangrijk onderdeel van onze routine. Want we delen grappige foto's met onze familie en vrienden, bewaren notities en informatie. In dat opzicht moet u het beste kiezen voor uw screenshot-taak. Van de hierboven genoemde artikelen is FoneLab Screen Recorder echter de beste tool voor u. Download en probeer het nu!
Met FoneLab Screen Recorder kunt u video, audio, online zelfstudie, enz. Vastleggen op Windows / Mac, en u kunt eenvoudig de grootte aanpassen, de video of audio bewerken, en meer.
- Neem video, audio en webcam op en maak screenshots op Windows / Mac.
- Bekijk een voorbeeld van gegevens voordat u opslaat.
- Het is veilig en gemakkelijk te gebruiken.
