- Deel 1. Screenshot maken op HP met FoneLab Snapshot Tool
- Deel 2. Screenshot maken op HP met behulp van sneltoetsen
- Deel 3. Screenshot maken op HP met browserextensies in Chrome
- Deel 4. Screenshot maken op HP via Snipping Tool
- Deel 5. Veelgestelde vragen over het maken van een screenshot op HP laptops
Leg video, audio, online zelfstudie enz. Vast op Windows / Mac en u kunt eenvoudig de grootte aanpassen, de video of audio bewerken en meer.
- Schermafbeelding Alcaltel
- Schermafbeelding FaceTime
- Schermafbeelding volledige pagina
- Screenshot specifiek gebied
- Screenshot Google Maps
- Schermafbeelding Instagram
- Screenshot Lenovo
- Schermafbeelding DELL
- Screenshot HP
- Screenshot van Toshiba
- Schermafbeelding Surface Pro
- Screenshot Mac
- Schermafbeelding Macbook
- Schermafbeelding Windows
- Schermafbeelding Windows-laptop
- Schermafbeelding Facebook
- Schermafbeelding Snapchat
- Schermafbeelding Samsung
- Schermafbeelding HTC
- Schermafbeelding iPhone
- Schermafdruk iPad Pro
- Scroll naar Screenshot
4 uitstekende en betrouwbare methoden om HP-laptops te screenen
 Bijgewerkt door Lisa Ou / 25 nov 2022 15:30
Bijgewerkt door Lisa Ou / 25 nov 2022 15:30De meeste mensen in deze generatie besteden hun tijd de hele dag aan het gebruik van gadgets in hun vrije tijd. Ze kunnen zich snel vertrouwd maken met mobiele telefoons, computers en meer. Sommige mensen kunnen moderne apparaten gebruiken, maar ze weten niet hoe ze snel een screenshot van het scherm van het apparaat moeten maken. U gebruikt bijvoorbeeld een HP-laptop. Je weet hoe je hem bedient door naar muziek te luisteren, te internetten en games te spelen. Je speelt echter een game en je wilt een screenshot. Je wilt het graag naar je vriend sturen, maar moet leren hoe je een momentopname op je apparaat kunt maken. U hoeft zich in dit geval geen zorgen te maken als u hier niet bekend mee bent. HP-laptops hebben veel strategieën om een screenshot van hun scherm te maken met behulp van de ingebouwde functies of door software te downloaden. Als u weet hoe u schermafbeeldingen op HP-laptops kunt maken, zult u er veel aan hebben. Schermafbeeldingen kunnen worden gebruikt voor demonstraties, documentatie of foto's die u op sociale media kunt plaatsen.


Gidslijst
- Deel 1. Screenshot maken op HP met FoneLab Snapshot Tool
- Deel 2. Screenshot maken op HP met behulp van sneltoetsen
- Deel 3. Screenshot maken op HP met browserextensies in Chrome
- Deel 4. Screenshot maken op HP via Snipping Tool
- Deel 5. Veelgestelde vragen over het maken van een screenshot op HP laptops
Deel 1. Screenshot maken op HP met FoneLab Snapshot Tool
Mensen zijn op zoek naar een snapshot-tool die de kwaliteit van foto's hetzelfde houdt. FoneLab Snapshot-tool is de beste software die u zoekt voor het maken van screenshots op HP Spectre of andere modellen. Deze tool zal de kwaliteit van uw afbeeldingen niet veranderen. Om deze reden, als u een screenshot maakt van het scherm dat woorden bevat, zult u geen moeite hebben om ze te lezen. U kunt deze software ook gebruiken als u geen internettoegang heeft. Het zal erg handig voor u zijn wanneer u werkvergaderingen heeft of iets buiten kantoor of huis doet. Bovendien zullen mensen die deze tool gebruiken de functies gemakkelijk kunnen begrijpen. In overeenstemming hiermee hebben de functies labels die gemakkelijk toegankelijk zijn. Het is moeilijk om software te gebruiken als u ze afzonderlijk moet controleren om hun functies te kennen. Met deze tool zult u deze problemen niet ervaren.
Met FoneLab Screen Recorder kunt u video, audio, online zelfstudie, enz. Vastleggen op Windows / Mac, en u kunt eenvoudig de grootte aanpassen, de video of audio bewerken, en meer.
- Neem video, audio en webcam op en maak screenshots op Windows / Mac.
- Bekijk een voorbeeld van gegevens voordat u opslaat.
- Het is veilig en gemakkelijk te gebruiken.
Stap 1Zoek online om de FoneLab Screenshot Tool te gebruiken. Klik op de Gratis download. Installeer het hulpprogramma op de laptop, installeer het en start het.
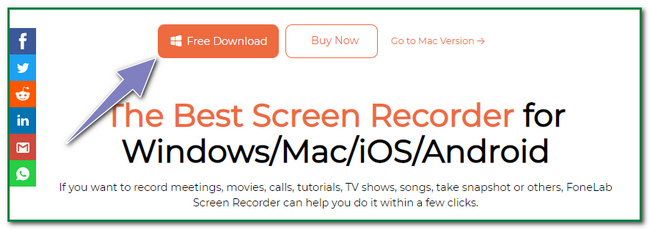
Stap 2Op de hoofdinterface zullen gebruikers de snapshot-tool niet onmiddellijk zien. Kies een van de Videorecorder toetsen, Audiorecorder knoppen, of Game Recorder knoppen om de screenshot-tool te zien.
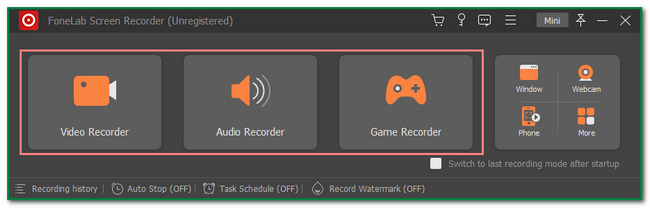
Stap 3Je zult het zien Momentopname tool in de bovenhoek van de software. Klik op de pijl naar beneden knop naast de software. Klik vervolgens daaronder op de Screen Capture knop.
Let op: als je wilt screenshot met behulp van de scrollmethode, Klik op de Schuifvenster of Druk op Ctrl + Alt + C sneltoets op het toetsenbord.
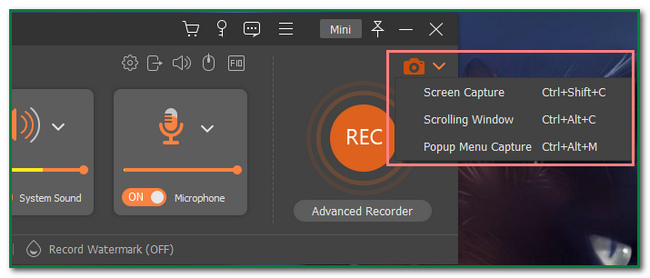
Stap 4Als u op de Screen Capture Met de knop kunt u het scherm lokaliseren waarvan u een screenshot wilt maken. Gebruikers zullen de Verstelbaar frame van het gereedschap. Voordat ze de foto of afbeelding opslaan, kunnen ze deze met de software bewerken. Een voorbeeld is het toevoegen van tekst aan de foto.
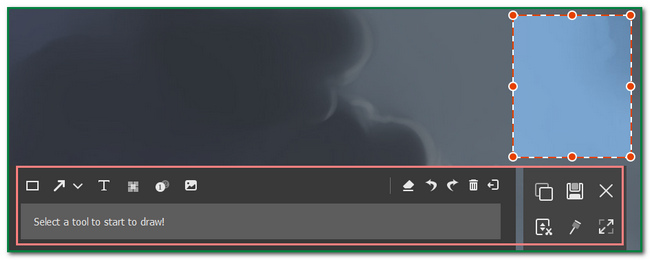
Stap 5Om de afbeelding op te slaan, klikt u op de Bespaar pictogram aan de rechterkant van de tool. Het hangt van de gebruiker af welk album ze willen behouden.
Met FoneLab Screen Recorder kunt u video, audio, online zelfstudie, enz. Vastleggen op Windows / Mac, en u kunt eenvoudig de grootte aanpassen, de video of audio bewerken, en meer.
- Neem video, audio en webcam op en maak screenshots op Windows / Mac.
- Bekijk een voorbeeld van gegevens voordat u opslaat.
- Het is veilig en gemakkelijk te gebruiken.
Deel 2. Screenshot maken op HP met behulp van sneltoetsen
Als u de sneltoetsen op uw toetsenbord kent, zult u er veel aan hebben. Het is het beste alternatief als u wilt voorkomen dat u software op de computer downloadt. Het kost hen niet veel tijd om de tool in te stellen of te installeren. Gebruikers hoeven alleen maar vertrouwd te raken met de verschillende sneltoetsen. Een voorbeeld is wanneer u een screenshot wilt maken van het HP laptopscherm. Het is het beste om u zo te oriënteren dat u sneltoetsen begrijpt. Het is om te voorkomen dat sommige van uw essentiële bestanden onbedoeld worden verwijderd of gewist. Gebruikers moeten gecombineerde toetsenbordtoetsen indrukken om dit uit te voeren, inclusief het maken van een screenshot op de HP Pavilion x360.
Stap 1Om een screenshot te maken van het volledige scherm van uw HP laptop, drukt u op de PrtScn sneltoets op het toetsenbord.
Opmerking: als dit aan uw kant niet werkt, is er nog een sneltoets. Gebruikers kunnen vertrouwen op en druk op de Fn+PrtSc toetsenbordtoetsen of Windows + PrtSc toetsen om het scherm vast te leggen.

Stap 2Gebruikers horen een geluid als een klik op de camera van elk apparaat. Het geeft aan dat het screenshotproces plaatsvindt.
Stap 3Zoek naar het apparaatalbum om de afbeelding te controleren. Als er geen afbeelding is, herhaalt u het proces. Er zijn tendensen dat het screenshotproces mislukt.
Met FoneLab Screen Recorder kunt u video, audio, online zelfstudie, enz. Vastleggen op Windows / Mac, en u kunt eenvoudig de grootte aanpassen, de video of audio bewerken, en meer.
- Neem video, audio en webcam op en maak screenshots op Windows / Mac.
- Bekijk een voorbeeld van gegevens voordat u opslaat.
- Het is veilig en gemakkelijk te gebruiken.
Deel 3. Screenshot maken op HP met browserextensies in Chrome
Het gebruik van Chrome-extensies zal uw ervaring verbeteren. Het zijn ingebouwde hulpmiddelen die u gebruikt tijdens het surfen op internet. U kunt thema's, viruscontroleprogramma's en meer toevoegen aan uw computer of laptop, zoals HP-apparaten. Het is het alternatief als u liever iets gebruikt zonder de software of sneltoetsen. Gebruikers hebben veel keuzes bij het kiezen van de tool in de webwinkel. U hoeft alleen de beste software te selecteren om te antwoorden en te leren hoe u een screenshot kunt maken van een HP Pavilion x360 laptop. U kunt deze snel openen omdat ze alleen op de webpagina staan. Aan de andere kant is het gemakkelijk wanneer u de extensies in uw browser wilt verwijderen. Ontdek ze door dit gedeelte te lezen.
Stap 1Ga naar de Chrome Web Store. Je ziet een Search Bar -knop in het linkerbovengedeelte van de hoofdinterface. Gebruik dat, typ in Schermafbeeldingstool. Kies daarna de screenshot-tool die u op uw HP-laptop wilt gebruiken.
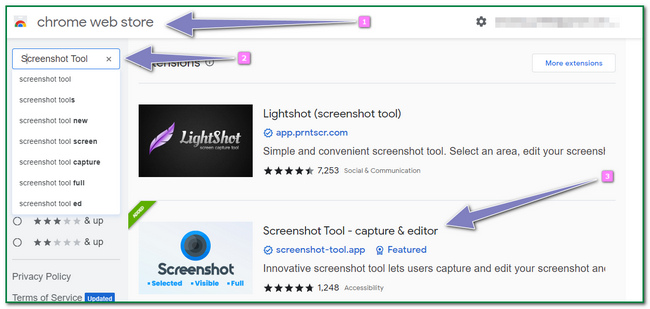
Stap 2Kruis de ... aan Toevoegen aan Chrome knop aan de rechterkant. Er verschijnt een pop-up op het scherm. Kruis de ... aan Voeg extensie toe knop om de tool toe te voegen aan Chrome.
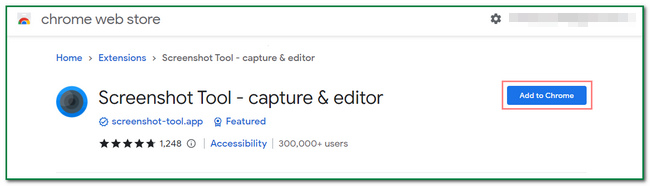
Stap 3Klik op de Puzzel bovenaan het scherm. Klik daarna op het gereedschapspictogram. Gebruikers moeten de webpagina selecteren waarvan ze een screenshot willen maken.
Met FoneLab Screen Recorder kunt u video, audio, online zelfstudie, enz. Vastleggen op Windows / Mac, en u kunt eenvoudig de grootte aanpassen, de video of audio bewerken, en meer.
- Neem video, audio en webcam op en maak screenshots op Windows / Mac.
- Bekijk een voorbeeld van gegevens voordat u opslaat.
- Het is veilig en gemakkelijk te gebruiken.
Deel 4. Screenshot maken op HP via Snipping Tool
Dit knipprogramma is ook het beste alternatief als je geen internetverbinding hebt bij het maken van screenshots. Het is de ingebouwde screenshot-tool op de computer die u niet online hoeft te bekijken. Het vereist geen internet of gegevenstoegang om het te gebruiken. Er zijn veel spintools online. Het is beter om het knipprogramma te gebruiken, omdat het eenvoudig te gebruiken en gebruiksvriendelijker is in vergelijking met andere. Als u eenmaal bekend bent met de apparaattool, zult u er zeker van genieten om het probleemloos te gebruiken. Het zal zeker uw probleem oplossen over het maken van een screenshot van een HP Envy x360-laptop of zijn andere modellen.
Stap 1Zoek naar het knipprogramma in de zoekbalk van Windows. Klik daarna op de Openen knop onder de app en start deze.
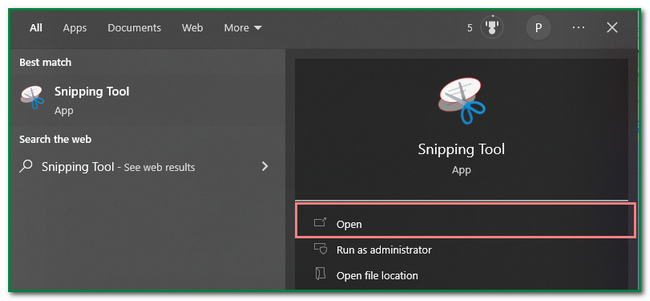
Stap 2Klik op de New knop in de linkerbovenhoek van de hoofdinterface. In dit geval laat de tool de gebruikers de webpagina kiezen waarvan ze een screenshot willen maken.
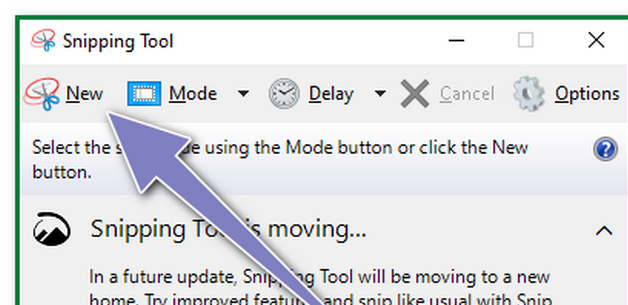
Stap 3De afbeelding waarvan u een screenshot maakt, verschijnt op het apparaatscherm met het knipprogramma. Voordat u het op het apparaat opslaat, kunt u het bewerken. Gebruikers kunnen bijvoorbeeld op de afbeelding tekenen met behulp van de bovenstaande tools. Aan de andere kant kunnen gebruikers de tool opslaan door op het pictogram Opslaan in het middelste deel van de bewerkingstools te klikken.
Met FoneLab Screen Recorder kunt u video, audio, online zelfstudie, enz. Vastleggen op Windows / Mac, en u kunt eenvoudig de grootte aanpassen, de video of audio bewerken, en meer.
- Neem video, audio en webcam op en maak screenshots op Windows / Mac.
- Bekijk een voorbeeld van gegevens voordat u opslaat.
- Het is veilig en gemakkelijk te gebruiken.
Deel 5. Veelgestelde vragen over het maken van een screenshot op HP laptops
Wat is de beste screenshot-tool?
Er zijn veel screenshot-tools online. FoneLab Snapshot-tool is de beste tool voor mensen die op zoek zijn naar software die screenshots van schermen kan maken zonder zijn kwaliteiten te verliezen. Als je deze fantastische software wilt ervaren, download hem dan nu!
Hoe lang gaat een HP laptopbatterij gewoonlijk mee?
HP laptopbatterijen gaan meestal lang mee, ongeveer 14 uur en langer. Aan de andere kant zijn ze ook afhankelijk van hoe mensen het apparaat zullen gebruiken.
Dit artikel gaat helemaal over het maken van screenshots van HP-laptops. Hiermee kunnen de gebruikers de beste screenshot-tool ontdekken die ze kunnen gebruiken, de FoneLab Snapshot-tool. Als u geïnteresseerd bent in deze methoden, lees ze dan of download de uitstekende software.
Met FoneLab Screen Recorder kunt u video, audio, online zelfstudie, enz. Vastleggen op Windows / Mac, en u kunt eenvoudig de grootte aanpassen, de video of audio bewerken, en meer.
- Neem video, audio en webcam op en maak screenshots op Windows / Mac.
- Bekijk een voorbeeld van gegevens voordat u opslaat.
- Het is veilig en gemakkelijk te gebruiken.
