Hoe u effectief een screenshot op uw Mac kunt maken
 Posted by Lisa Ou / 04 maart 2021 16:00
Posted by Lisa Ou / 04 maart 2021 16:00Apple heeft net in september 2018 macOS Mojave uitgebracht, met nieuwe functies om een screenshot op Mac te maken. Druk gewoon op Shift – Command – 5 op uw toetsenbord van Mac, u kunt foto's maken en video opnemen van uw scherm.
Of u nu een volledig scherm, een venster of een geselecteerd deel van uw scherm wilt vastleggen, u kunt in het artikel meerdere methoden vinden met bedieningselementen op het scherm op Mac.
Bovendien kun je ook de beste alternatieve methoden krijgen om een screenshot op een Mac te maken.


Gidslijst
1. Nieuwe functies om een screenshot te maken op een Mac met macOS Mojave
Wat is nieuw in het maken van screenshots op een Mac met macOS Mojave? U kunt eenvoudig op drukken Shift-Command-5 om het schermtoetsenbord op de Mac te starten om een screenshot te maken. U kunt een volledig scherm, een venster of een selectie van uw Mac-scherm vastleggen met het schermtoetsenbord.
1) Hoe een schermafbeelding maken op een Mac
- Leg het hele scherm vast: klik op de knop Volledig scherm en de aanwijzer verandert in een camera. Klik daarna op een onderdeel om een screenshot van het hele scherm op Mac te maken.
- Maak een screenshot voor een venster: klik op de vensterknop en de aanwijzer verandert in een camera. En dan kunt u op een gewenst venster klikken om het gewenste venster vast te leggen.
- Selecteer een geselecteerd gedeelte van het scherm: klik op de knop om een geselecteerd gedeelte van het scherm vast te leggen. Vervolgens kunt u het gebied selecteren om een screenshot te maken in de bedieningselementen op het scherm.
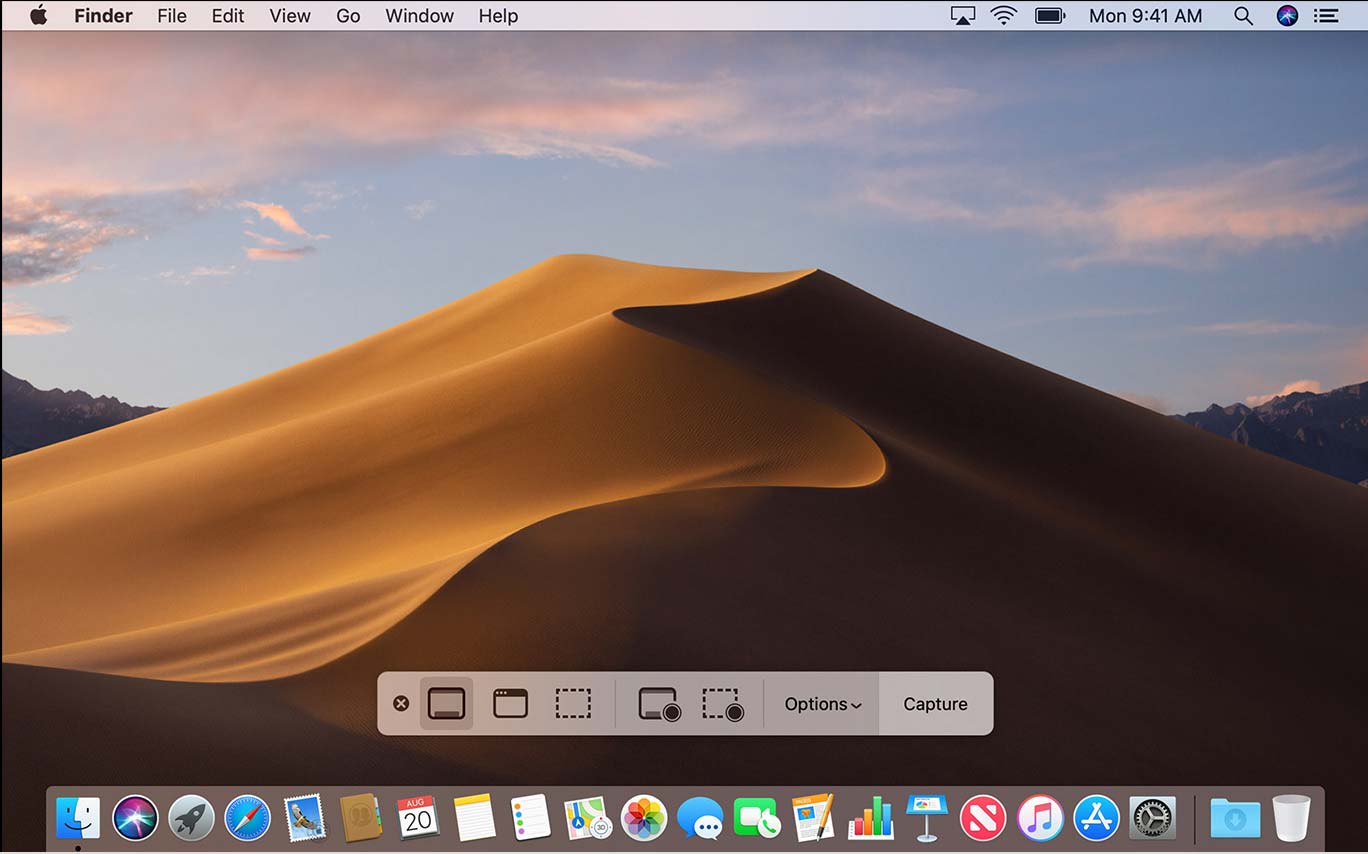
2) Nieuwe functies voor het maken van een screenshot op een Mac
Deel functies: Nadat u een screenshot hebt gemaakt op een Mac, kunt u deze opslaan op Desktop, Documents, Clipboard, Mail, Berichten of Preview.
Vertraging vastleggen: stel een 5-seconde of 10-seconde vertraging in om items op een rij te zetten om ervoor te zorgen dat u genoeg tijd hebt om een screenshot te maken.
Annotatie-functies: er zijn meerdere Markup tools om de screenshot van een Mac te annoteren, zoals tekst, lijn, pijl, etc.
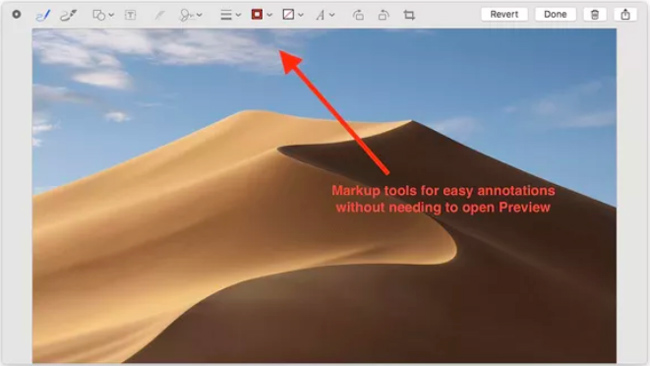
FoneLab schermrecorder is een van de beste schermrecorders voor Roblox-games, films, oproepen, videotutorials, tv-shows, snapshots, etc.
Lees hier meer over screenshot FaceTime.
2. Hoe screenshot op Mac op verschillende manieren te maken
Wat moet u doen als u niet kunt updaten naar macOS Mojave? Je kunt eigenlijk nog steeds de toetsenbordopdracht gebruiken om een screenshot op een Mac te maken voor eerdere macOS.
Dit zijn de methoden die u moet kennen.
1) Neem Screenshot op Mac met toetsenbordopdrachten
Hier is een handige grafiek om sneltoetsen te gebruiken om een screenshot te maken met macOS Mavericks en Yosemite.
| Screenshot maken | Resultaat | Toetsenbordopdracht |
|---|---|---|
| Volledig scherm | Sla op als een PNG-bestand | Command-Shift-3 |
| Volledig scherm | Opgeslagen op het klembord | Command-Control-Shift-3 |
| Gedeelte van het scherm | Selecteer het gebied en sla op als een PNG-bestand | Command-Shift-4 |
| Gedeelte van het scherm | Selecteer het gebied en plak het bestand in een andere toepassing | Command-Control-Shift-4 |
| Specifiek venster | Sla op als een PNG-bestand | Command-Shift-4 tik vervolgens op de spatiebalk |
| Specifiek venster | Opgeslagen op het klembord | Command-Control-Shift-4 en tik vervolgens op de spatiebalk |
Om een screenshot van een aanraakbalk op uw Mac te maken, kunt u de Command-Shift-6-toetsenbordopdracht gebruiken.
2) Neem Screenshot op Mac met Preview
Als u de toetsenbordopdracht niet wilt gebruiken, is er een andere methode om een screenshot op Mac te maken met Preview. Het is de standaardfotoviewer met enkele bewerkingsfuncties. Hier is de methode waarmee u screenshots op Mac kunt maken met Preview.
Stap 1Start de Preview-applicatie op uw Mac.
Stap 2Klik op de Dien in in de menubalk om de vastlegmodus te selecteren.
Stap 3Pas het frame van de screenshot op Mac aan.
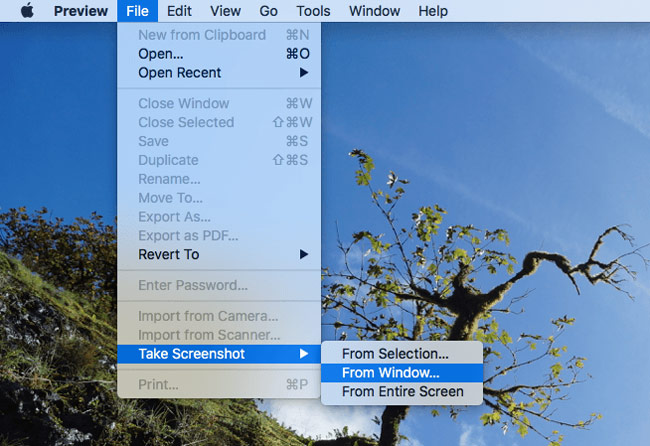
3. Beste alternatief om een screenshot te maken op je Mac
Is er een alternatieve methode om een schermafbeelding op Mac te maken in verschillende macOS? FoneLab Screen Recorder voor Mac is meer dan een knipprogramma, het is in staat om video's op te nemen en audiobestanden op Mac op te nemen.
- Voer de parameter van de schermgrootte in om een gewenst screenshot op de Mac te maken.
- Krijg snel toegang tot alle opnamebestanden, deel en bewerk alle screenshots.
- Volg de muis en neem een specifiek gebied rond de muis.
- Stel sneltoetsen in om snapshots te maken, record te starten / sluiten, enz.
Stap 1Download en installeer FoneLab Screen Record voor Mac, start het programma en selecteer de grootte om een screenshot te maken op de Mac. U kunt vooraf de doelmap, sneltoetsen en andere instellingen instellen.
Met FoneLab Screen Recorder kunt u video, audio, online zelfstudie, enz. Vastleggen op Windows / Mac, en u kunt eenvoudig de grootte aanpassen, de video of audio bewerken, en meer.
- Neem video, audio en webcam op en maak screenshots op Windows / Mac.
- Bekijk een voorbeeld van gegevens voordat u opslaat.
- Het is veilig en gemakkelijk te gebruiken.

Stap 2Kies Aangepaste regio optie of pas het frame aan om de gewenste schermafbeelding vast te leggen. Klik op de knop "Scherm vastleggen" om een reeks schermafbeeldingen op Mac te maken.

Stap 3Klik op de Media Manager toegang tot de screenshot. Natuurlijk kunt u ook screenshots delen op sociale media, ze openen met fotoviewer, de bestanden verwijderen of toegang tot de doelmap.
Conclusie
Om een belangrijke screenshot op de Mac te maken, kun je de standaard toetsenbordopdracht gemakkelijk gebruiken. Vooral wanneer u bijwerkt naar macOS Mojave, kunt u de bedieningselementen op het scherm vinden om de grootte aan te passen.
Zelfs als u niet kunt updaten naar de nieuwste macOS, vindt u gewoon de toetsenbordopdracht om een screenshot te maken voor andere doeleinden dan in de bovenstaande grafiek.
FoneLab schermrecorder is een ander handig hulpmiddel om snapshots te maken, video's op te nemen en audiobestanden vast te leggen op Mac. Als je een andere vraag hebt over het maken van screenshot op een Mac, kun je meer informatie delen in het artikel.
U kunt controleren hoe maak een screenshot op windows met FoneLab als u een ander besturingssysteem gebruikt.
Met FoneLab Screen Recorder kunt u video, audio, online zelfstudie, enz. Vastleggen op Windows / Mac, en u kunt eenvoudig de grootte aanpassen, de video of audio bewerken, en meer.
- Neem video, audio en webcam op en maak screenshots op Windows / Mac.
- Bekijk een voorbeeld van gegevens voordat u opslaat.
- Het is veilig en gemakkelijk te gebruiken.
