3 uitstekende en gemakkelijke manieren om screenshots te maken op MacBook
 Posted by Valyn Hua / 29 nov 2022 16:00
Posted by Valyn Hua / 29 nov 2022 16:00Schermafbeeldingen maken op Mac is heel eenvoudig als je jezelf verlicht met tools en sneltoetsen. Als u vertrouwd raakt met de methoden, zult u er veel baat bij hebben. U heeft bijvoorbeeld online vergaderingen over uw werk. De gastheer van die bijeenkomst legt de onderwerpen uit met behulp van afbeeldingen die woorden bevatten. U moet snel een screenshot maken voordat u doorgaat naar het volgende nummer.
Om deze reden moet u onmiddellijk een screenshot maken. Er zijn veel manieren om een screenshot te maken op MacBook. Het kan sneltoetsen of de screenshot-werkbalk van de Mac gebruiken. Je kunt ook de FoneLab Snapshot Tool gebruiken om een geweldige ervaring te geven. Als u het start, krijgt u een snel screenshot, foto's van goede kwaliteit en meer. Het is essentieel om de juiste werking van uw MacBook te kennen om er in deze situatie toegang toe te krijgen. Maak je geen zorgen. De stappen zijn eenvoudig voor een beginner zoals jij.


Gidslijst
Deel 1. Screenshot maken op MacBook met FoneLab Snapshot Tool
Deze software die een schermrecorder is en tegelijkertijd screenshots maakt, is zeldzaam om te vinden. Meestal hebben ze slechts enkele functies. Echter, FoneLab schermrecorder heeft deze twee eigenschappen. U kunt een momentopname maken terwijl u een schermopname maakt. Een ander voordeel hiervan is dat je het hele scherm vastlegt terwijl je een screenshot van een document maakt. Het document wordt niet wazig en de woorden zijn nog steeds leesbaar omdat deze software afbeeldingen van hoge kwaliteit ondersteunt. Dit apparaat ondersteunt Mac en Windows, daarom is het mogelijk om hiermee een screenshot te maken op MacBook. Je kunt het overal gebruiken waar je maar wilt, ook tijdens een game, audio-opname of video-opname. Ga verder met de stappen.
Met FoneLab Screen Recorder kunt u video, audio, online zelfstudie, enz. Vastleggen op Windows / Mac, en u kunt eenvoudig de grootte aanpassen, de video of audio bewerken, en meer.
- Neem video, audio en webcam op en maak screenshots op Windows / Mac.
- Bekijk een voorbeeld van gegevens voordat u opslaat.
- Het is veilig en gemakkelijk te gebruiken.
Stap 1Downloaden FoneLab Snapshot-tool. U moet op de klikken Schakel over naar Mac omdat u een Mac-apparaat gebruikt. Installeer daarna de software en start deze direct. Door te klikken op de Start knop, het zal u naar de hoofdinterface van de tool leiden.
Stap 2Kies op de interface van de software een van de schermrecorderfuncties van de tool. U kunt de knoppen Videorecorder, Audiorecorder en Gamerecorder selecteren. Binnenkort zie je de Snapshot-tool van deze schermrecordersoftware.
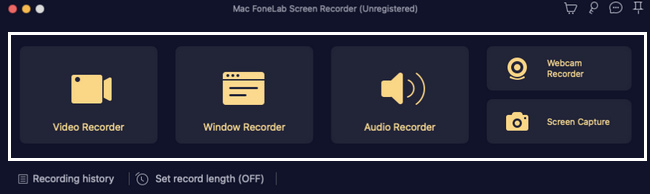
Stap 3Nu kunt u op de klikken pijl naar beneden knop naast de Camera-icoon van de programmatuur. Er zal een Laten vallen optie voor het maken van screenshots. Klik op de Screen Capture knop om een screenshot te maken van een bepaald deel van uw scherm. Klik daarentegen op de Scrollend venster knop om de momentopname te maken in scrollmodus.
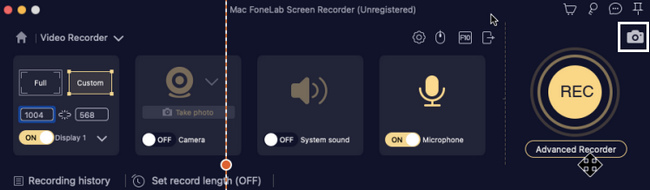
Stap 4De Verstelbaar frame zal opduiken. Zoek het op het scherm waarvan u een momentopname wilt maken. Nadat u het hebt gevonden, kunt u de tool bewerken door op de software te klikken Bewerkingshulpmiddelen voordat u het opslaat.
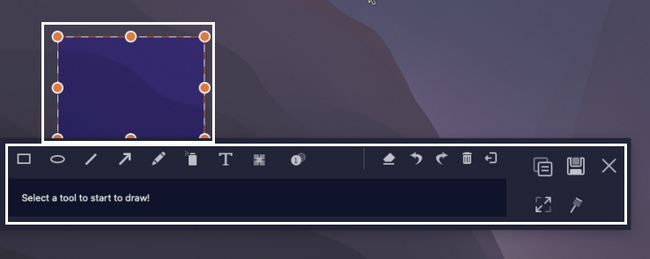
Stap 5Door uw foto te bewerken, kunt u er ontwerpen aan toevoegen. Als de bewerking u al tevreden stelt, klikt u op de Bespaar pictogram van de software en sla het op in elke gewenste apparaatmap.
Met FoneLab Screen Recorder kunt u video, audio, online zelfstudie, enz. Vastleggen op Windows / Mac, en u kunt eenvoudig de grootte aanpassen, de video of audio bewerken, en meer.
- Neem video, audio en webcam op en maak screenshots op Windows / Mac.
- Bekijk een voorbeeld van gegevens voordat u opslaat.
- Het is veilig en gemakkelijk te gebruiken.
Deel 2. Screenshot maken op MacBook met Screenshot Bar
Deze methode is een van de gemakkelijkste manieren om een MacBook-screenshot te maken. Het is gemakkelijk toegankelijk omdat u het snel kunt vinden. Hiermee kunt u het type screenshot selecteren dat u wilt gebruiken. U kunt ervoor kiezen om in één keer een screenshot van het hele scherm te maken. U kunt echter ook een screenshot maken van slechts een deel van het scherm, afhankelijk van uw voorkeur. Na dat screenshotproces heeft het functies die u kunt gebruiken om uw foto's te bewerken. Het is veel beter omdat u hiervoor geen bewerkingssoftware hoeft te downloaden. Hierdoor kunt u dus een deel van de apparaatopslag besparen.
Stap 1Het is het beste om het Finder-gedeelte bovenaan het scherm te vinden. Klik op de Go knop. Op de Laten vallen gedeelte ervan, klikt u op het Gereedschap overschrijden pictogram voor hulpprogramma's om de screenshot-tool van het apparaat te vinden.
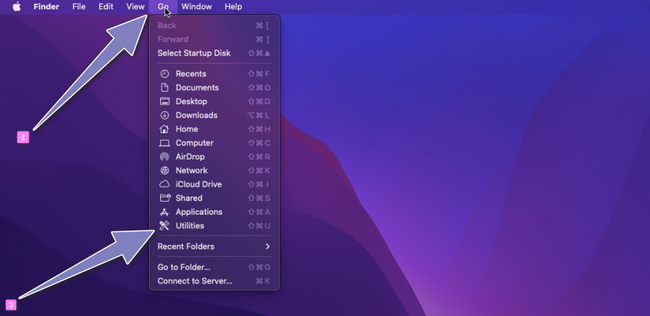
Stap 2Het hulpprogramma-gedeelte verschijnt op het apparaatscherm en zoekt het screenshot Hulpmiddel. Start het en de tool en zijn functies verschijnen op het scherm.
Opmerking: als u de screenshot-tool niet kunt vinden in de Finder. U kunt op de Command+Shift+5 om het te lanceren.
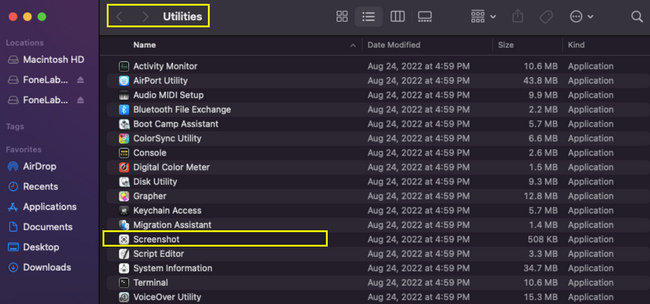
Stap 3U ziet de screenshot-functie die u kunt gebruiken met behulp van de screenshot-tool. Klik op de Eerste doos van links naar screenshot van het hele scherm van je Mac. Klik daarentegen op de Tweede doos om een deel van het scherm vast te leggen.
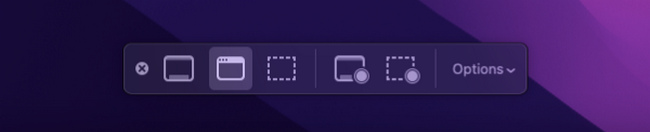
Stap 4Zoek naar de screenshotafbeelding. Je kunt het zien op het bureaublad van het apparaat. Klik erop en druk op de Bespaar pictogram om het op uw Mac op te slaan.
Deel 3. Screenshot maken op MacBook via snelkoppelingen
Het toetsenbord van je toestel wordt niet alleen gebruikt om te typen. Het kan ook snel functies voor uw apparaten uitvoeren, zoals het maken van een screenshot op een MacBook Air of andere modellen. Sneltoetsen zijn de meest effectieve en snelle manieren om een screenshot te maken. Door deze sneltoetsen te onthouden, hoeft u geen software te downloaden of naar de screenshot-tool van het apparaat te zoeken. Het indrukken van de verkeerde sneltoetsen kan echter tot slechte resultaten leiden. Er zijn gevallen waarin u per ongeluk uw bestanden kunt verwijderen in plaats van alleen schermafbeeldingen te maken. Het heeft veel sneltoetsen en u moet ervoor zorgen dat degene die u uitvoert de juiste toets is. Als je hulp nodig hebt met de screenshot-sneltoets die je gaat gebruiken, is hier de onderstaande gids om niet de verkeerde functies te bereiken.
Stap 1Zoek naar de sneltoetsen die je nodig hebt. Te vaak indrukken van sommige toetsen op het toetsenbord kan verschillende resultaten opleveren. Druk daarna op de Commando+Shit+3 toetsen op uw toetsenbord.
Stap 2Het apparaat maakt een screenshot van het hele scherm. U kunt de afbeelding vinden op het apparaatscherm ervan. Klik erop en druk op de Bespaar knop op de foto.
Met FoneLab Screen Recorder kunt u video, audio, online zelfstudie, enz. Vastleggen op Windows / Mac, en u kunt eenvoudig de grootte aanpassen, de video of audio bewerken, en meer.
- Neem video, audio en webcam op en maak screenshots op Windows / Mac.
- Bekijk een voorbeeld van gegevens voordat u opslaat.
- Het is veilig en gemakkelijk te gebruiken.
Deel 4. Veelgestelde vragen Screenshots zoeken
1. Waar worden mijn screenshots opgeslagen?
De afbeeldingen waarvan u een screenshot maakt, moeten zich in een van uw mappen bevinden. U vindt de foto's in de screenshot map van uw Mac.
2. Waarom kan ik mijn screenshots niet vinden op mijn MacBook air?
Er zijn tendensen dat de screenshot-methode die u gebruikt niet succesvol zou kunnen zijn. Je kunt het opnieuw doen. Zodra u de schermafbeelding nog steeds niet kunt vinden, kunt u ernaar zoeken in de bureaubladmappen van het Mac-apparaat of dat opnieuw doen om de map op uw Mac te bevestigen.
3. Waarom werkt de schermafbeelding op de MacBook Pro niet?
Maximale opslag kan een van de redenen zijn waarom de schermafbeelding op uw apparaat niet werkt. U kunt enkele van de onbelangrijke bestanden verwijderen of ze naar uw iCloud of waar dan ook verplaatsen. Soms komt dit door een menselijke fout, zoals het indrukken van de verkeerde toetsen of knoppen. In dit geval kunt u het proces herhalen.
Met FoneLab Screen Recorder kunt u video, audio, online zelfstudie, enz. Vastleggen op Windows / Mac, en u kunt eenvoudig de grootte aanpassen, de video of audio bewerken, en meer.
- Neem video, audio en webcam op en maak screenshots op Windows / Mac.
- Bekijk een voorbeeld van gegevens voordat u opslaat.
- Het is veilig en gemakkelijk te gebruiken.
Het uitvoeren van deze methoden vereist geen professionele vaardigheden. Overweeg deze uitstekende en gemakkelijke manieren om het beste resultaat te bereiken bij het maken van screenshots van uw Mac. Dit artikel bevat de betrouwbare software voor het maken van snapshots, de FoneLab Snapshot-tool. Ervaar deze ultieme methoden met de beste resultaten voor het maken van screenshots van MacBook Pro en andere apparaten.
