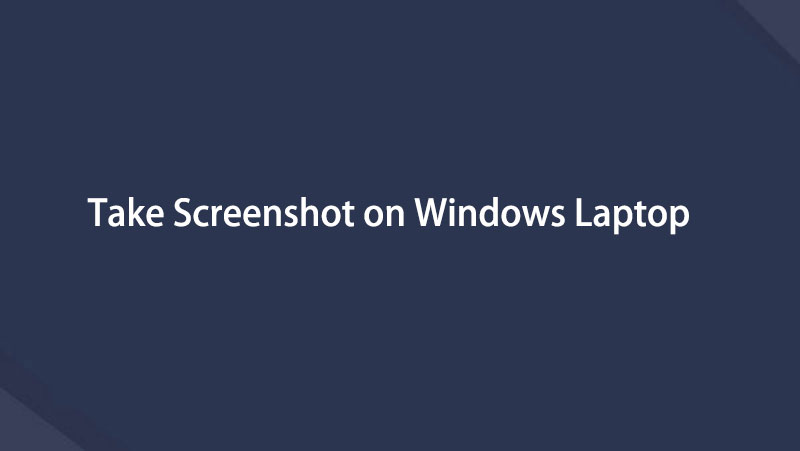- Deel 1: Hoe maak je een screenshot op een laptop Windows Volledig scherm met sneltoetsen
- Deel 2: Hoe maak je een screenshot op Windows Laptop met Knipprogramma
- Deel 3: Hoe maak je een screenshot op Windows Laptop met FoneLab Screen Recorder
- Deel 4: Veelgestelde vragen over het maken van screenshots op een Windows-laptop
Hoe u gemakkelijk en efficiënt een screenshot kunt maken op laptop Windows
 Posted by Valyn Hua / 10 maart 2022 16:00
Posted by Valyn Hua / 10 maart 2022 16:00Wilt u een screenshot maken op een Windows-laptop? Misschien werkt u aan een school- of werkgerelateerd project en moet u een screenshot van enkele gegevens, websites of recensies op uw werk toevoegen. Of misschien kijk je naar een video en viel iets je op dat je voor later wilt vastleggen. Welnu, verheug u, want u bent op de juiste plaats. Dit bericht laat je 3 manieren zien om een screenshot van een laptop te maken. Verder zal dit bericht je informeren over hoe gemakkelijk en snel het is om screenshots van verschillende laptopmerken te maken met elke Windows-versie.
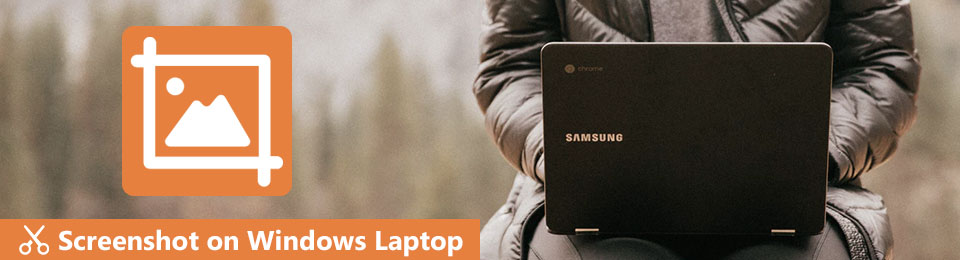

Gidslijst
- Deel 1: Hoe maak je een screenshot op een laptop Windows Volledig scherm met sneltoetsen
- Deel 2: Hoe maak je een screenshot op Windows Laptop met Knipprogramma
- Deel 3: Hoe maak je een screenshot op Windows Laptop met FoneLab Screen Recorder
- Deel 4: Veelgestelde vragen over het maken van screenshots op een Windows-laptop
1. Hoe maak je een screenshot op een laptop Windows Volledig scherm met sneltoetsen
U kunt verschillende sneltoetsen gebruiken om schermafbeeldingen te maken op Windows-laptops. Afhankelijk van het merk van je laptop kunnen de toetsenborden anders geplaatst worden dan een andere. Raadpleeg daarom de onderstaande oplossingen en screenshot verschillende laptopmerken met sneltoetsen.
Met FoneLab Screen Recorder kunt u video, audio, online zelfstudie, enz. Vastleggen op Windows / Mac, en u kunt eenvoudig de grootte aanpassen, de video of audio bewerken, en meer.
- Neem video, audio en webcam op en maak screenshots op Windows / Mac.
- Bekijk een voorbeeld van gegevens voordat u opslaat.
- Het is veilig en gemakkelijk te gebruiken.
Methode 1: Hoe maak je een screenshot op een Windows-laptop naar het klembord
U kunt een screenshot maken van alles wat momenteel op uw laptopscherm te zien is. Je kunt de screenshot die je maakt ook op je klembord bewaren en plakken waar direct plakken van de foto wordt ondersteund, zoals op Paint, sociale-mediaplatforms, enz.
Stappen voor het maken van een screenshot op de hele Windows-laptop naar het klembord
Stap 1sOm te beginnen opent u het venster waarvan u een screenshot wilt maken.
Stap 2Druk daarna op de PrtSc or PrintScreen toets op het toetsenbord van uw laptop. Met deze methode wordt uw schermopname gekopieerd naar het klembord. U kunt deze schermafbeelding in het Paint-programma plakken om te bewerken. Hieronder staan screenshots van verschillende merken laptops. Gelieve dienovereenkomstig te controleren.



Stap 3Plak ten slotte uw screenshot op Paint door te klikken op pasta of druk op de Ctrl + V toetsen op het toetsenbord van uw laptop.
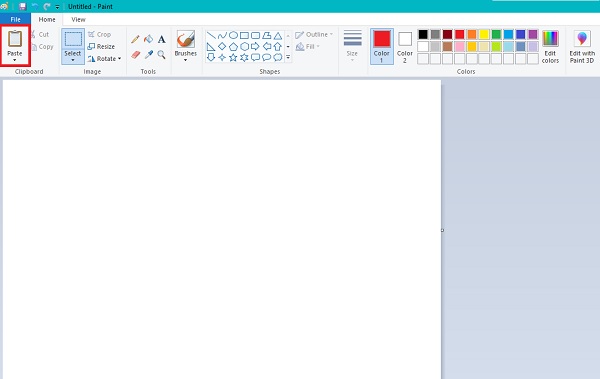
Als u een screenshot wilt maken van een bepaald segment van uw Windows-scherm op uw laptop, raadpleegt u de volgende methode.
U kunt een echte schermafbeelding maken van een specifiek deel van uw laptopscherm in plaats van een schermafbeelding van uw hele scherm. Deze toetsenbordcombinatie zou het beste zijn als u slechts een klein deel van uw scherm wilt vastleggen in plaats van een screenshot van uw hele scherm te maken en het daarna bij te snijden. Deze oplossing bespaart u tijd en zorgt ervoor dat u een schermopname van hoge kwaliteit maakt.
Stappen voor het maken van een screenshot op een Windows-laptop voor een geselecteerd onderdeel:
Stap 1Open het bestand of de webpagina die u wilt vastleggen.
Stap 2Druk vervolgens op de Windows+Shift+S sleutels op uw laptop trefwoord.
Stap 3Sleep ten slotte uw muiscursor naar het gedeelte van het scherm dat u op uw schermafbeelding wilt weergeven en laat de muis los als u klaar bent.
Stap 4Plak ten slotte uw screenshot in de Paint-tool op uw laptop om uw screenshot te bewerken en op te slaan.
Als alternatief, als u uw screenshot automatisch wilt opslaan, kunt u dit zeker doen.
Methode 2: Hoe maak je een screenshot op een Windows-laptop naar de map Captures
Een screenshot maken van het hele scherm van je laptop en deze automatisch opslaan kan ook met sneltoetsen. Verder is dit geweldig als je van plan bent meerdere screenshots te maken en je dit snel wilt doen.
Stappen voor het maken van een screenshot op een Windows-laptop en deze automatisch opslaan:
Stap 1Begin door naar het venster te gaan waarvan u een screenshot wilt maken op uw laptop.
Stap 2Druk daarna op de Windows- en PrtSc-toetsen om uw schermafbeelding automatisch op te slaan. Daarna kun je naar Foto's > screenshots om ze te vinden.



Houd er rekening mee dat alle oplossingen die hierboven worden gegeven ook van toepassing zijn op andere Windows-versies met een klein verschil. Als alternatief kunt u een screenshot maken via een andere tool die u automatisch doorverwijst naar de bewerkingstool in plaats van de screenshot handmatig te plakken.
Met FoneLab Screen Recorder kunt u video, audio, online zelfstudie, enz. Vastleggen op Windows / Mac, en u kunt eenvoudig de grootte aanpassen, de video of audio bewerken, en meer.
- Neem video, audio en webcam op en maak screenshots op Windows / Mac.
- Bekijk een voorbeeld van gegevens voordat u opslaat.
- Het is veilig en gemakkelijk te gebruiken.
2. Hoe maak je een screenshot op Windows Laptop met Knipprogramma
Snipping Tool is een ingebouwde en direct beschikbare screenshot-tool voor laptops en computers met Windows Vista en latere versies. Het is een gecertificeerde gratis en handige manier om het scherm van uw laptop vast te leggen, ongeacht het merk.
Stap 1Klik op de zoekbalk op het bureaublad van uw laptop en typ Knipprogramma. Klik vanaf daar op en open de Knipprogramma.
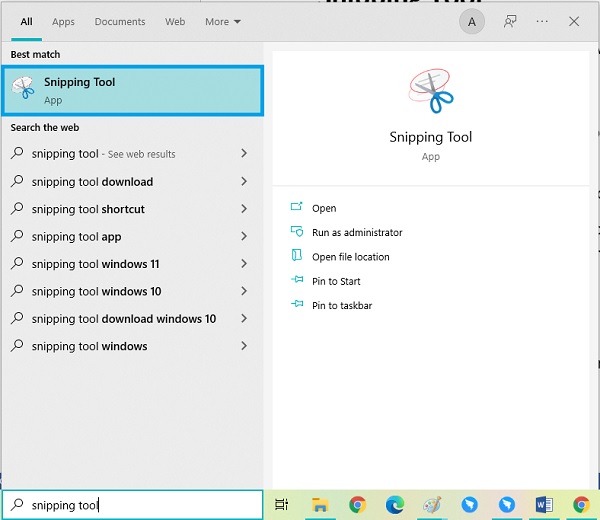
Stap 2Klik op de New knop in de interface van de tool, het schaarpictogram.
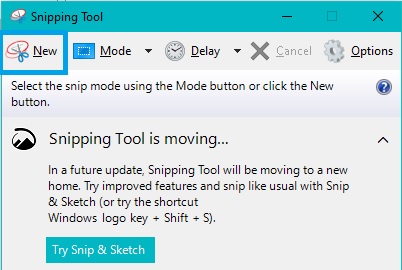
Stap 3Sleep daarna uw muis rond het gedeelte dat u wilt vastleggen. Uw screenshot verschijnt dan automatisch op de tool. Bewerk vanaf daar je screenshot zoals je wilt.
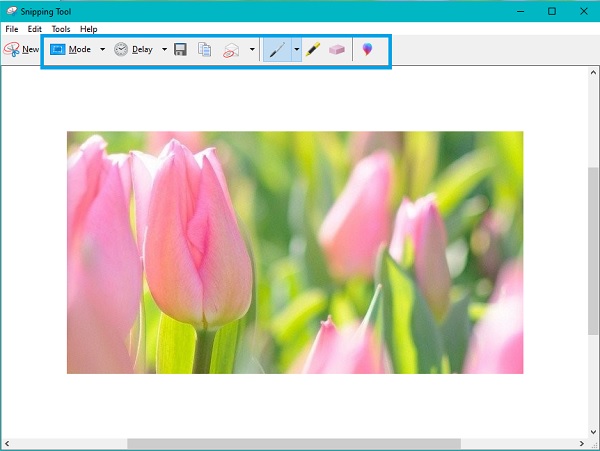
Stap 4Klik ten slotte op de Dien in tab in de linkerbovenhoek van het gereedschap en selecteer Opslaan als om het op de gewenste bestemmingsmap en bestandsnaam op te slaan.
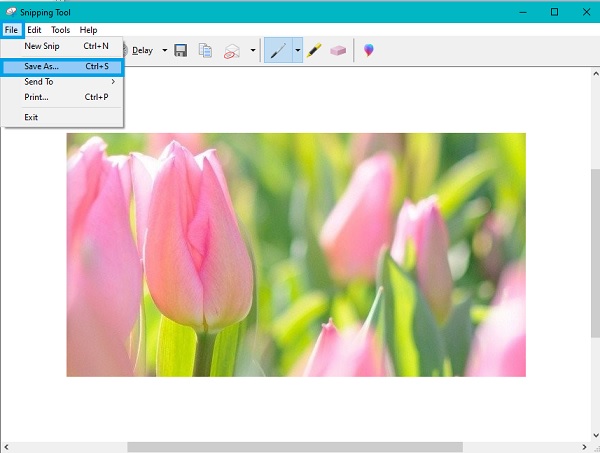
Zie, want de beste manier om een screenshot op een Windows-laptop te maken, moet zich nog ontvouwen.
3. Hoe maak je een screenshot op Windows Laptop met FoneLab Screen Recorder
FoneLab schermrecorder is de beste screenshot-tool die beschikbaar is op Windows en Mac. Deze tool maakt screenshots van hoge kwaliteit voor het hele scherm of een aangepast frame. Het belangrijkste is dat u schermen kunt opnemen of vastleggen met de muis of zonder een specifiek venster. Bovendien kunt u met deze tool sneltoetsen en snelkoppelingen aanpassen voor een betere en onvergelijkbare ervaring.
Met FoneLab Screen Recorder kunt u video, audio, online zelfstudie, enz. Vastleggen op Windows / Mac, en u kunt eenvoudig de grootte aanpassen, de video of audio bewerken, en meer.
- Neem video, audio en webcam op en maak screenshots op Windows / Mac.
- Bekijk een voorbeeld van gegevens voordat u opslaat.
- Het is veilig en gemakkelijk te gebruiken.
Bovendien gaat deze tool boven verwachting omdat je dat kunt neem uw scherm, audio, gameplays, enz., op uw laptop, naast het maken van screenshots.
Stappen voor het maken van een screenshot op een Windows-laptop met FoneLab schermrecorder:
Stap 1Installeer en open eerst FoneLab Screen Recorder op uw Windows-laptop.

Stap 2Ten tweede, klik op Momentopname vanuit de hoofdinterface van het programma. Sleep je muis meteen naar het deel dat je wilt vastleggen.

Stap 3Daarna heb je de mogelijkheid om een tool te selecteren om je screenshot naar wens te tekenen of te bewerken.

Stap 4Klik ten slotte op de Exporteren pictogram om uw schermafbeelding op te slaan met de bestandsnaam en de doelmap dienovereenkomstig.

Met FoneLab Screen Recorder kunt u video, audio, online zelfstudie, enz. Vastleggen op Windows / Mac, en u kunt eenvoudig de grootte aanpassen, de video of audio bewerken, en meer.
- Neem video, audio en webcam op en maak screenshots op Windows / Mac.
- Bekijk een voorbeeld van gegevens voordat u opslaat.
- Het is veilig en gemakkelijk te gebruiken.
4. Veelgestelde vragen over het maken van een screenshot op een Windows-laptop
Waar komen schermafbeeldingen op pc?
Afhankelijk van de methode die je hebt gebruikt en de doelmap die je hebt ingesteld, kan de locatie van je schermafbeeldingen variëren. Wat betreft de toetsencombinaties Windows + PrtSc, uw schermafbeelding wordt opgeslagen in de map Screenshot onder Afbeeldingen op uw Windows-laptop. Anders, als u een andere methode gebruikt, bent u degene die de doelmap instelt.
Waarom gaan mijn screenshots niet naar de screenshotmap?
Screenshots op een laptop of computer worden niet opgeslagen in de Screenshot-map omdat de map geen schriftelijke toestemming heeft. Om het schrijven over deze map toe te staan, kunt u met de rechtermuisknop op de map klikken en Eigenschappen selecteren in het pop-upmenu. Open daarna het dialoogvenster Eigenschappen en ga naar het tabblad Beveiliging. Klik vanaf daar op de knop Bewerken, sta vervolgens Volledig beheer toe en klik op OK.
Kortom, je hebt zojuist de gemakkelijkste en handigste manieren geleerd om een screenshot te maken op een Windows-laptop. U kunt vrij naar elke bovenstaande oplossing verwijzen en uw schermafbeeldingen gebruiken zoals u het bedoeld had. Bovenal wordt FoneLab Screen Recorder ten zeerste aanbevolen omdat het de verwachtingen overtreft en op tijd van groot nut kan zijn. Deze tool kan ook uw scherm vastleggen of opnemen met de grootst mogelijke efficiëntie en gemak. Bovendien streven we naar multifunctionaliteit en prestaties.
Met FoneLab Screen Recorder kunt u video, audio, online zelfstudie, enz. Vastleggen op Windows / Mac, en u kunt eenvoudig de grootte aanpassen, de video of audio bewerken, en meer.
- Neem video, audio en webcam op en maak screenshots op Windows / Mac.
- Bekijk een voorbeeld van gegevens voordat u opslaat.
- Het is veilig en gemakkelijk te gebruiken.
Hieronder is een video-tutorial ter referentie.