- Deel 1. Een momentopname maken op Windows met FoneLab Snapshot Tool
- Deel 2. Een momentopname maken op Windows met behulp van het knipprogramma
- Deel 3. Een momentopname maken op Windows via het toetsenbord
- Deel 4. Hoe maak je een momentopname op Windows met Snip & Sketch
- Deel 5. Een momentopname maken op Windows met de gamebalk
- Deel 6. Veelgestelde vragen Screenshot maken op Windows
Leg video, audio, online zelfstudie enz. Vast op Windows / Mac en u kunt eenvoudig de grootte aanpassen, de video of audio bewerken en meer.
- Schermafbeelding Alcaltel
- Schermafbeelding FaceTime
- Schermafbeelding volledige pagina
- Screenshot specifiek gebied
- Screenshot Google Maps
- Schermafbeelding Instagram
- Screenshot Lenovo
- Schermafbeelding DELL
- Screenshot HP
- Screenshot van Toshiba
- Schermafbeelding Surface Pro
- Screenshot Mac
- Schermafbeelding Macbook
- Schermafbeelding Windows
- Schermafbeelding Windows-laptop
- Schermafbeelding Facebook
- Schermafbeelding Snapchat
- Schermafbeelding Samsung
- Schermafbeelding HTC
- Schermafbeelding iPhone
- Schermafdruk iPad Pro
- Scroll naar Screenshot
5 uitstekende procedures voor het maken van screenshots van Windows-apparaten
 Bijgewerkt door Lisa Ou / 29 nov 2022 12:40
Bijgewerkt door Lisa Ou / 29 nov 2022 12:40Leren hoe u een screenshot kunt maken op Windows 8, 10, 11 en andere modellen kan nuttig voor u zijn. Er zijn gevallen waarin u de afbeeldingen niet kunt opslaan op internet of socialemediaplatforms. U moet bijvoorbeeld uw oude account op dat specifieke socialemediaplatform onthouden. En er zijn geen andere manieren of kansen om die afbeeldingen op te slaan omdat je geen toegang meer hebt. U moet de screenshot-methode kiezen om uw foto's te bewaren en te bewaren. Als u uw Windows-computer gebruikt, zijn er veel manieren om dat te doen met behulp van de ingebouwde tools en betrouwbare software.
Maakt u zich zorgen omdat dit proces ertoe kan leiden dat u de kwaliteit van uw foto's verliest? Ontdek hoe u een gedeeltelijke schermafbeelding op Windows kunt maken zonder de kwaliteit te verliezen met behulp van FoneLab Snapshot Tool. Binnenkort zult u de andere functies ervan kennen. Voel je vrij om deze methoden te gebruiken om in één handomdraai een screenshot van je foto's te maken. Ga verder om ze op uw computer uit te voeren.
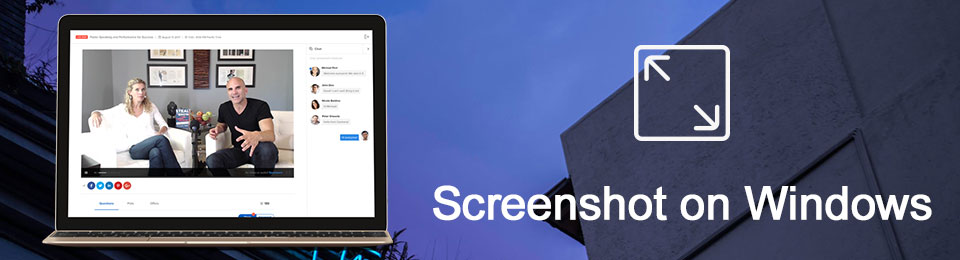

Gidslijst
- Deel 1. Een momentopname maken op Windows met FoneLab Snapshot Tool
- Deel 2. Een momentopname maken op Windows met behulp van het knipprogramma
- Deel 3. Een momentopname maken op Windows via het toetsenbord
- Deel 4. Hoe maak je een momentopname op Windows met Snip & Sketch
- Deel 5. Een momentopname maken op Windows met de gamebalk
- Deel 6. Veelgestelde vragen Screenshot maken op Windows
Deel 1. Een momentopname maken op Windows met FoneLab Snapshot Tool
De FoneLab Snapshot-tool, Kunt u screenshot van je scherm zonder zijn kwaliteit te verliezen. Niet alleen voor afbeeldingen maar ook als je een video en audio opneemt. Wanneer u uw scherm vastlegt, kunt u het bewerken zonder bewerkingssoftware te downloaden. Deze software heeft bewerkingstools zodra u klaar bent met het screenshotproces. Het klinkt interessant omdat deze software meer is dan alleen het maken van een screenshot op Windows 8 en andere apparaten. Het kan ook schermopname en -bewerking uitvoeren. Afgezien daarvan ondersteunt deze software ook Mac-apparaten met unieke functies.
Met FoneLab Screen Recorder kunt u video, audio, online zelfstudie, enz. Vastleggen op Windows / Mac, en u kunt eenvoudig de grootte aanpassen, de video of audio bewerken, en meer.
- Neem video, audio en webcam op en maak screenshots op Windows / Mac.
- Bekijk een voorbeeld van gegevens voordat u opslaat.
- Het is veilig en gemakkelijk te gebruiken.
Stap 1Download FoneLab Screen Recorder met behulp van uw computer. Klik op de Gratis download knop aan de linkerkant. U moet de tool instellen, installeren en daarna starten voordat u deze kunt gebruiken.
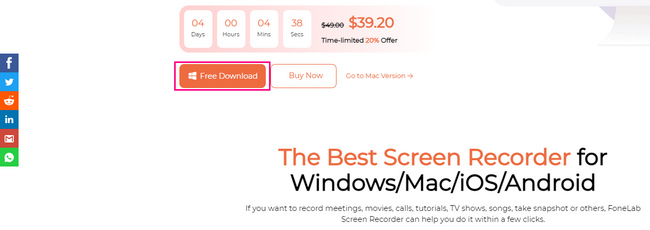
Stap 2De Momentopname-tool zal later verschijnen. U moet een van de recorders kiezen die deze software biedt. U hoeft zich nergens zorgen over te maken, want u selecteert een van deze, de Snapshot Tool verschijnt na het selecteren van een van deze.
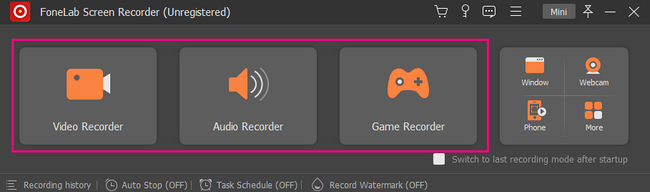
Stap 3Nu kunt u de snapshot-tool in de rechterbovenhoek van de software vinden. Klik op de pijl naar beneden knop, en dan ziet u de functies voor het maken van snapshots. U kunt klikken tussen de twee snapshot-opties, zoals de Screen Capture om het scherm vast te leggen en de Scrolling Window-knop om het scherm vast te leggen terwijl u over het scherm scrolt.
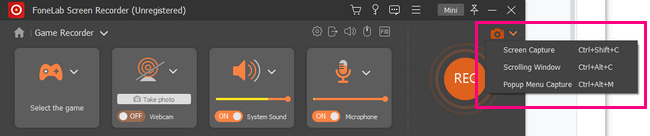
Stap 4De software laat je het gebruiken Verstelbaar frame om het scherm te zoeken dat u wilt opnemen. U kunt het identificeren met behulp van de muis van uw computer. Voordat u de foto opslaat, kunt u de foto bewerken met de bewerkingstools van de software.
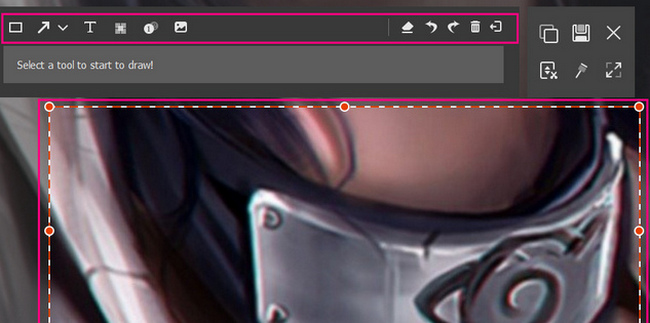
Stap 5Om de foto op uw computer op te slaan, klikt u op de Bespaar pictogram op de hoofdinterface van de software. Je kunt zelf kiezen in welke map je het wilt bewaren.
Met FoneLab Screen Recorder kunt u video, audio, online zelfstudie, enz. Vastleggen op Windows / Mac, en u kunt eenvoudig de grootte aanpassen, de video of audio bewerken, en meer.
- Neem video, audio en webcam op en maak screenshots op Windows / Mac.
- Bekijk een voorbeeld van gegevens voordat u opslaat.
- Het is veilig en gemakkelijk te gebruiken.
Deel 2. Een momentopname maken op Windows met behulp van het knipprogramma
Sommige mensen gebruiken liever ingebouwde tools dan software te downloaden. Ze zeggen dat het alleen hun tijd zal verspillen. Windows ondersteunt veel ingebouwde screenshot-tools en u moet alleen de apparaattool kiezen die voor u efficiënt is. Het knipprogramma is misschien de software die u leuk vindt. Het heeft functies die u kunt gebruiken, waaronder een vertragingsfunctie voor het maken van een screenshot. Het betekent voordat het scherm wordt vastgelegd, en het geeft je seconden voordat het een momentopname van het computerscherm maakt. Dit artikel laat zien hoe u gedeeltelijke schermafbeeldingen kunt maken op Windows en meer met behulp van het knipprogramma. Blijf scrollen om vertrouwd te raken met deze tool.
Stap 1Zoek naar het knipprogramma op de Start knop van uw computerapparaat. Klik op de tool en vink het aan Openen knop eronder om het te starten.
Stap 2Klik in de linkerbovenhoek van de tool op de New knop. Met de apparaattool kunt u het scherm kiezen waarvan u een screenshot wilt maken door er alleen met uw muis op te klikken.
Stap 3De afbeelding die u kiest voor een screenshot, verschijnt op uw scherm met behulp van de tool. U kunt op de tools bovenaan klikken om uw foto te bewerken voor betere resultaten.
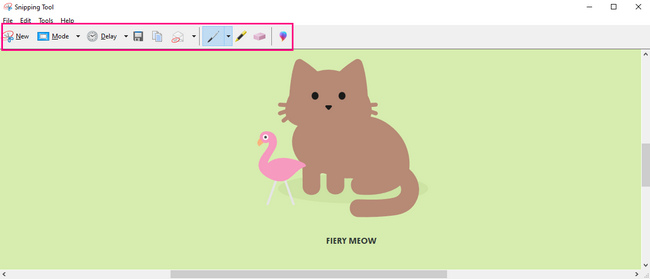
Stap 4Als u klaar bent om de tool op te slaan, vinkt u het aan Bespaar knop bovenaan de apparaattool. De apparaatmap verschijnt op het scherm om de afbeelding op te slaan. U moet een van de mappen selecteren om het screenshotproces te voltooien.
Deel 3. Een momentopname maken op Windows via het toetsenbord
Sneltoetsen op het toetsenbord zijn een ander beste alternatief om het gebruik van een tool te vermijden. Door ze te onthouden, kunt u de verschillende functies van uw apparaat uitvoeren met alleen de toetsenbordtoetsen. Het nadeel is dat er veel sneltoetsen zijn die je toetsenbord gebruiken. In dit geval zijn er tendensen die u met elk van hen zult verwarren. In dit geval kunt u de verkeerde sneltoetsen uitvoeren. Als u een screenshot wilt maken op Windows 8 en andere, kunt u deze methode hieronder gebruiken. Het verkort de tijd dat u een screenshot van het scherm maakt, omdat het scherm binnen enkele seconden wordt vastgelegd. Het is veel beter dan een ingebouwde tool gebruiken die u moet leren gebruiken.
Stap 1Zoek de Ctrl en PS-toets op het toetsenbord. Druk ze daarna tegelijkertijd in en maak een snelle momentopname op het computerscherm.
Opmerking: De Printscreen toets heeft veel sneltoetsen op het toetsenbord. Het is het beste om te bepalen welke van de bovenstaande toetsen niet overeenkomt met de toets op uw toetsenbord.
Stap 2De afbeelding verschijnt met behulp van de screenshot-tool die uw apparaat gebruikt. Voordat u de afbeelding opslaat, moet u ervoor zorgen dat u het gewenste scherm vastlegt. Vervolgens kunt u de afbeelding in een van de apparaatmappen bewaren door op te klikken Bespaar knop van het gereedschap.
Opmerking: u kunt de afbeelding waarvan u een screenshot maakt, kopiëren en in andere mappen plakken.
Met FoneLab Screen Recorder kunt u video, audio, online zelfstudie, enz. Vastleggen op Windows / Mac, en u kunt eenvoudig de grootte aanpassen, de video of audio bewerken, en meer.
- Neem video, audio en webcam op en maak screenshots op Windows / Mac.
- Bekijk een voorbeeld van gegevens voordat u opslaat.
- Het is veilig en gemakkelijk te gebruiken.
Deel 4. Hoe maak je een momentopname op Windows met Snip & Sketch
Deze tool lijkt enigszins op de kniptool. Snip & Sketch heeft ook een timer voor het maken van screenshots tot 10 seconden. Een van hun verschillen is dat u een bestand in Snip & Sketch vanaf uw computer kunt openen. U hoeft niet langer een screenshot van een document te maken. In plaats daarvan kunt u het uploaden met deze tool. Bovendien heeft het veel bewerkingstools, in tegenstelling tot andere ingebouwde tools voor schermafbeeldingen die beperkte functies hebben als het gaat om bewerken. Deze tool geeft een fantastische ervaring om een momentopname te maken op Windows 8 en meer apparaten.
Stap 1Ga naar de Windows-zoekbalk van de computer. Typ in Knippen en schetsen, klik dan op de knop Openen knop om de tool te starten.
Opmerking: u kunt ook op de drukken Windows+Shift+S om de tool direct te starten.
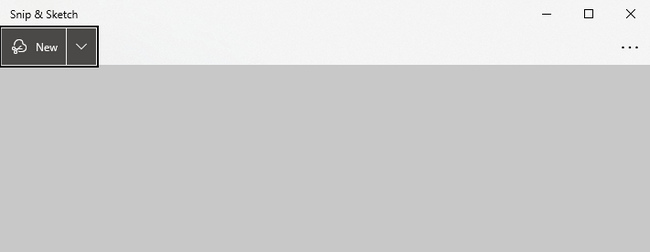
Stap 2De tool verschijnt op het scherm. Klik op de New knop om de functies van de apparaattool voor het maken van screenshots te starten.
Stap 3U kunt Freeform Snip, Rectangular Snip, Window Snip en Fullscreen Snip kiezen bij het maken van uw screenshot. U moet degene selecteren die u verkiest.
Stap 4De afbeelding die u maakt, verschijnt. U kunt het met de tool bewerken, afhankelijk van uw voorkeur. Daarna kunt u de afbeelding op uw apparaat opslaan door op de Bespaar pictogram van de apparaattool.
Met FoneLab Screen Recorder kunt u video, audio, online zelfstudie, enz. Vastleggen op Windows / Mac, en u kunt eenvoudig de grootte aanpassen, de video of audio bewerken, en meer.
- Neem video, audio en webcam op en maak screenshots op Windows / Mac.
- Bekijk een voorbeeld van gegevens voordat u opslaat.
- Het is veilig en gemakkelijk te gebruiken.
Deel 5. Een momentopname maken op Windows met de gamebalk
De Game Bar staat erom bekend je gameplay op het scherm op te nemen terwijl je zonder vertraging speelt. Bovendien is deze tool voor meer dan alleen schermopname. U kunt ook een screenshot maken op Windows 8 en andere apparaten die door deze tool worden ondersteund. Op de interface van de apparaattool ziet u ook de prestaties van de CPU, GPU, VRAM, RAM en FPS op uw computer. Terwijl u screenshots maakt, heeft u de kans om de staat van uw computer te controleren. Deze functie komt niet vaak voor als het gaat om het maken van screenshots. Je hebt geluk, want je zult leren hoe je het moet gebruiken zodra je de eenvoudige stappen hieronder ziet.
Stap 1Zoek naar de spelbalk op de zoekbalk van Windows. Start de tool en zoek naar het Schermafbeeldingstool van de software.
Opmerking: er is een alternatieve manier om de spelbalk op uw computer te starten door op de te drukken Windows + G sneltoetsen.
Stap 2Klik aan de linkerkant van de software-interface op de camera icoon. Daarna wordt het volledige scherm vastgelegd en slaat het apparaat de afbeelding automatisch op.
Opmerking: behalve dat u op het camerapictogram klikt, kunt u ook op de Windows+Alt+PrntScrn sneltoets op je toetsenbord. Deze combinatietoetsen maken een snelle momentopname van uw apparaat.
Met FoneLab Screen Recorder kunt u video, audio, online zelfstudie, enz. Vastleggen op Windows / Mac, en u kunt eenvoudig de grootte aanpassen, de video of audio bewerken, en meer.
- Neem video, audio en webcam op en maak screenshots op Windows / Mac.
- Bekijk een voorbeeld van gegevens voordat u opslaat.
- Het is veilig en gemakkelijk te gebruiken.
Deel 6. Veelgestelde vragen Screenshot maken op Windows
1. Wat is de Print Screen-toets?
De printscreen-toets is een van de essentiële toetsen op uw toetsenbord, en dat kan ook leg het hele scherm vast van uw computer. Het zal u helpen met uw documenten en nog veel meer.
2. Is een screenshot een foto?
Ja, de schermafbeelding die u met elk apparaat maakt, is een afbeelding van de computer. Je kunt deze afbeeldingen ook gebruiken waar je maar wilt.
Met FoneLab Screen Recorder kunt u video, audio, online zelfstudie, enz. Vastleggen op Windows / Mac, en u kunt eenvoudig de grootte aanpassen, de video of audio bewerken, en meer.
- Neem video, audio en webcam op en maak screenshots op Windows / Mac.
- Bekijk een voorbeeld van gegevens voordat u opslaat.
- Het is veilig en gemakkelijk te gebruiken.
Er zijn talloze manieren om een momentopname te maken op uw Windows-apparaten. U hoeft alleen het beste te overwegen voor het apparaat dat u gebruikt. De bovenstaande methoden zijn het beste voor Windows-apparaten. Als u andere apparaten gebruikt, zoals een Mac, is er één bovenstaande methode die u kunt gebruiken. U kunt gebruik maken van de FoneLab Snapshot-tool omdat het zowel Mac als Windows ondersteunt. Bent u geïnteresseerd in deze methodes? Gebruik ze voor de beste ervaring met het maken van snapshots op uw Windows-apparaten.
