- Deel 1. Scrollende schermafbeeldingen maken met FoneLab Screen Recorder
- Deel 2. Scrollende schermafbeeldingen maken in Firefox
- Deel 3. Schermafbeeldingen maken in Chrome
- Deel 4. Scrollende schermafbeeldingen maken via Snagit
- Deel 5. Veelgestelde vragen over het maken van scrollende schermafbeeldingen
De efficiënte tool om scrollende screenshots en zijn alternatieven te maken
 Posted by Lisa Ou / 23 februari 202 16:00
Posted by Lisa Ou / 23 februari 202 16:00Bij het maken van schermafbeeldingen op Word-documenten is het erg lastig om de pagina's één voor één vast te leggen. Je hebt bijvoorbeeld haast om snapshots te maken van de documenten voor je schoolwerk. De pagina is echter te lang, dus u moet veel tijd besteden aan het vastleggen van elke pagina. De enige oplossing is om een tool te gebruiken die een scrollend screenshot kan maken.
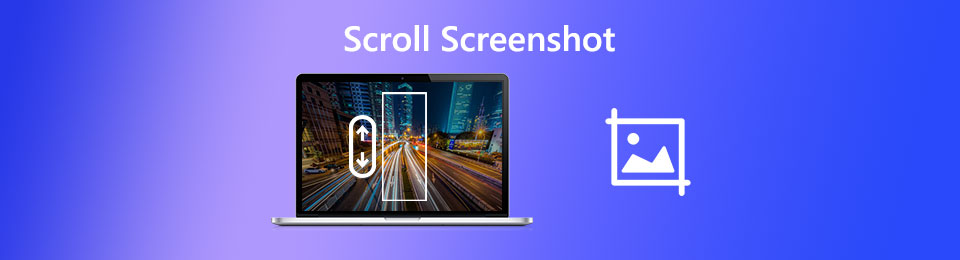
Na het lezen van dit hele bericht, zul je ontdekken hoe je een scrollende screenshot kunt maken op Windows, Mac en andere apparaten. U kunt FoneLab Screen Recorder gebruiken, de toonaangevende opnamesoftware. Afhankelijk van je voorkeur kun je ook de verschillende tools van dit bericht gebruiken. Ga verder.

Gidslijst
- Deel 1. Scrollende schermafbeeldingen maken met FoneLab Screen Recorder
- Deel 2. Scrollende schermafbeeldingen maken in Firefox
- Deel 3. Schermafbeeldingen maken in Chrome
- Deel 4. Scrollende schermafbeeldingen maken via Snagit
- Deel 5. Veelgestelde vragen over het maken van scrollende schermafbeeldingen
Deel 1. Scrollende schermafbeeldingen maken met FoneLab Screen Recorder
Het maken van schermafbeeldingen in Word-documenten is een van de kritieke scenario's. U moet een hulpmiddel gebruiken dat de afbeelding niet vervaagt. Gelukkig, FoneLab schermrecorder zal het originele bestand dat u vastlegt niet vernietigen. Het zal maak een screenshot van het scherm zoals het is. Niet alleen voor Word-documenten. Het kan vastleggen wat er op uw scherm staat. Bovendien, zodra u inzoomt op de afbeelding, ziet u nog steeds de inhoud of woorden in de afbeelding.
Met FoneLab Screen Recorder kunt u video, audio, online zelfstudie, enz. Vastleggen op Windows / Mac, en u kunt eenvoudig de grootte aanpassen, de video of audio bewerken, en meer.
- Neem video, audio en webcam op en maak screenshots op Windows / Mac.
- Bekijk een voorbeeld van gegevens voordat u opslaat.
- Het is veilig en gemakkelijk te gebruiken.
Bovendien kunt u als opdracht sneltoetsen gebruiken voor de functies ervan. Er is veel meer over deze tool. Hieronder staan stappen voor het scrollen van schermafbeeldingen op de iPhone.
Stap 1Download FoneLab Screen Recorder door op de Gratis download knop. U kunt uw versie kiezen, afhankelijk van uw computer of laptop. Stel daarna de tool in op uw computer. Later installeren> Starten> Direct uitvoeren.
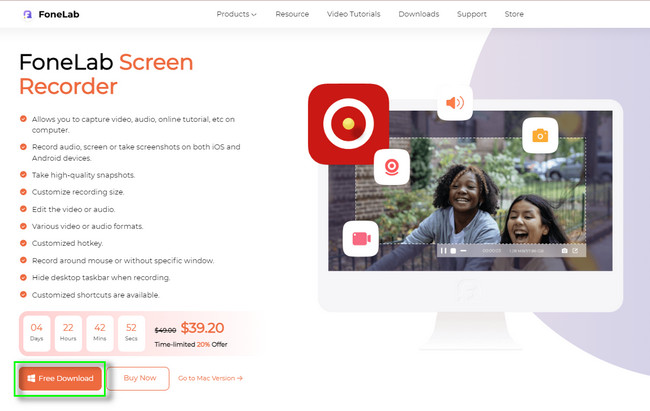
Stap 2Kies uit alle opnamemodi die deze tool biedt om de Momentopname hulpmiddel ervan. U kunt kiezen tussen videorecorder, audiorecorder, gamerecorder en andere.
Opmerking: als u een iPhone of Android-telefoon gebruikt, kunt u op de knop klikken Telefoonnummer knop. Het bevindt zich aan de rechterkant van de hoofdinterface. Daarna zal de tool u de gids laten zien en hoeft u deze alleen dienovereenkomstig te volgen.
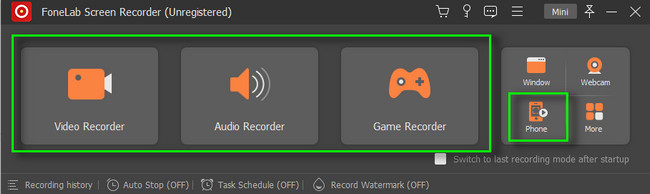
Stap 3Klik in de rechterbovenhoek van de tool op de camera icoon. Kies daarna het venster waarvan u een screenshot wilt maken. Later ziet u de functies van de software en selecteert u vervolgens de knop Scrolling Window. Scroll naar beneden of scrol omhoog met uw computermuis om het scrollende screenshot uit te voeren. druk de Esc toets op het toetsenbord om de schermafbeelding te beëindigen.
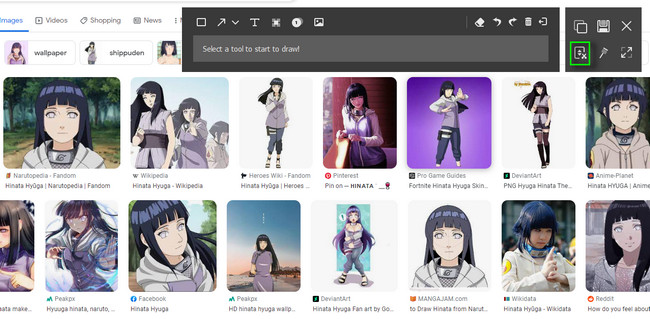
Stap 4Controleer de schermafbeelding na het proces nogmaals. Als u tevreden bent met het resultaat, klikt u op de knop Bespaar icoon.
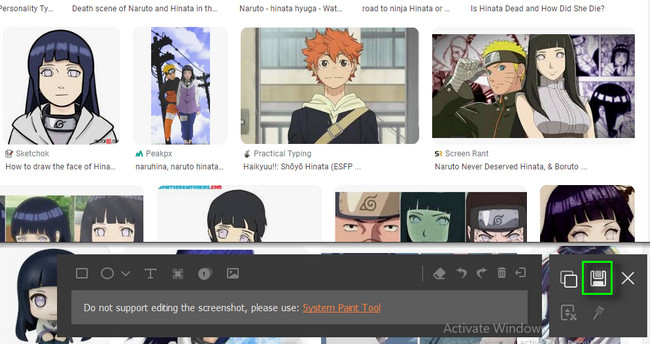
FoneLab Screen Recorder is de beste tool voor het scrollen van schermafbeeldingen op Windows, Mac en andere apparaten. Onderstaande tools kun je nog steeds gebruiken. Maar sommige ondersteunen geen iOS- en Android-apparaten. Ga verder.
Met FoneLab Screen Recorder kunt u video, audio, online zelfstudie, enz. Vastleggen op Windows / Mac, en u kunt eenvoudig de grootte aanpassen, de video of audio bewerken, en meer.
- Neem video, audio en webcam op en maak screenshots op Windows / Mac.
- Bekijk een voorbeeld van gegevens voordat u opslaat.
- Het is veilig en gemakkelijk te gebruiken.
Deel 2. Scrollende schermafbeeldingen maken in Firefox
Firefox is een van de beste gratis, open-source webbrowsers. U kunt films kijken, naar muziek luisteren, documenten lezen en meer. Het heeft een functie die u kan helpen de beste screenshot-tool te ontdekken. Firefox-add-ons zijn uitbreidingstools die u aan uw Firefox-browser toevoegt voor een soepelere ervaring. Afgezien daarvan kun je ook leren hoe je dat moet doen screenshot van een hele webpagina op Mac en Windows. U kunt de Easy Screenshot gebruiken. Het heeft de hoogste beoordelingen als het gaat om het maken van screenshots op Firefox. Ga verder.
Stap 1Zoek met uw Firefox-browser naar de Firefox-add-ons. Klik daarna op de link en zoek de zoekbalk. Typ later in Eenvoudig Screenshot en druk op de Enter toets op uw toetsenbord om de tool te vinden.
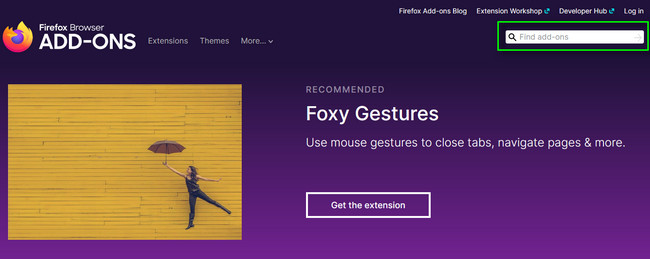
Stap 2Klik op de Toevoegen aan Firefox knop om de extensie toe te voegen aan de webbrowser. Klik daarna op de Toevoegen knop om de tool in uw webbrowser toe te staan. Je zult het bovenaan de hoofdinterface zien.
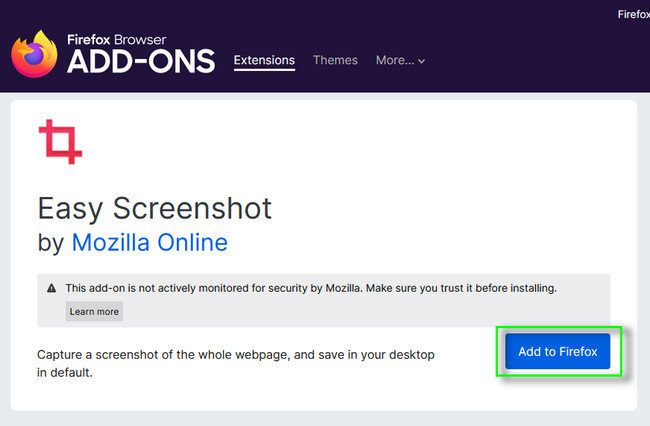
Stap 3Ga naar de webpagina waarvan u een screenshot wilt maken. Klik bovenaan de webbrowser op de screenshot icoon. Blader daarna naar beneden of naar boven totdat u klaar bent met de schermafbeelding. Bewaar de afbeelding op je computer of laptop.

Met FoneLab Screen Recorder kunt u video, audio, online zelfstudie, enz. Vastleggen op Windows / Mac, en u kunt eenvoudig de grootte aanpassen, de video of audio bewerken, en meer.
- Neem video, audio en webcam op en maak screenshots op Windows / Mac.
- Bekijk een voorbeeld van gegevens voordat u opslaat.
- Het is veilig en gemakkelijk te gebruiken.
Deel 3. Schermafbeeldingen maken in Chrome
Net als de webbrowser hierboven heeft Chrome ook een webwinkel waar je gebruik van kunt maken. In de Chrome Web Store vind je apps waarmee je screenshots kunt maken. Screen Capture en Recorder van Screeny is de beste screenshot-tool. De tool is meer dan alleen het maken van snapshots. Het kan ook video opnemen van een webcam, legt het huidige tabblad vast met systeemaudio en nog veel meer. Afgezien daarvan kan het offline werken. Het betekent dat je geen stabiele verbinding nodig hebt als je het eenmaal gebruikt. Ga verder voor meer informatie over het maken van een screenshot van een volledige webpagina op Mac en Windows.
Stap 1Zoek naar de Chrome Web Store op je pc of laptop. Typ daarna in Screen Capture en Recorder door Screeny op de zoekbalk. Klik daarna op de Toevoegen aan Chrome > Allow om de extensie toe te voegen.
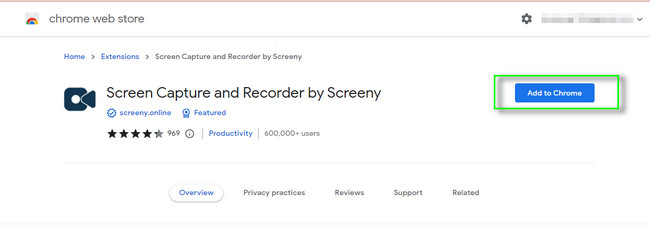
Stap 2Klik op de extensie bovenaan de webpagina. Ga daarna naar de pagina waarvan u een scrollende schermafbeelding wilt maken. Sla de afbeelding later op door op de te klikken Bespaar pictogram in de rechterbovenhoek.
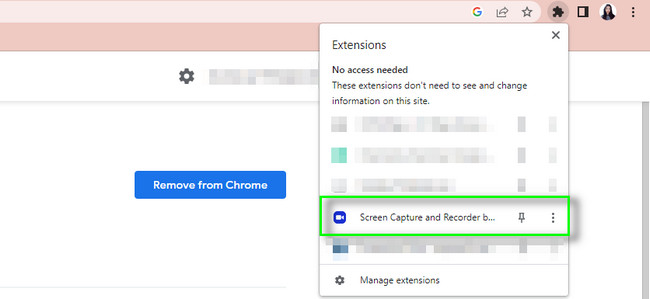
Deel 4. Scrollende schermafbeeldingen maken via Snagit
Snagit is de beste tool om een screenshot te maken als je je collega's wilt laten zien hoe het moet. Afgezien daarvan kunt u uw foto bewerken nadat u de schermafbeelding hebt gemaakt. U kunt sjablonen gebruiken om visuele instructies en handleidingen te maken. Bovendien kunt u foto's, video's en GIF's delen op apps, platforms of clouddrives. Voorbeelden zijn Gmail, Google Drive, Slack, Box en meer. Het is ook mogelijk om een schermafbeelding van een volledige pagina te maken met behulp van de functie Panoramisch scrollen. Wil je meer ontdekken over de screenshot-tool? Ga verder.
Stap 1Snagit downloaden. Daarna ziet u de interface van de tool.
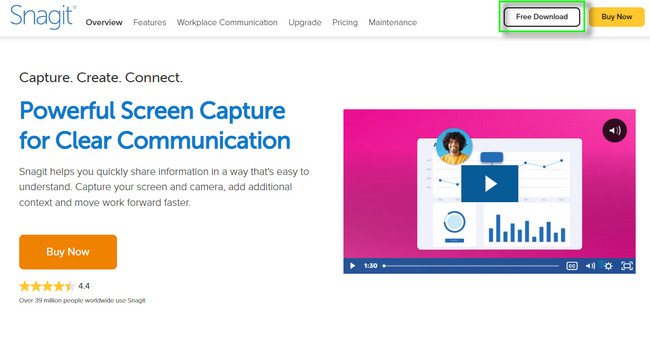
Stap 2Klik aan de rechterkant van de tool op de vangen knop. Zoek later de scrollende schermafbeelding en sla de afbeelding op als u klaar bent met de computer.
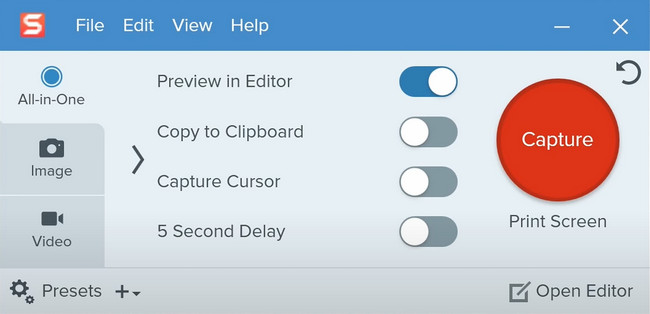
Deel 5. Veelgestelde vragen over het maken van scrollende schermafbeeldingen
1. Is er een ingebouwde tool voor scrollen op de iPhone?
Gelukkig wel! iPhone heeft een ingebouwde tool om een scrollend screenshot op je scherm te maken. Als je het niet kunt vinden, maak dan eerst een gewone screenshot. Kies daarna de Schermvoorbeeld aan de linker onderkant van de afbeelding. Selecteer daarna de Volledige pagina optie en scrol omlaag en omhoog. Tik later op de Klaar knop als u klaar bent.
2. Waarom scrolt mijn screenshot niet op Android?
Als u een gewone schermafbeelding maakt, kunt u met de mobiele telefoon nog geen scrollende schermafbeeldingen maken. U moet op de tikken Rol knop nadat u de momentopname hebt gemaakt. Scrol in dit geval omhoog en omlaag over het scherm om lange schermafbeeldingen te maken. Zodra u de scrollfuncties niet ziet, betekent dit dat uw telefoon deze functie niet ondersteunt.
Er is niets beters dan FoneLab schermrecorder voor scrollen schermafbeeldingen op iOS en andere besturingssystemen. U kunt deze tool verkennen zodra u deze op uw computer of laptop hebt gedownload. Genieten!
Met FoneLab Screen Recorder kunt u video, audio, online zelfstudie, enz. Vastleggen op Windows / Mac, en u kunt eenvoudig de grootte aanpassen, de video of audio bewerken, en meer.
- Neem video, audio en webcam op en maak screenshots op Windows / Mac.
- Bekijk een voorbeeld van gegevens voordat u opslaat.
- Het is veilig en gemakkelijk te gebruiken.
