Herstel de verloren / verwijderde gegevens van de computer, harde schijf, flash drive, geheugenkaart, digitale camera en meer.
Meest mogelijke oorzaken en oplossingen voor SD-kaart niet gedetecteerd op Mac
 Bijgewerkt door Lisa Ou / 10 april 2021 16:30
Bijgewerkt door Lisa Ou / 10 april 2021 16:30Wanneer u de SD-kaart in uw Mac-computer steekt, kunt u de SD-kaart op het Mac-bureaublad of de Finder openen met het popping-up pictogram. Maar wat als er niets gebeurt nadat de SD-kaart op de Mac is aangesloten? Het lijkt een zware klus te zijn om een SD-kaart te repareren die niet op Mac is gedetecteerd. Zodra de SD-kaart niet meer werkte, verliest u gewoon de enige sleutel voor toegang tot alle opgeslagen bestanden.
Je bent niet de enige met Mac die geen problemen met SD-kaarten leest. Er zijn eigenlijk veel vragen over het niet herkennen, werken of monteren van de SD-kaart. Als Mac de geplaatste SD-kaart niet kan vinden, moet er iets mis zijn.
Dit artikel helpt je erachter te komen hoe je je Mac opnieuw een SD-kaart kunt laten herkennen. U kunt hier zelfs gegevens herstellen van uw beschadigde of geformatteerde SD-kaart.


Gidslijst
1. Waarom SD-kaart niet gedetecteerd op Mac
Om te beginnen kun je beter achterhalen waarom de Mac de SD-kaart niet leest. Hier is de lijst met mogelijke redenen waarom uw SD-kaart niet wordt gedetecteerd op Mac. Gewoon lezen en controleren. Overigens kunt u gerelateerde oplossingen krijgen om de niet-leesbare SD-kaart op Mac te repareren.
1. Slechte verbinding tussen SD-kaart en Mac.
Plaats de SD-kaart opnieuw in een andere USB-poort, SD-kaartlezer of Mac-computer. Als de Mac SD-kaartlezer niet werkt, is uw SD-kaart mogelijk beschadigd. Nou, je kunt ook verder gaan om te controleren welke andere SD-kaart niet is gedetecteerd op Mac-oplossingen.

2. De gedetecteerde SD-kaart wordt standaard niet weergegeven.
Als uw verbonden SD-kaart wordt weergegeven in Schijfhulpprogramma maar niet in Finder, moet u de standaardvoorkeuren controleren. Ga je gang vinder > voorkeuren > Algemeen. Zorg ervoor dat Externe schijven voor Algemeen en sidebar is nagekeken.
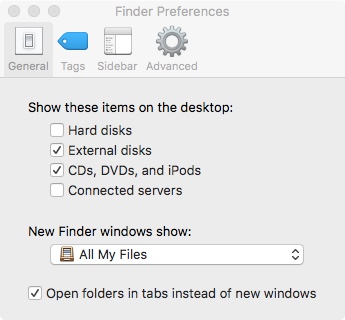
3. SD-kaart is niet-gemonteerd.
Open Schijfhulpprogramma om te zien of uw SD-kaart wordt vermeld. Als de SD-kaart niet is bevestigd, kunt u eerder markeren berg het probleem oplossen. Als gevolg hiervan kunt u de micro-SD-kaart die niet effectief wordt gedetecteerd, herstellen.
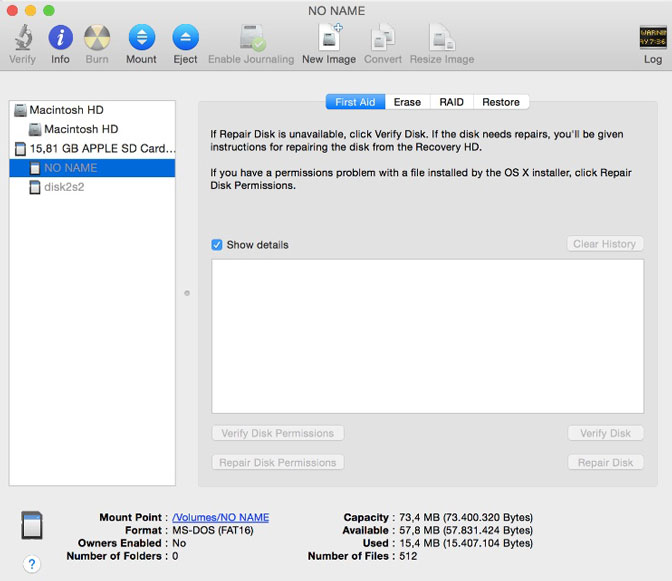
4. Het bestandssysteem van de SD-kaart is beschadigd.
Als u de bovenstaande foutmelding krijgt Schijfhulpprogramma kan deze schijf niet repareren., u moet de SD-kaart opnieuw formatteren om te zorgen dat de MacBook de SD-kaart niet herkent. Al uw bestanden worden gewist. U moet dus een volledige back-up maken voordat u de niet-gemonteerde SD-kaart opnieuw formatteert.
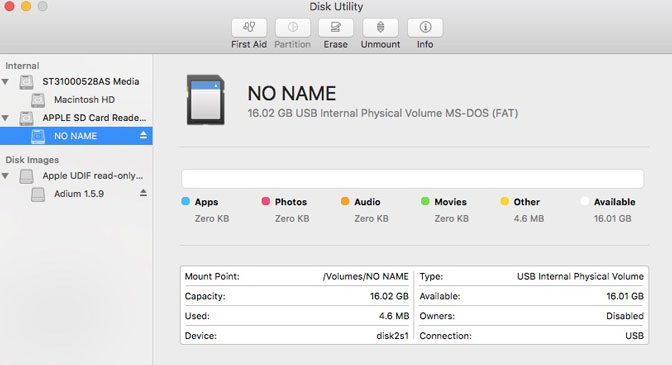
2. Hoe verloren gegevens op Mac te herstellen
FoneLab Data Retriever is je beste SD-kaart data recovery-software voor Mac. U kunt allerlei soorten bestanden en formaten herstellen van de beschadigde of geformatteerde SD-kaart. Bovendien kunt u haal de verborgen bestanden terug.
Over het algemeen kunt u alle herstelbare SD-kaartgegevens in een korte tijd bekijken.
Hoofdkenmerken van SD Card Recovery Software
- Herstel foto's, video's, audio's, documenten en andere bestanden van uw aangesloten SD-kaart.
- Scan naar SD-kaartbestanden met Quick Scan en Deep Scan-modi snel.
- Stel zoek- of filterinformatie in om de bepaalde groep bestanden op de SD-kaart te vinden.
- Sla uw gegevens nooit op of wijzig ze niet tijdens het herstellen van SD-kaarten.
- Herstel gegevens van de SD-kaart uit de meeste scenario's voor gegevensverlies.
FoneLab Data Retriever - herstel de verloren / verwijderde gegevens van computer, harde schijf, flashstation, geheugenkaart, digitale camera en meer.
- Herstel gemakkelijk foto's, video's, documenten en meer gegevens.
- Voorbeeld van gegevens vóór herstel.
Hoe gegevens van SD-kaart op Mac te herstellen voor hergebruik
Stap 1Lancering Mac SD-kaart herstel software. Plaats de SD-kaart in een kaartlezer. Verbond vervolgens de SD-kaartlezer met uw SD-kaart met Mac.

Stap 2Kies het gerelateerde bestandstype voor gegevensherstel op de SD-kaart. Selecteer later de naam van je SD-kaart onder Verwijderbare schijven.

Stap 3Klik aftasten om je SD-kaart grondig te scannen. Ondertussen kunt u de gevonden SD-kaartgegevens controleren op type of padlijst.

Stap 4Voer naam of pad in de ingebouwde zoekmachine in om uw SD-kaartbestand snel te vinden. Verder kunt u klikken FILTER en stel filterinformatie in van bestandsgrootte, extensie en andere details. Eindelijk, klik Herstellen om SD-kaartgegevens op Mac te herstellen.

Als de SD-kaart geen bestanden op de Mac laat zien, kunt u FoneLab Data Retriever gebruiken om eenvoudig en snel verborgen bestanden te vinden. Na het uitpakken van alle bestanden, kunt u de niet werkende of gedetecteerde SD-kaart wissen. Het is je laatste methode om een SD-kaart te repareren die niet op de Mac is gedetecteerd met duidelijke bijwerkingen.
Als uw SD-kaart niet op de Mac-computer verschijnt, kunt u nog steeds gratis downloaden Data Retriever voor een proberen. Soms is de derde partij Mac data recovery software kan het op magische wijze herkennen.
FoneLab Data Retriever - herstel de verloren / verwijderde gegevens van computer, harde schijf, flashstation, geheugenkaart, digitale camera en meer.
- Herstel gemakkelijk foto's, video's, documenten en meer gegevens.
- Voorbeeld van gegevens vóór herstel.
