Herstel de verloren / verwijderde gegevens van de computer, harde schijf, flash drive, geheugenkaart, digitale camera en meer.
[Opgelost] De oplossing van SD-kaart wordt niet weergegeven of gedetecteerd
 Posted by Somei Liam / 25 maart 2021 09:00
Posted by Somei Liam / 25 maart 2021 09:00 Waarom is mijn SD-kaart plotseling verdwenen? Waarom wordt mijn SD-kaart niet weergegeven? Waarom kan mijn computer mijn SD-kaart niet detecteren?
Dit zijn de veelvoorkomende problemen die mensen hebben met SD-kaarten. Er kunnen veel redenen zijn voor deze problemen, maar maak je geen zorgen, het is gemakkelijk op te lossen.
Dit artikel geeft u een korte uitleg over situaties en redenen waarom de SD-kaart niet is gedetecteerd, evenals oplossingen.


Gidslijst
1. Reinig de SD-kaart en vervang de kaartlezer
Wanneer uw SD-kaart niet door de computer kan worden gedetecteerd, hoeft u niet te haasten om deze te formatteren. We moeten het in eerste instantie stoppen. Hierna moet u controleren waardoor de SD-kaart niet wordt gedetecteerd.
Bediening 1: reinig uw SD-kaart en kaartlezer
Als de SD-kaart vuil is of de kaartlezer vuil is, is dit ook een van de veelvoorkomende redenen waarom de SD-kaart niet kan worden gedetecteerd.
Of de SD-kaart stof bevat of de kaartlezer stof heeft, het zal slecht contact tussen de twee veroorzaken. Dus wat we op dit moment moeten doen is om de SD-kaart schoon te maken of het stof van de kaartlezer te verwijderen.
Tijdens het opruimingsproces zijn er een paar aankondigingen die u moet weten.
Maak je kaart schoon: je moet een katoenen doek gebruiken om wat alcohol te wrijven, veeg voorzichtig de plek schoon die moet worden schoongemaakt, je moet speciale aandacht besteden aan de metalen contacten.
Reinig je kaartlezer: gebruik een apparaat met perslucht zoals een föhn om het stof uit de kaartlezer te blazen. U kunt ook een contactopruimer op Amazon aanschaffen waarmee u de kaartlezer kunt reinigen.

Bediening 2: verander uw kaartlezer
Als de SD-kaart en de kaartlezer beide zijn schoongemaakt en de SD-kaart nog steeds niet kan worden gedetecteerd, moeten we de SD-kaart op de computer aansluiten met een andere kaartlezer om deze te controleren. Als u de SD-kaart na afloop nog steeds niet kunt vinden, is het mogelijk dat uw kaartlezer een probleem heeft. U kunt de SD-kaart gewoon blijven gebruiken door uw kaartlezer te verwisselen.
2. Update Drive-software en gebruik chkdsk-opdracht
Bediening 1: controleer de versie van het diskstuurprogramma en update deze
Stel dat het stuurprogramma van de schijf verouderd is, kan het mogelijk niet goed werken of normaal werken, waardoor de computer de SD-kaart niet kan detecteren. We kunnen dus eerst het stuurprogramma van de schijf controleren. Als het te oud is, moet u uw schijfstuurprogramma's handmatig bijwerken.
Update stappen:
Stap 1Openen Start. En zoek naar Device Manager, klik op het bovenste resultaat om de ervaring te openen.
Stap 2 Vouw de categorie uit met de hardware die u wilt bijwerken.
Stap 3 Klik met de rechtermuisknop op de apparaatEn Select driver update.
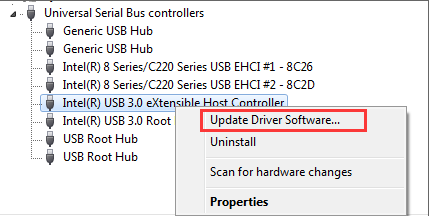
Stap 4 Klik op de Zoek automatisch naar bijgewerkte stuurprogramma's optie.
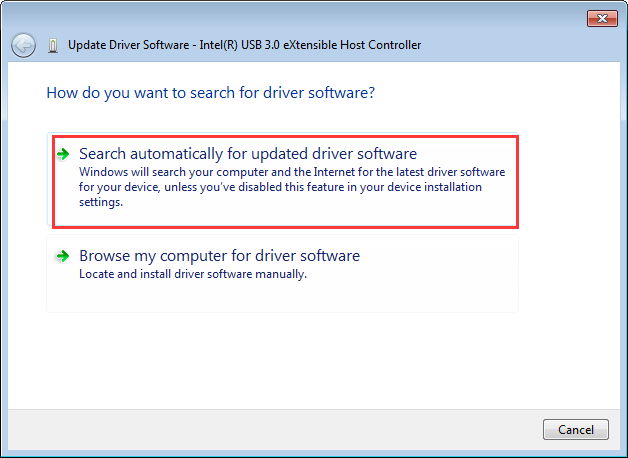
In dit artikel zullen we demonstreren op Windows-systemen en als u het Mac-systeem gebruikt, kunt u deze vier manieren proberen of ernaar verwijzen repareer een USB-stick niet op de Mac.
- Controleer of uw USB-flashdrive correct is aangesloten.
- Zorg dat Mac de USB-flashdrive heeft gedetecteerd.
- Zoek naar uw USB-flashdrive in de voorkeuren van de vinder.
- Reparatie USB-flashdrive wordt niet weergegeven bij eerste hulp.
Als het stuurprogramma van de schijf is bijgewerkt, maar de SD-kaart nog steeds niet wordt gedetecteerd, betekent dit dat het geen probleem met de vaste schijf is, maar dat u een andere methode moet gebruiken om op te lossen.
Bewerking 2: herstel een SD-kaart met de opdracht chkdsk
U kunt proberen de Windows-opdracht chkdsk te gebruiken en een beschadigde SD-kaart te repareren. Hiertoe sluit u een SD-kaart aan op de computer en volgt u deze stappen:
Stap 1Media Dakramen en raamkozijnen + R om het venster Uitvoeren te openen.
Stap 2 Type cmd en druk op Enter om de opdrachtprompt te openen.
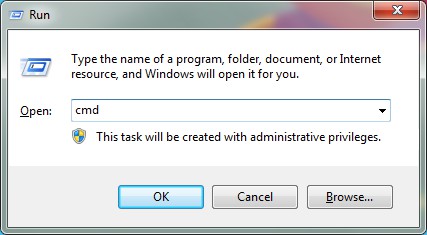
Stap 3 Type chkdsk gevolgd door de locatie van een SD-kaart, een dubbele punt en / f (bijv .: als een SD-kaart zich op station H bevindt, typt u chkdsk h: / f).
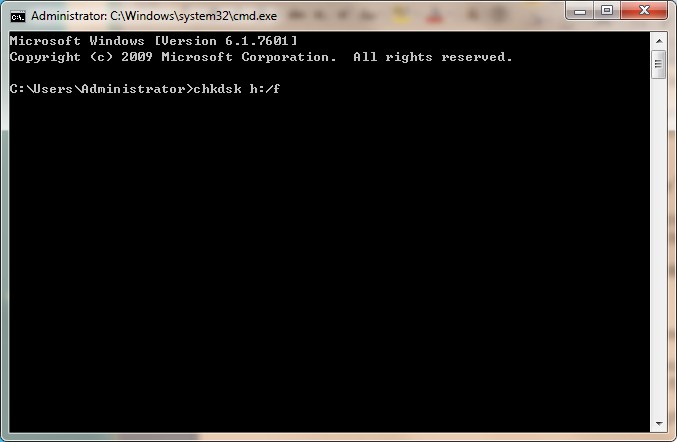
Stap 4 Media Enter en Windows zal beginnen met het herstellen van de beschadigde SD-kaart.
3. Herstelt bestanden van de SD-kaart door FoneLab Data Retriever te gebruiken
Wanneer we naar software zoeken om de gegevens van de SD-kaart te herstellen, denken we eerst dat het effectief of eenvoudig gegevens herstellen en het tweede punt is of de herstelsoftware vrij is of niet.
FoneLab Data Retriever, een software voor gegevensherstel, waarmee alle soorten bestanden en gegevens kunnen worden hersteld. Niet alleen in staat om verwijderde bestanden te herstellen van de SD-kaart, maar ook in staat om bestanden van de geheugenkaart herstellen en computer. En het grootste voordeel is dat uw kaart wordt herkend, ook al is deze beschadigd of beschadigd.
Ga als volgt te werk om uw probleem op te lossen:
Stap 1 Downloaden FoneLab Data Retriever en installeer het. Nadat de installatie is voltooid, wordt de software automatisch gestart.

Stap 2Controleer de bestand types van verwijderde bestanden en selecteer de plaats waar je bestanden wilt herstellen. Klik op de aftasten, de software begint de SD-kaart te scannen.
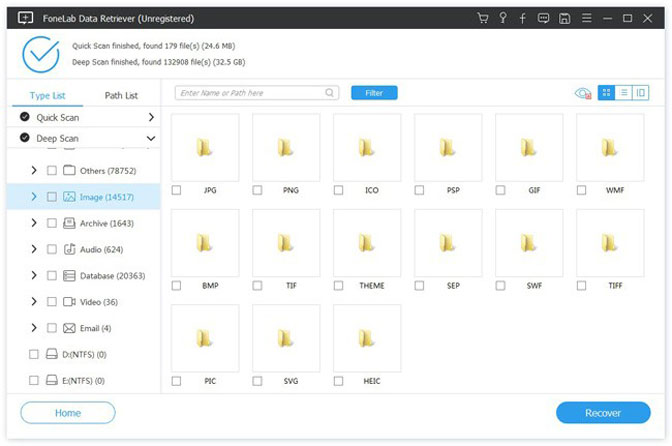
Stap 3 Volledige Quick Scan, zult u enkele bestanden vinden die u wilt herstellen. Selecteer het gewenste bestand en klik vervolgens op Herstellen. Je krijgt de bestanden terug van de SD-kaart.

Conclusie
In dit artikel worden effectief herstelmethoden geboden om alle gebruikers te helpen uit de verschrikkelijke situatie met gegevensverlies te komen, misschien heb je een manier om je probleem op te lossen.
Door de hier aanbevolen herstelhulp te gebruiken, kunnen zelfs onervaren gebruikers op een gemakkelijke maar veilige manier terugkrijgen wat ze nodig hebben.
FoneLab Data Retriever - herstel de verloren / verwijderde gegevens van computer, harde schijf, flashstation, geheugenkaart, digitale camera en meer.
- Herstel gemakkelijk foto's, video's, contacten, WhatsApp en meer gegevens.
- Voorbeeld van gegevens vóór herstel.
