- Deel 1. Herstel verwijderde bestanden van SD-kaart op Mac met FoneLab Mac Data Retriever
- Deel 2. Herstel verwijderde bestanden van SD-kaart op Mac vanuit de prullenbak
- Deel 3. Herstel verwijderde bestanden van SD-kaart op Mac van Time Machine
- Deel 4. Veelgestelde vragen over verwijderde bestanden van SD-kaartherstel op Mac
Herstel de verloren / verwijderde gegevens van de computer, harde schijf, flash drive, geheugenkaart, digitale camera en meer.
Herstel SD-kaart op Mac met behulp van de leidende methoden met gidsen
 Bijgewerkt door Lisa Ou / 07 dec.2022 09:00
Bijgewerkt door Lisa Ou / 07 dec.2022 09:00Is uw SD-kaart niet leesbaar op Mac? Bent u uw bestanden op de SD-kaart kwijt? U moet verschillende manieren hebben geprobeerd om het probleem op te lossen. Misschien een indeling of andere probleemoplossing. Tijdens het proces kan het repareren ervan ertoe hebben geleid dat uw SD-kaart gegevensverlies heeft geleden. En dat kan tot een vreselijke situatie leiden, aangezien de gegevens die erop zijn opgeslagen onvervangbaar zijn. Misschien heb je een belangrijk document voor school, werk, zaken of wat dan ook, dat je enige exemplaar is. Of de foto's en video's op die SD-kaart zijn erg gedenkwaardig, net als bij uw dierbaren. Toch is dat uw enige toegang tot hen; nu lopen ze het risico voor altijd weg te zijn.
Wanneer u dit probleem tegenkomt, kunnen er meerdere waarschijnlijke redenen achter zitten. Een daarvan is te wijten aan de slechte sectoren van de SD-kaart. Of het kan ook een virus of malware zijn. Soms is het oneigenlijk gebruik van de SD-kaart het probleem. Wanneer u de kaart plaatst en vervolgens verwijdert zonder hem uit te werpen, is de kans groot dat de kaart beschadigd raakt of dat u sommige, zo niet alle, gegevens kwijtraakt. En hetzelfde geldt voor andere apparaten, fysieke schade is altijd een boosdoener als het gaat om apparaatstoringen. Als dit niet het geval is, is de kwaliteit van uw SD-kaart mogelijk slecht en moet u upgraden naar een nieuwe en duurzamere kaart. Maar hoe zit het met de bestanden?

Maak je geen zorgen. Dit artikel heeft je geraakt. Of je nu je SD-kaart hebt kunnen repareren of een nieuwe bent gaan kopen, je kunt nog steeds je bestanden terughalen. Dit bericht bevat de meest vertrouwde herstelmethoden op Mac. We testen ook de meest populaire tools op internet en kiezen de meest effectieve. Daarom kunt u de onderstaande inhoud bekijken om verwijderde bestanden van de SD-kaart op Mac te herstellen.

Gidslijst
- Deel 1. Herstel verwijderde bestanden van SD-kaart op Mac met FoneLab Mac Data Retriever
- Deel 2. Herstel verwijderde bestanden van SD-kaart op Mac vanuit de prullenbak
- Deel 3. Herstel verwijderde bestanden van SD-kaart op Mac van Time Machine
- Deel 4. Veelgestelde vragen over verwijderde bestanden van SD-kaartherstel op Mac
Deel 1. Herstel verwijderde bestanden van SD-kaart op Mac met FoneLab Mac Data Retriever
Na het uitproberen van verschillende tools van derden, de FoneLab Mac-gegevensherstel stond gemakkelijk bovenaan de lijst met betrekking tot gegevensherstel. Deze methode is voor jou als je op zoek bent naar een veilige en gerespecteerde hersteltool. Het heeft de mogelijkheid om haal bijna alle soorten gegevens op uw SD-kaart op. En dat geldt ook voor het eindeloze bestandsformaat dat het zijn gebruikers biedt. Stel dat u uw bestanden bent kwijtgeraakt door een onbekend probleem, een computervirus, per ongeluk verwijderen of iets dat geen probleem is. In dat geval, Mac Data Retriever is een expert in het herstellen van bestanden, ongeacht hoe ze zijn verdwenen. Dat is niet eens het beste deel. Wacht tot u de extra functies ervaart waarmee u moeiteloos gegevens kunt herstellen. U hoeft geen tijd te verspillen aan het leren van gecompliceerde processen. Deze tool heeft een gebruiksvriendelijke interface die alles voor u soepeler maakt.
FoneLab Data Retriever - herstel de verloren / verwijderde gegevens van computer, harde schijf, flashstation, geheugenkaart, digitale camera en meer.
- Herstel gemakkelijk foto's, video's, documenten en meer gegevens.
- Voorbeeld van gegevens vóór herstel.
Besteed aandacht aan de onderstaande instructies om de SD-kaart op Mac te herstellen met FoneLab Mac-gegevensherstel:
Stap 1Navigeer naar de site van FoneLab Mac Data Retriever. Je ziet de Gratis download knop met het Windows-logo erop. Om het op Mac te downloaden, klikt u op het downloadtabblad met het Apple-logo. Sleep daarna het gedownloade bestand naar de map Toepassingen. Start het vervolgens om de FoneLab Mac Data Retriever op uw Mac uit te voeren.
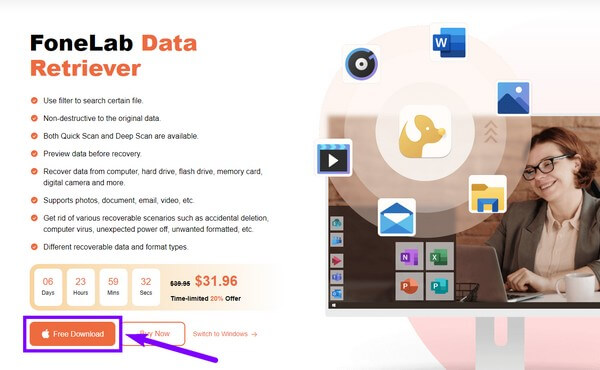
Stap 2Sluit de SD-kaart aan op uw Mac zodat het programma deze kan lezen. Ondertussen zal de hoofdinterface van de software u verwelkomen met zijn primaire functies. De Mac Data Recovery, die u kiest, de iOS Data Recovery en de Android Data Recovery.
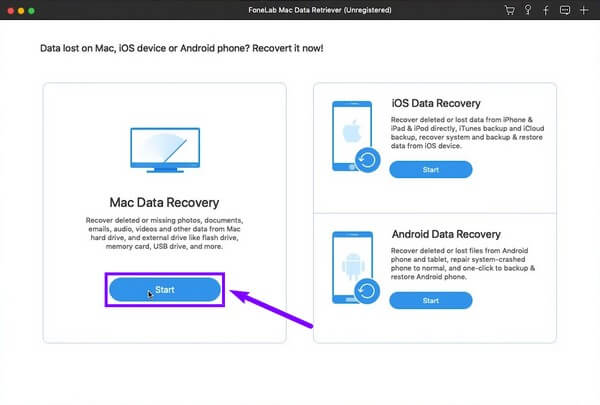
Stap 3Het volgende is om de selectievakjes van alle beschikbare bestandstypen aan te vinken om uw volledige SD-kaart te herstellen. Als u bestandstypen wilt weglaten en ze niet meer terug wilt halen, kunt u ze uitvinken. Op het onderste deel van de interface bevinden zich de stations op uw Mac. Je gaat je SD-kaart zien in de Verwijderbare schijven sectie. Selecteer het en ga verder met scannen.
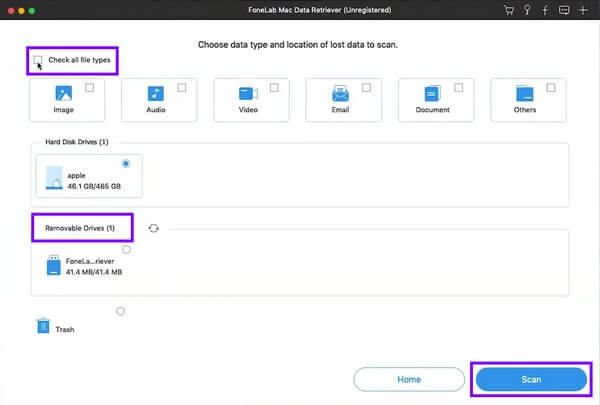
Stap 4De mappen van de door u gekozen gegevenstypen worden weergegeven in de volgende interface. U kunt ze gaan verkennen om de bestanden op te halen die u wilt herstellen. Als u niet tevreden bent met de beschikbare verwijderde bestanden, kunt u het Diepe scan om meer verloren bestanden te zien.
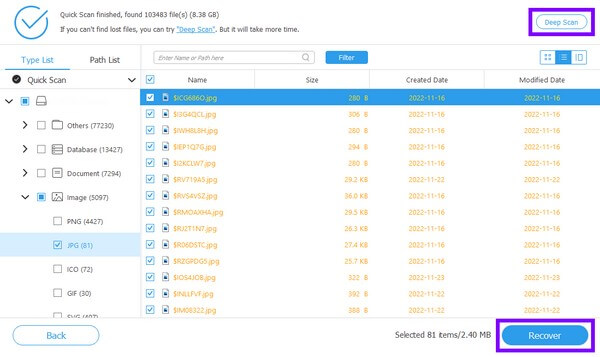
Stap 5Selecteer ten slotte alles wat u op uw SD-kaart wilt herstellen en klik vervolgens op Herstellen om uw bestanden op te halen.
FoneLab Data Retriever - herstel de verloren / verwijderde gegevens van computer, harde schijf, flashstation, geheugenkaart, digitale camera en meer.
- Herstel gemakkelijk foto's, video's, documenten en meer gegevens.
- Voorbeeld van gegevens vóór herstel.
Deel 2. Herstel verwijderde bestanden van SD-kaart op Mac vanuit de prullenbak
Het is bekend dat de map Prullenbak op Mac verwijderde bestanden van de Mac zelf herstelt. Wat mensen niet weten, is dat het ook gegevens kan herstellen van een SD-kaart die op een Mac is aangesloten. Veel mensen ruimen echter vaak hun Prullenbak op om opslagruimte te besparen. Als je dat ook doet, kun je doorgaan naar de volgende methode, want deze is niet voor jou.
Besteed aandacht aan de onderstaande instructies voor geheugenkaartherstel op Mac vanuit de prullenbak:
Stap 1Ga naar de hoofdmap van je SD-kaart door deze te doorzoeken op Finder.
Stap 2Druk op de CMD + Shift + > toetsen op uw toetsenbord om de Vuilnis map.
Stap 3Open de map en kies uw verwijderde bestanden. Klik er met de rechtermuisknop op en selecteer vervolgens de Terugzetten optie om uw gegevens te herstellen.
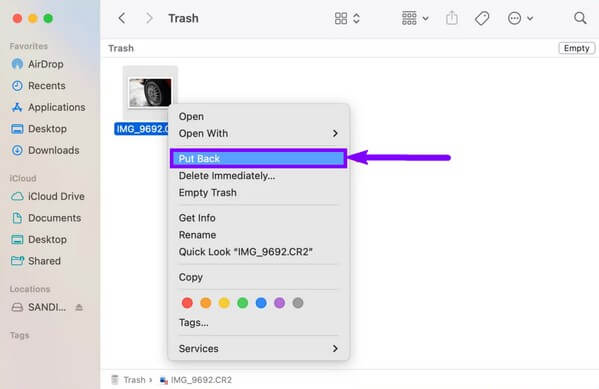
Deel 3. Herstel verwijderde bestanden van SD-kaart op Mac van Time Machine
Net als de map Prullenbak is Time Machine ook een ingebouwde functie op Mac. Het is back-upsoftware die automatisch versies van uw Mac-gegevens opslaat. Daarom kunt u ze op elk moment herstellen. Maar het probleem hiermee is dat u uw bestanden niet op iCloud kunt opslaan. Zo lopen uw gegevens snel gevaar wanneer zich een onverwacht probleem voordoet.
Besteed aandacht aan de onderstaande instructies om bestanden van SD-kaart op Mac te herstellen van Time Machine:
Stap 1Start de Time Machine vanuit de menubalk.
Stap 2Kies de bestanden die u wilt herstellen.
Stap 3Klik herstellen om uw bestanden op te halen.
FoneLab Data Retriever - herstel de verloren / verwijderde gegevens van computer, harde schijf, flashstation, geheugenkaart, digitale camera en meer.
- Herstel gemakkelijk foto's, video's, documenten en meer gegevens.
- Voorbeeld van gegevens vóór herstel.
Deel 4. Veelgestelde vragen over verwijderde bestanden van SD-kaartherstel op Mac
1. Waar gaan bestanden naartoe als je ze uit de prullenbak verwijdert?
Ze zullen verdwenen zijn van je Mac. Maar u kunt ze herstellen met behulp van een tool van derden, zoals FoneLab Mac Data Retriever.
2. Kan ik eerst mijn bestanden controleren voordat ik herstel op FoneLab Mac Data Retriever?
Ja, dat kan. FoneLab Mac-gegevensherstel biedt een preview-functie. Hiermee kunt u eerst de verwijderde bestanden zien om te controleren of dit het juiste bestand is dat u wilt herstellen. Op deze manier hoef je niet alles te herstellen van het zien van ze allemaal. Voordat u ze herstelt, hoeft u alleen een voorbeeld te bekijken en degene te selecteren die u nodig hebt.
3. Hoe verwijder ik bestanden van een SD-kaart op een Mac?
Sluit uw SD-kaart aan op de Mac en open deze. Klik op het bestand dat u wilt verwijderen. U kunt er desgewenst meerdere tegelijk selecteren. Sleep ze vervolgens naar de prullenbak om ze van je SD-kaart te verwijderen. U kunt ook met de rechtermuisknop op het bestand klikken en kiezen Verwijder knop.
Hieronder is een video-tutorial ter referentie.
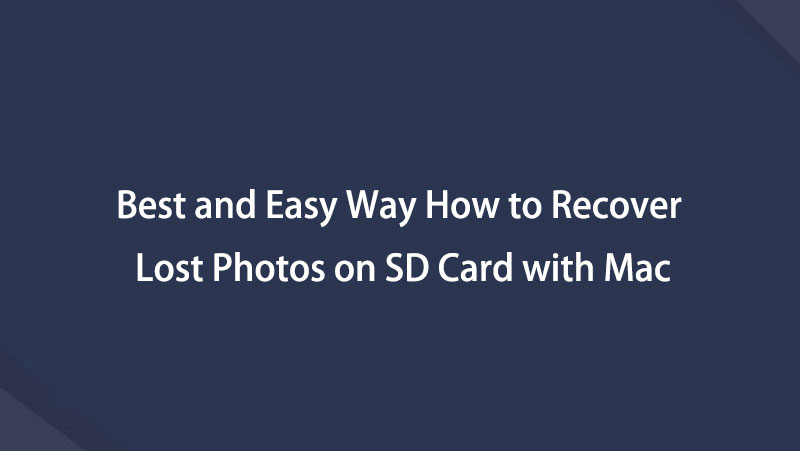

Dat is alles voor het herstellen van verwijderde bestanden van een SD-kaart op Mac. De meest gegarandeerde manier is door de bovengenoemde tool te gebruiken, FoneLab Mac-gegevensherstel. Installeer het nu gratis.
FoneLab Data Retriever - herstel de verloren / verwijderde gegevens van computer, harde schijf, flashstation, geheugenkaart, digitale camera en meer.
- Herstel gemakkelijk foto's, video's, documenten en meer gegevens.
- Voorbeeld van gegevens vóór herstel.
