Hoe u gemakkelijk en snel toegang krijgt tot de Steam-map met screenshot?
 Posted by Lisa Ou / 05 nov 2021 16:00
Posted by Lisa Ou / 05 nov 2021 16:00Het spelen van games is tegenwoordig populair, de waarheid is dat mensen het spelen van online games of videogames als hun vrije tijd beschouwen. En een van de meest voorkomende spellen die we vandaag hebben, is Steam. Misschien ben jij ook een van degenen die het momenteel gebruikt. Tegelijkertijd ben je bezig met het maken van een screenshot van een opwindend en leuk spel ermee. Maar wist u waar de locatie van de Steam Screenshot-map is? Als je heel graag wilt weten waar de map zich bevindt en er toegang toe wilt hebben, kun je dit bericht en de volgende delen blijven lezen.
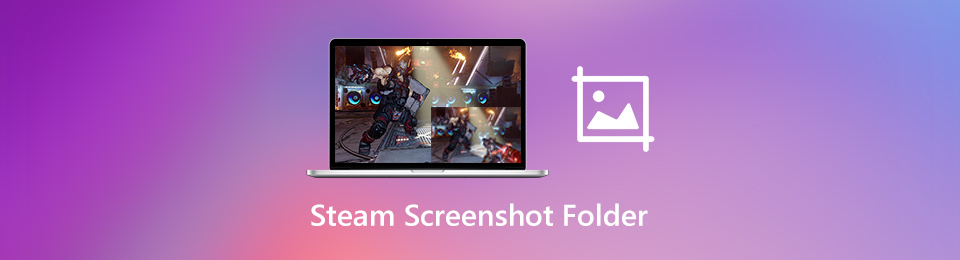

Gidslijst
1. Wat is Steam en hoe maak je er een screenshot mee?
Voordat je ingaat op het gebruik van Steam, is het essentieel om eerst te weten waar dit programma over gaat. Steam is dus een ultieme plek om games te spelen, te bespreken en te maken. Het is eigenlijk een bekend digitaal distributieplatform voor videogames dat is ontwikkeld door Valve en ook werd gelanceerd als een op zichzelf staand programma in het jaar 2003. De meesten van degenen die van video houden of games spelen, moeten Steam zeker hebben gebruikt. Inclusief het maken van een screenshot ermee. En dus, voor degenen die dit programma willen proberen, degenen die ook dol zijn op het spelen van online of videogames. Hier zijn de instructies of stappen voor het gebruik ervan.
Stappen voor het maken van een screenshot met de Steam:
Stap 1Ga eerst en vooral naar de officiële site van Stoom. Klik vervolgens op de Installeer Steam, om het installatieprogramma te downloaden. Start vervolgens op uw computer of Mac.
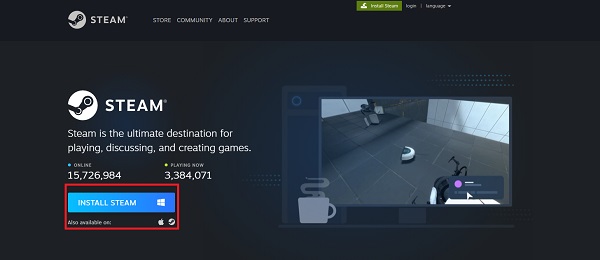
Stap 2Log vervolgens in als u al een account heeft. Indien geen, klik op Maak uw account zodat u de tool en de bijbehorende spellen kunt gebruiken.
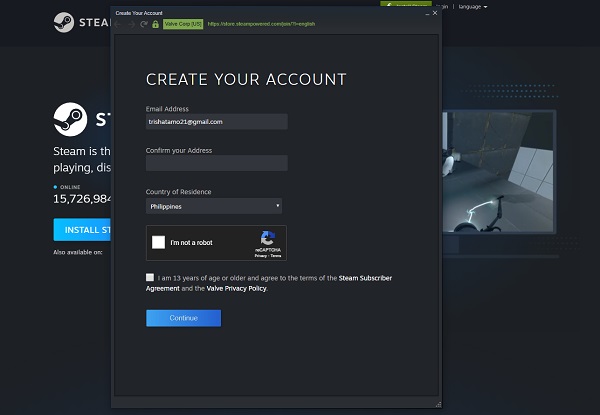
Stap 3Kies vervolgens in de hoofdinterface van de tool de game die je wilt spelen. Dan klikken Bekijk op het hoofdmenutabblad.
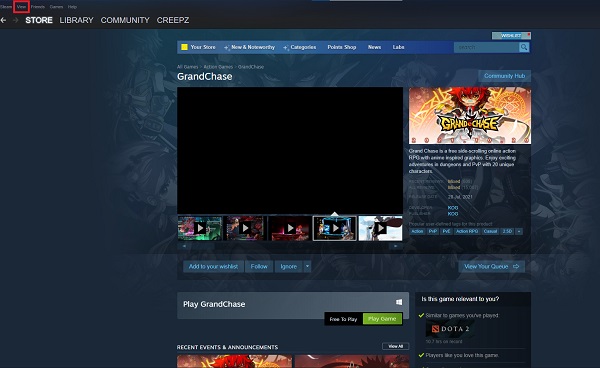
Stap 4Klik ten slotte op screenshots. Vervolgens legt het automatisch uw scherm vast of de game die momenteel op uw scherm wordt gespeeld. En dan ben je klaar!
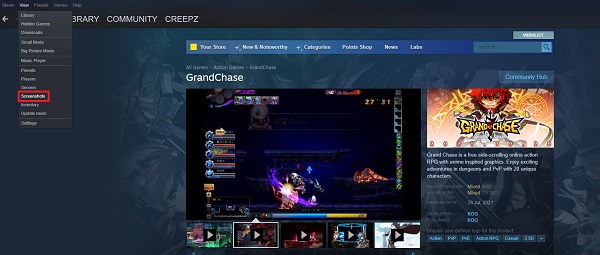
En dat is het! Dat is hoe je kunt gebruiken of screenshot met het gebruik van Steam. Als je dan nieuwsgierig bent waar je screenshot is opgeslagen, ga dan naar het volgende deel om te leren waar je de Screenshot-map op Steam kunt vinden en lokaliseren.
Met FoneLab Screen Recorder kunt u video, audio, online zelfstudie, enz. Vastleggen op Windows / Mac, en u kunt eenvoudig de grootte aanpassen, de video of audio bewerken, en meer.
- Neem video, audio en webcam op en maak screenshots op Windows / Mac.
- Bekijk een voorbeeld van gegevens voordat u opslaat.
- Het is veilig en gemakkelijk te gebruiken.
2. Waar is de Steam Screenshot-map
Nadat je een screenshot hebt gemaakt, heb je jezelf misschien afgevraagd: "Waar is de Steam Screenshot-map?" Om te weten waar de Steam-screenshotmap op uw computer te vinden is, volgt u de manieren en stappen om deze te vinden.
Methode 1. Zoek de Steam Screenshot-map via Steam Client
De ingebouwde Screenshot-manager van de Steam Client maakt het eenvoudig om door de Steam-screenshotmap te bladeren en deze te lokaliseren. Leer hoe u deze methode uitvoert.
Stappen voor het lokaliseren van de Steam Screenshot-map met de ingebouwde screenshot:
Stap 1Op de hoofdinterface van Stoom, Klik Bekijk op het hoofdmenutabblad. Selecteer vervolgens screenshot In de vervolgkeuzelijst.
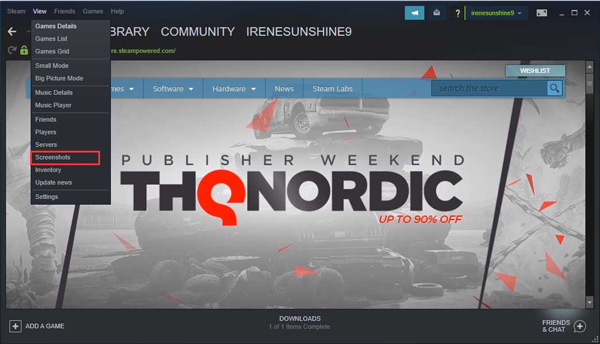
Stap 2Bekijk vervolgens de weergegeven screenshots. Om de steam screenshot-map te vinden, klik je op TOON OP SCHIJF.
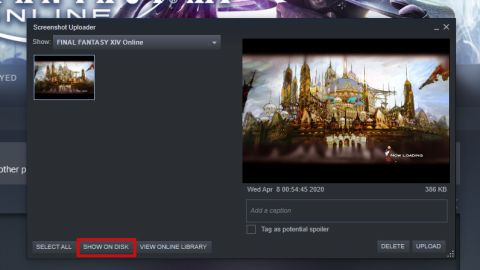
Methode 2. Open de Steam Screenshot-map op de harde schijf.
Je kunt je Steam-screenshotmap vinden met je Steam-ID, en dat kan. En u kunt de standaardlocatie van de schermafbeeldingen vinden.
Stap 1Gebruik je Steam-ID en volg op basis van je vereisten het pad om de Steam-screenshotmap te vinden.
Stap 2Gebruik dit pad om toegang te krijgen tot de Steam Screenshot-map op Windows 10: C:\Program Files (x86)\Steam\userdata\AccountID\760\remote\ \schermafbeeldingen.
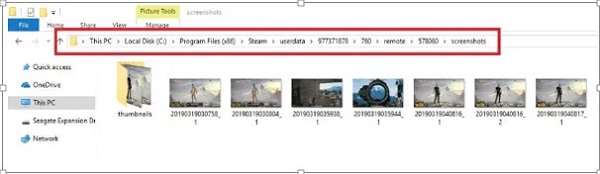
De volgende zijn de standaardlocatie van de gemaakte screenshots op Steam.
- Windows 8/10: C: \ Program Files (x86) \ Steam
- Mac: Users / {gebruikersnaam} / Bibliotheek / Application Support / Steam
- Linux: ~ / .local / share / Steam
Dit zijn de twee manieren om de Steam-screenshotmap te vinden en om de standaardlocatie van de screenshots te vinden.
3. Beste alternatieven om Steam-screenshots op te slaan en vast te leggen
FoneLab schermrecorder is een allround schermrecorder waarmee je activiteiten op het scherm kunt vastleggen, zoals virtuele vergaderingen, online tutorials, inclusief gameplay-video's, webcambeelden en microfoonstem. Afgezien daarvan kunt u met deze tool ook de opgenomen bestanden bewerken en beheren, annotaties aan afbeeldingen toevoegen en nog veel meer. Hieronder staan de stappen voor het maken van een screenshot met FoneLab Screen Recorder en ook voor het lokaliseren van Steam Screenshot Folder op Windows 10:
Met FoneLab Screen Recorder kunt u video, audio, online zelfstudie, enz. Vastleggen op Windows / Mac, en u kunt eenvoudig de grootte aanpassen, de video of audio bewerken, en meer.
- Neem video, audio en webcam op en maak screenshots op Windows / Mac.
- Bekijk een voorbeeld van gegevens voordat u opslaat.
- Het is veilig en gemakkelijk te gebruiken.
Stappen voor het maken van een screenshot met FoneLab Screen Recorder:
Stap 1Ga naar de officiële website van FoneLab Screen Recorder, klik vervolgens op Downloaden en installeer het op uw computer. Start het vervolgens.

Stap 2Selecteer daarna in de hoofdinterface van de tool en klik op Videorecorder voordat je naar de Stoom programma. Hiermee kunt u tijdens het hele proces schermafbeeldingen maken.

Stap 3Als u vervolgens direct een momentopname wilt maken naar Stoom, Klik op de Momentopname optie uit de hoofdinterface. U kunt kiezen van welk gebied u een screenshot wilt maken en daarna kunt u annotaties, tekst, lijnen, vormen, watermerken en meer toevoegen.

Stap 4Daarna wordt het automatisch opgeslagen op uw computer of screenshotmap. Dan hoeft u de map met schermafbeeldingen niet te zoeken, maar klikt u gewoon op de Opnamegeschiedenis om de gemaakte schermafbeelding te bekijken. Hiermee kunt u de afbeeldingen bekijken, de bestanden hernoemen en ze delen op sociale media.
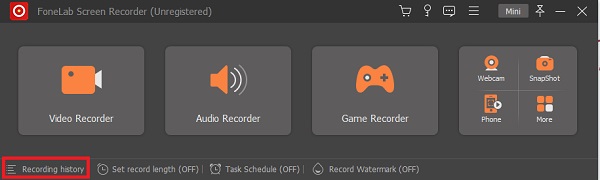
Dus, FoneLab schermrecorder is inderdaad een veelzijdig en afhankelijk hulpmiddel om je in-game scherm vast te leggen.
Met FoneLab Screen Recorder kunt u video, audio, online zelfstudie, enz. Vastleggen op Windows / Mac, en u kunt eenvoudig de grootte aanpassen, de video of audio bewerken, en meer.
- Neem video, audio en webcam op en maak screenshots op Windows / Mac.
- Bekijk een voorbeeld van gegevens voordat u opslaat.
- Het is veilig en gemakkelijk te gebruiken.
4. Veelgestelde vragen over Steam Screenshot Folder
1. Kan ik de locatie van de Steam-screenshotmap wijzigen?
Absoluut ja! U kunt altijd de locatie van de Steam-screenshotmap op uw computer wijzigen. En het is geen probleem waar je het naartoe verplaatst, zolang je maar weet waar je het hebt geplaatst of verplaatst.
2. Kan ik mijn Steam-screenshots privé maken?
Natuurlijk! Steam-screenshots hoeven niet altijd aan iedereen te worden getoond. U beperkt wie het kan zien of openen. U kunt de zichtbaarheid ervan wijzigen of beperken, of u nu gezien wilt worden door uw vrienden of uw familie, of alleen voor uzelf.
Tot slot, zo kun je gemakkelijk en snel de screenshots vinden die in het spel zijn gemaakt, met name in Steam. Maar houd er rekening mee dat er nog steeds tools zijn die u kunt gebruiken om schermafbeeldingen te maken, zoals FoneLab schermrecorder. Van de miljoenen tools die je kunt vinden, is dit programma of deze tool het beste alternatief, waardoor je de beste prestaties en geweldige ervaring kunt hebben.
Met FoneLab Screen Recorder kunt u video, audio, online zelfstudie, enz. Vastleggen op Windows / Mac, en u kunt eenvoudig de grootte aanpassen, de video of audio bewerken, en meer.
- Neem video, audio en webcam op en maak screenshots op Windows / Mac.
- Bekijk een voorbeeld van gegevens voordat u opslaat.
- Het is veilig en gemakkelijk te gebruiken.
