Streaming stappen van iPad - Hoe streamen van iPad naar TV
 Posted by Somei Liam / 14 jan.2021 16:00
Posted by Somei Liam / 14 jan.2021 16:00Wanneer u uw foto's en video's op een iOS-apparaat met een klein scherm bekijkt, wilt u foto's of video's op een zeer groot scherm plaatsen dat er beter uitziet als uw HDTV. In deze situatie kunt u streamen van iPad of iPhone naar uw tv.
Maar hoe stream je van iPad naar tv? Gelukkig zijn er veel manieren om van iPad of iPhone naar tv te streamen. Hier zullen we u 3 eenvoudigste en meest gebruikelijke manieren laten zien om u te helpen.


Gidslijst
1. Gebruik adapter en kabel om van iPad naar TV te streamen
De eenvoudigste manier om van iPad of iPhone naar uw tv te streamen, is door ze gewoon met een kabel aan te sluiten.
We kunnen niet zomaar een kabel gebruiken en er zijn grenzen aan de kabels die we kunnen gebruiken. Omdat de iPad en iPhone de eigen Lightning-connector van Apple gebruiken, hebt u een adapter nodig. Kopen of ophalen Apple's Lightning Digital AV-adapter en je bent halverwege streaming.
Stap 1Gebruik een HDMI kabel om uw aan te sluiten TV op de adapter en steek de adapter vervolgens in uw iOS-apparaat.
Stap 2Schakel de invoer op uw tv naar wat dan ook HDMI-poort de kabel is aangesloten en je ziet je iPad of iPhone meteen op de tv.
Wat foto's, videosof andere inhoud die u op uw apparaat ziet, wordt ook op uw tv weergegeven.

2. Gebruik iOS-apparatenfuncties om van iPad naar tv te streamen
Om van iPad naar tv te streamen, hebben we twee methoden op iOS-apparaten. Een daarvan is om de AirPlay functie, en de andere is om te gebruiken Screen Mirroring van AirPlay kenmerk.
Het verschil tussen deze twee functies is dat de AirPlay-functie het scherm niet wakker hoeft te houden, terwijl schermspiegeling het scherm wakker moet houden.
Methode 1: Gebruik Screen Mirroring om van iPad naar TV te streamen
Alle iOS-apparaten en de Apple TV ondersteunen AirPlay, een Apple-technologie voor draadloos audio en video tussen compatibele apparaten. Gebruik Screen Mirroring op AirPlay om het volledige scherm van uw iOS-apparaat te zien op uw Apple TV of AirPlay 2-compatibele smart TV. In dit geval wilt u AirPlay Mirroring gebruiken, waarmee u het scherm van uw apparaat naar uw tv kunt streamen. Dit is wat u moet doen:
Stap 1 Zorg eerst dat uw Apple TV en iOS-apparaat beide zijn verbonden met de dezelfde wifi netwerk.
Stap 2Open het iOS-apparaat controle Center. Op iPhone X of hoger of iPad met iOS 12 of hoger: veeg omlaag vanuit de rechterbovenhoek van het scherm.
Op iPhone 8 of eerder of iOS 11 of eerder: veeg omhoog vanaf de onderkant van een willekeurig scherm.
Stap 3 Druk op screen Mirroring knop.
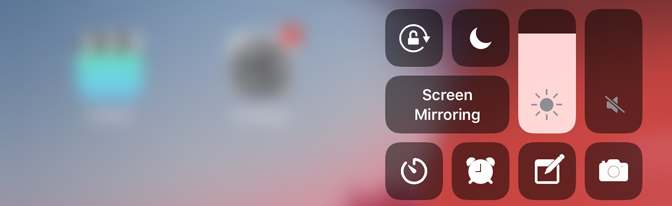
Stap 4 Tik in het menu dat verschijnt op uw Apple TV.
Stap 5U kunt uw tv wijzigen met behulp van de schermoriëntatie en beeldverhouding van uw iOS-apparaat, om uw tv-scherm te vullen met het gespiegelde scherm van het iOS-apparaat, de beeldverhouding of zoominstellingen van uw tv wijzigen. In een oogwenk verschijnt uw iPad- of iPhone-scherm op uw tv, klaar om te streamen foto's, videos en andere inhoud gewoon door ze op uw iOS-apparaat te bekijken.
Stap 6 Als u wilt stoppen met het spiegelen van het scherm, opent u controle Center, kraan screen Mirroringen tik vervolgens op Stop met spiegelen.
Methode 2: gebruik AirPlay om van iPad naar TV te streamen
Airplay is de gepatenteerde audio- en videostreamingtechnologie die mensen helpt bij het streamen van video- en audio-inhoud tussen verschillende Apple-apparaten. Natuurlijk kunt u AirPlay slim gebruiken om van iPad naar TV te streamen.
AirPlay-functie kan u helpen delen videos, foto's, muziek-en meer van Apple-apparaten naar uw Apple TV, favoriete sprekers en populaire smart tv's. En wat u deelt, blijft altijd persoonlijk en privé. Zodat we achterover kunnen leunen en genieten van alles waar we van houden.
Zodra u AirPlay onder de knie hebt, wordt dit waarschijnlijk een van uw favoriete manieren. Je moet er echter zeker van zijn dat je verbonden bent met hetzelfde wifi-netwerk en om ononderbroken te kunnen streamen, moet je internetverbinding eersteklas zijn.
Stap 1Verbind uw iOS-apparaat met de hetzelfde wifi-netwerk als jouw Apple TV or AirPlay 2-compatibele smart-tv.
Stap 2Zoek de video die je wilt AirPlay.
Stap 3Tik AirPlay icoon. In sommige apps van derden moet u mogelijk eerst op een ander pictogram tikken. In de Foto's app, tik op Exporteren pictogram en tik vervolgens op AirPlay icoon.
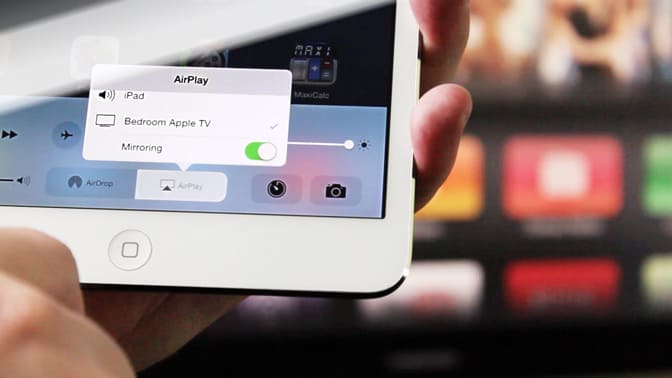
Stap 4Kies uw Apple TV or AirPlay 2-compatibele smart-tv.
Stap 5Tik op om te stoppen met streamen AirPlay pictogram in de app van waaruit u streamt en tik vervolgens op uw iPhone, iPadof iPod aanraken uit de lijst.
Opmerking: Sommige video-apps op iOS ondersteunen AirPlay mogelijk niet. Als je AirPlay niet kunt gebruiken met een video-app, controleer dan het App Store voor TVOS om te zien of die app beschikbaar is op Apple TV.
3. Hoe video te delen van pc naar iPad of iPhone
iTunes heeft thuisdeling functie die u kunt gebruiken om muziek, audio, video's en films van Mac of pc naar iOS-apparaten te streamen. Zolang uw computer en het iOS-apparaat waarop u mediabestanden wilt streamen zich op hetzelfde Wi-Fi-netwerk bevinden, kunt u eenvoudig uw favoriete nummers en video's delen tussen computer en iPhone / iPad zonder te synchroniseren.
Stap 1 Schakel thuisdeling in op Mac of pc
Start iTunes op uw computer, meld u aan met uw Apple ID vanuit het Account-menu in iTunes. Kies dan Dien in menu, selecteert Thuisdeling> Schakel thuisdeling in.
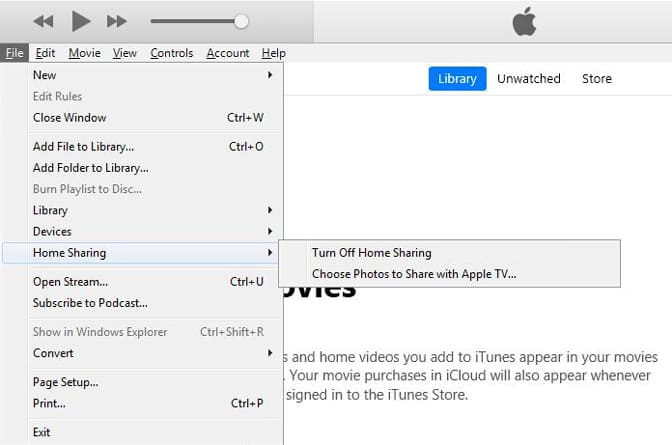
Stap 2 Schakel thuisdeling in op iPhone iPad
Ga op uw iOS-apparaat naar Instellingen> Muziek of video's. U kunt dan de vinden thuisdeling sectie onderaan de Muziek or Video's tab. Gebruik dezelfde Apple ID om u aan te melden bij uw Home Sharing-netwerk.
Stap 3 Deel muziek en video's van computer naar iPhone iPad
Open de Muziek app op iPhone of iPad. Als je een iPad gebruikt, tik je op mijn muziek, kraan Kunstenaar om het vervolgkeuzemenu weer te geven en te kiezen thuisdeling vanaf daar. U ziet dan een Gedeelde bibliotheekraakt u de gedeelde bibliotheek van uw computer aan, uw muziek op de computer wordt vervolgens geïmporteerd in het Muziek app op iPhone / iPad.
Voer de ... uit Video's app op iPhone of iPad, tik op Gedeeldeen kies vervolgens uw ITunes-bibliotheek op pc of Mac vanaf daar. Daarna kunt u uw iTunes-video's en -films vinden op uw iOS-apparaat.
Conclusie
Via het bovenstaande kun je eenvoudig streamen van iPad naar tv en muziek of video delen van pc naar iPad of iPhone.
Om muziek of video van pc naar iPad of iPhone te delen, kunt u er ook voor kiezen om te gebruiken FoneTrans voor iOS om muziek en video rechtstreeks naar uw iPad en iPhone over te zetten.
Met FoneTrans voor iOS geniet u van de vrijheid om uw gegevens van de iPhone naar de computer over te brengen. Je kunt niet alleen iPhone-tekstberichten overbrengen naar de computer, maar ook foto's, video's en contacten kunnen eenvoudig naar de pc worden verplaatst.
- Draag foto's, video's, contacten, WhatsApp en meer gegevens met gemak over.
- Bekijk een voorbeeld van gegevens voordat u de gegevens overdraagt
- iPhone, iPad en iPod touch zijn beschikbaar.
FoneTrans voor iOS kan muziek, contacten, video en foto's overbrengen tussen iOS-apparaten en computer of tussen verschillende iOS-apparaten. U kunt verwijzen naar video's overbrengen van computer naar iPhone om meer te weten te komen.
