- Deel 1. Synchroniseer notities van iPhone naar iPad met iCloud
- Deel 2. Synchroniseer notities van iPhone naar iPad via iTunes/Finder
- Deel 3. Synchroniseer notities van iPhone naar iPad met FoneTrans voor iOS
- Deel 4. Hoe notities van iPhone-telefoon naar iPad te synchroniseren via Gmail
- Deel 5. Veelgestelde vragen over het synchroniseren van notities van iPhone naar iPad
- Herinnering
- Safari geschiedenis
- Safari-bladwijzer
- Video's
- Muziek
- Contacten
- Agenda
- App Date
- SMS
- iMessage
- Opmerkingen
- Document
- Foto's
Hoe notities van iPhone naar iPad te synchroniseren: uitstekende gids [2023]
 Posted by Lisa Ou / 05 sep 2022 13:30
Posted by Lisa Ou / 05 sep 2022 13:30Op iPhones en iPad is de software voor het maken van aantekeningen een vooraf geïnstalleerde toepassing op uw iPhone- en iPad-apparaten. Het is erg handig om erg handig en waardevol te zijn wanneer u wat gedachten, details, plannen of andere essentiële informatie moet opschrijven die u indien nodig kunt bekijken. Als u uw iPhone-notitie op uw iPad wilt controleren, heeft u af en toe meer tijd nodig.
In dit geval speelt het synchroniseren van notities van iPhone naar iPad een belangrijke rol. Notes-apps bieden een verscheidenheid aan indrukwekkende functies, waaronder lijsten, foto's, tabellen, doodles en meer, veel meer dan eenvoudige tekstgebaseerde invoer. Als u overstapt van een iPhone, moet u uw aantekeningen maken, die waarschijnlijk essentiële informatie bevatten.
Met FoneTrans voor iOS geniet u van de vrijheid om uw gegevens van de iPhone naar de computer over te brengen. Je kunt niet alleen iPhone-tekstberichten overbrengen naar de computer, maar ook foto's, video's en contacten kunnen eenvoudig naar de pc worden verplaatst.
- Draag foto's, video's, contacten, WhatsApp en meer gegevens met gemak over.
- Bekijk een voorbeeld van gegevens voordat u de gegevens overdraagt
- iPhone, iPad en iPod touch zijn beschikbaar.
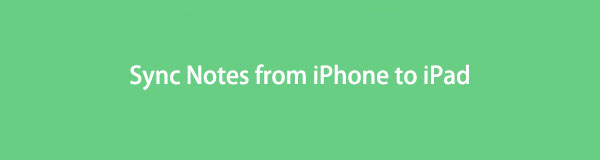

Gidslijst
- Deel 1. Synchroniseer notities van iPhone naar iPad met iCloud
- Deel 2. Synchroniseer notities van iPhone naar iPad via iTunes/Finder
- Deel 3. Synchroniseer notities van iPhone naar iPad met FoneTrans voor iOS
- Deel 4. Hoe notities van iPhone-telefoon naar iPad te synchroniseren via Gmail
- Deel 5. Veelgestelde vragen over het synchroniseren van notities van iPhone naar iPad
Deel 1. Synchroniseer notities van iPhone naar iPad met iCloud
In dit gedeelte wordt uitgelegd hoe u iCloud kunt gebruiken om notities van een iPhone naar een iPad over te zetten. Het kan worden gedaan met slechts eenvoudige procedures. Er naar kijken.
Hier zijn de stappen voor het synchroniseren van notities van iPhone naar iPad met iCloud.
Stap 1Tik eerst op de versnelling pictogram op zowel uw iPhone- als iPad-apparaten.
Stap 2Kies vervolgens uw accountinstellingen op uw iPhone en iPad om door te gaan.
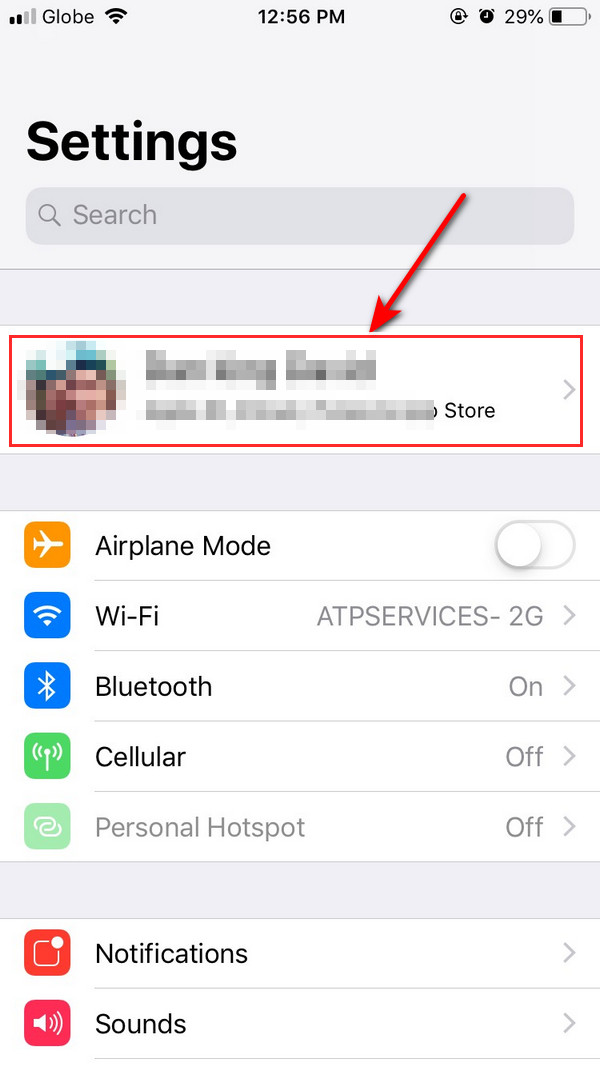
Stap 3Na het kiezen van de accountinstellingen, kies de iCloud knop.
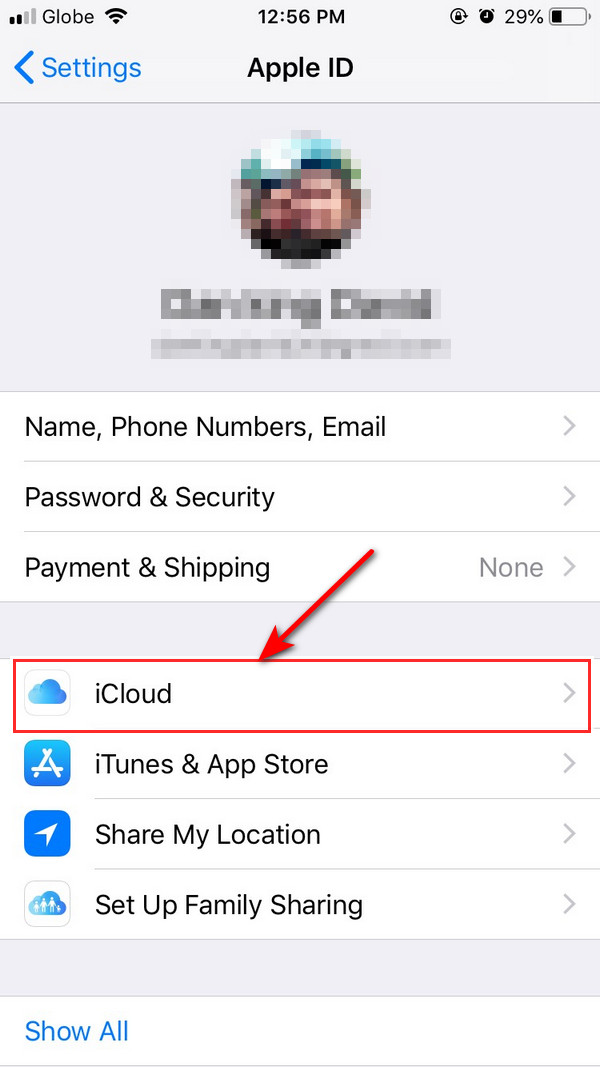
Stap 4Vink a.u.b. de aan iCloud Drive optie en kies de knop om deze in te schakelen. Het zal je helpen om de knop op zowel je iPhone als iPad aan te zetten.
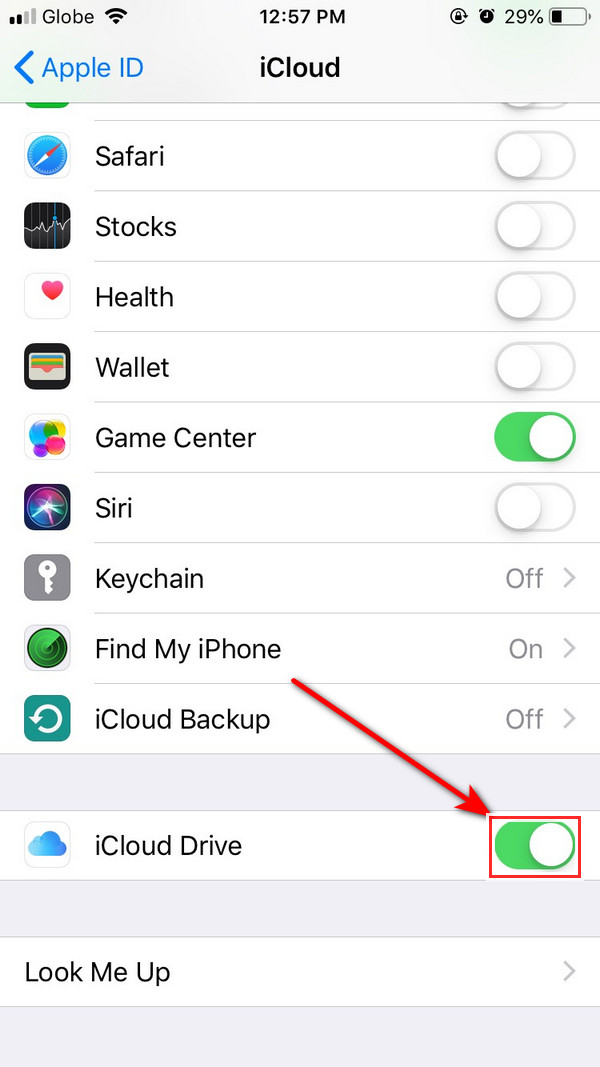
Stap 5Ga naar uw Note applicatie op uw apparaat en zodra u deze opent, ziet u de mapnaam iCloud. Het wordt natuurlijk gesynchroniseerd met uw iPad wanneer de twee apparaten zijn verbonden met een Wi-Fi-verbinding.
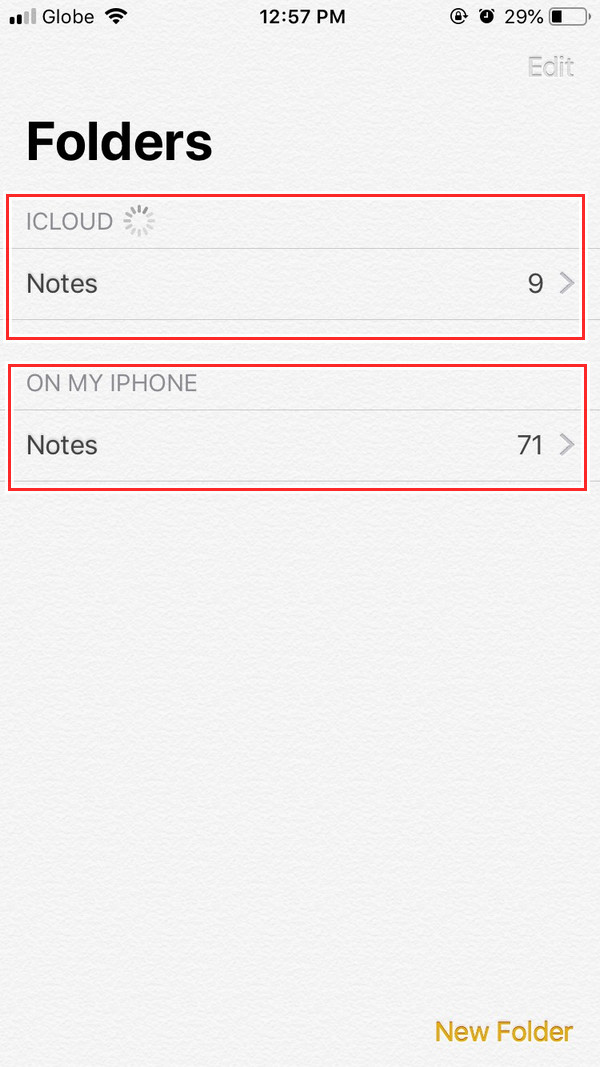
Deel 2. Synchroniseer notities van iPhone naar iPad via iTunes/Finder
iTunes is een van de populaire programma's die bestanden kunnen overzetten tussen iOS-apparaten en computers. Gebruikers kunnen het gebruiken om hun cruciale dingen af te spelen, te ordenen en zelfs een back-up te maken. En u kunt het herstellen. Als u uw notities vanaf uw iPhone wilt synchroniseren met iTunes, moet u iTunes downloaden op uw computer, maar als u Mac gebruikt, hoeft u het niet te installeren omdat het vooraf op uw computer is geïnstalleerd. Mac en klaar voor gebruik. Zelfs als u een upgrade naar de nieuwste macOS zonder iTunes hebt uitgevoerd, kunt u in plaats daarvan Finder gebruiken.
Met FoneTrans voor iOS geniet u van de vrijheid om uw gegevens van de iPhone naar de computer over te brengen. Je kunt niet alleen iPhone-tekstberichten overbrengen naar de computer, maar ook foto's, video's en contacten kunnen eenvoudig naar de pc worden verplaatst.
- Draag foto's, video's, contacten, WhatsApp en meer gegevens met gemak over.
- Bekijk een voorbeeld van gegevens voordat u de gegevens overdraagt
- iPhone, iPad en iPod touch zijn beschikbaar.
Dit zijn de stappen voor het synchroniseren van iPhone-notities met iTunes.
Stap 1Zodra u het iTunes-programma of de Finder opent en uw iPhone op uw computer aansluit, wordt het programma automatisch gestart.
Stap 2Klik in het linkerdeelvenster van uw venster op de Samengevat/Algemeen optie, en de informatie op uw iPhone zal verschijnen.
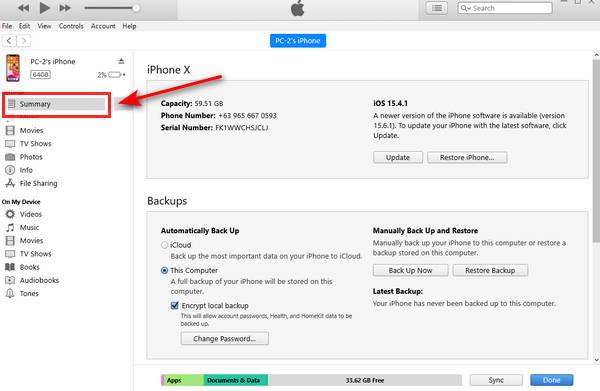
Stap 3Ga dan verder met back-ups, kies deze computer en klik op de Nu backuppen.
Stap 4Na het klikken op de Nu backuppen, het zal beginnen met het maken van een back-up van uw bestanden. Selecteer vervolgens de Back-up terugzetten knop om uw bestanden te herstellen.
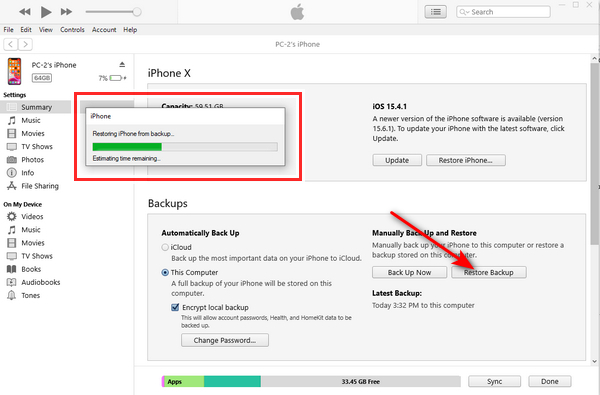
Deel 3. Synchroniseer notities van iPhone naar iPad met FoneTrans voor iOS
FoneTrans voor iOS kan notities synchroniseren van je iPhone naar je iPad. Een betrouwbare iOS-notitiesynchronisatietool. In werkelijkheid kunt u dit programma gebruiken om alle gegevens van uw iPhone naar uw iPad te synchroniseren. Bovendien kunt u dit gebruiken om: back-up van gegevensbestanden op je iPhone. Nog intrigerender is dat je alleen specifieke bestanden van je iPhone-apparaat naar je iPad kunt overbrengen, inclusief de notities. Het is de perfecte tool die u zal helpen met uw synchronisatievereisten. Begin nu met het verplaatsen van uw aantekeningen door de onderstaande grondige instructies te volgen.
Met FoneTrans voor iOS geniet u van de vrijheid om uw gegevens van de iPhone naar de computer over te brengen. Je kunt niet alleen iPhone-tekstberichten overbrengen naar de computer, maar ook foto's, video's en contacten kunnen eenvoudig naar de pc worden verplaatst.
- Draag foto's, video's, contacten, WhatsApp en meer gegevens met gemak over.
- Bekijk een voorbeeld van gegevens voordat u de gegevens overdraagt
- iPhone, iPad en iPod touch zijn beschikbaar.
Stappen voor het synchroniseren van notities van iPhone naar iPad:
Stap 1Download en installeer eerst het programma FoneTrans voor iOS op uw computer.
Stap 2Het programma zal uw iPhone automatisch detecteren zodra u uw iPhone via een USB-kabel op uw computer aansluit.
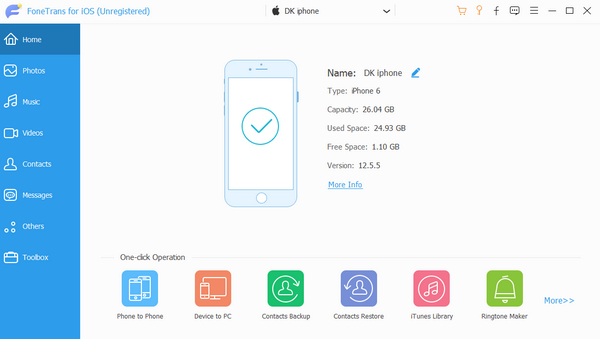
Stap 3Na het klikken op de Overig pictogram aan de linkerkant van uw venster, naast de lijstoptie, ziet u de Note app in de volgende kolom en klik erop om uw notitiebestanden te scannen.
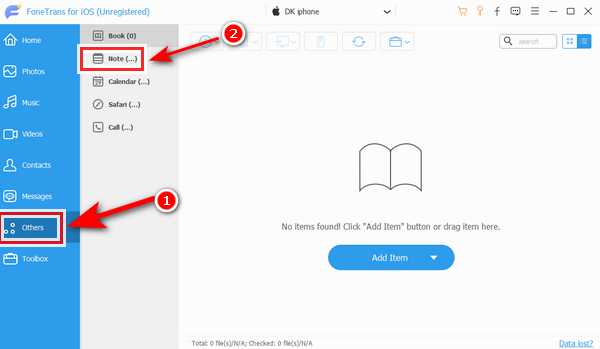
Stap 4Vervolgens kunt u alle notities selecteren door een vinkje te plaatsen naast de notities die u op uw iPad wilt synchroniseren.
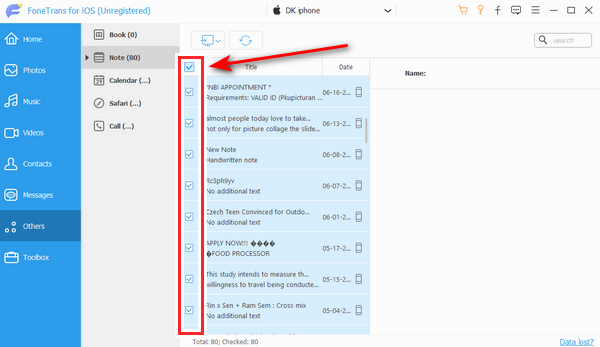
Stap 5Klik op het computerpictogram naast de tweede kolom van het venster. U kunt een bestandsindeling selecteren om op uw computer op te slaan. Klik CSV bestand om uw notities op de computer op te slaan.
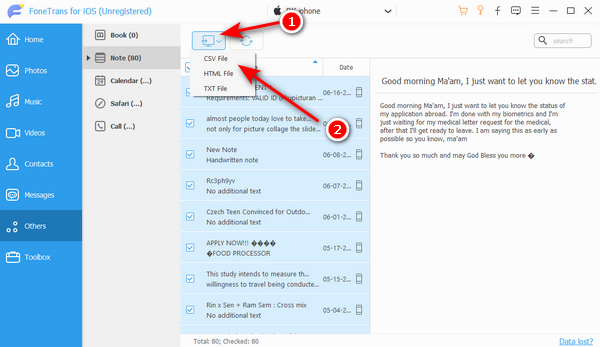
Stap 6Ten slotte hebt u uw notities geëxporteerd naar een map op uw computer.
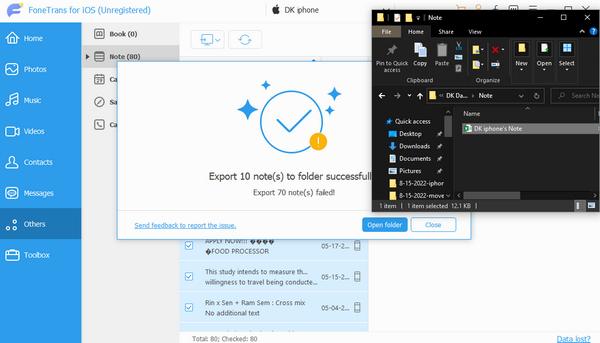
Deel 4. Hoe notities van iPhone-telefoon naar iPad te synchroniseren via Gmail
In dit deel leert u hoe u notities van iPhone naar iPad kunt synchroniseren via een Gmail-account. Dan kun je ze openen op elke iPad, Mac of venster wanneer je je aanmeldt bij je Gmail. In dit geval kunt u uw iPhone-notities synchroniseren met uw Gmail-account en ze openen vanuit Gmail.
Stap 1Vink om te beginnen de aan Instellingen knop, scrol omlaag en tik op E-mailadres opties.
Stap 2kies Kopen Google Reviews uit de lijst en klik vervolgens op Volgende nadat u zich heeft aangemeld bij uw Gmail account.
Stap 3Kies Opmerkingen in de lijstoptie, zodat uw iPhone-notities-app wordt gesynchroniseerd. En klik Bespaar.
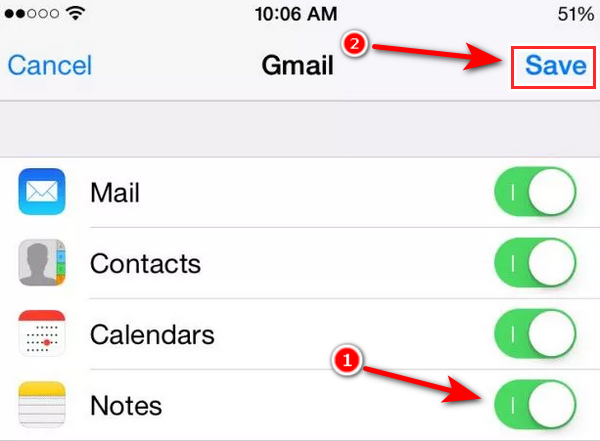
Stap 4Log in op hetzelfde Gmail-account op iPad-instellingen, dan heb je toegang Opmerkingen nu op het apparaat.
Met FoneTrans voor iOS geniet u van de vrijheid om uw gegevens van de iPhone naar de computer over te brengen. Je kunt niet alleen iPhone-tekstberichten overbrengen naar de computer, maar ook foto's, video's en contacten kunnen eenvoudig naar de pc worden verplaatst.
- Draag foto's, video's, contacten, WhatsApp en meer gegevens met gemak over.
- Bekijk een voorbeeld van gegevens voordat u de gegevens overdraagt
- iPhone, iPad en iPod touch zijn beschikbaar.
Deel 5. Veelgestelde vragen over het synchroniseren van notities van iPhone naar iPad
1. Kan ik mijn notities van mijn iPhone importeren?
U gebruikt de Bestanden app. Navigeer naar het bestand waarin u wilt importeren Opmerkingen in de Bestanden app door deze te openen. Het bestand ingedrukt houden terwijl u tikt Delen en Opmerkingen zal ik doen. U krijgt een bevestigingsbericht nadat uw bestand is gedownload. Selecteer Notities importeren.
2. Hoe krijg ik Apple-notities op mijn computer?
Selecteer gewoon Opmerkingen, en het Apple Notes-programma wordt op uw Windows-pc uitgevoerd met dezelfde gebruikersinterface en functionaliteit als op uw Apple-apparaat.
3. Kan ik mijn iPhone verbinden met iTunes?
Open iTunes en sluit uw apparaat met een USB-kabel aan op uw computer. Klik op de apparaat pictogram in de linkerbovenhoek van het iTunes-venster. Lees wat u moet doen als het pictogram niet zichtbaar is. Selecteer het type inhoud dat u wilt synchroniseren of verwijderen uit de lijst Instellingen aan de linkerkant van het iTunes-venster.
Met FoneTrans voor iOS geniet u van de vrijheid om uw gegevens van de iPhone naar de computer over te brengen. Je kunt niet alleen iPhone-tekstberichten overbrengen naar de computer, maar ook foto's, video's en contacten kunnen eenvoudig naar de pc worden verplaatst.
- Draag foto's, video's, contacten, WhatsApp en meer gegevens met gemak over.
- Bekijk een voorbeeld van gegevens voordat u de gegevens overdraagt
- iPhone, iPad en iPod touch zijn beschikbaar.
Tot slot, het is moeiteloos om uw iPhone-notities over iPhone naar iPad te synchroniseren met iCloud- of Gmail-account en FoneTrans voor iOS. Om te voorkomen dat u uw belangrijke bestanden of notities kwijtraakt, moet u: maak een back-up van uw aantekeningen regelmatig naar uw computer. Toch raden we FoneTrans voor iOS ten zeerste aan, je moet het proberen te gebruiken en het kan je bij zoveel dingen beter helpen.
