- Deel 1. Breng contacten over van Samsung naar iPhone met FoneLab HyperTrans
- Deel 2. Breng contacten over van Samsung naar iPhone met een Google-account
- Deel 3. Contacten overbrengen van Samsung naar iPhone met e-mail
- Deel 4. Breng contacten over van Samsung naar iPhone via een overdrachtsapp
- Deel 5. Contacten overbrengen van Samsung naar iPhone met simkaart
- Deel 6. Veelgestelde vragen over het overzetten van contacten van Samsung naar iPhone
Gegevens overbrengen van iPhone, Android, iOS, computer naar overal zonder verlies.
- Breng gegevens over van de ene micro-SD-kaart naar een andere Android
- Foto's overbrengen van de ene telefoon naar de andere
- Hoe foto's overbrengen van oude LG-telefoon naar computer
- Hoe foto's overbrengen van een oude Samsung naar een andere Samsung
- Hoe u eenvoudig contacten van Samsung naar iPhone kunt overbrengen
- Gegevens overbrengen van LG naar Samsung
- Gegevens overbrengen van oude tablet naar nieuwe
- Bestanden overzetten van Android naar Android
- ICloud-foto's overzetten naar Android
- IPhone-notities overbrengen naar Android
- Breng iTunes Music over naar Android
Probleemloze methoden om contacten over te zetten van Samsung naar iPhone
 Posted by Szeki / 28 april 2023 09:00
Posted by Szeki / 28 april 2023 09:00 Ik heb onlangs een nieuwe iPhone gekocht. Daarom ben ik van plan mijn Samsung-telefoon aan mijn kleine zusje te geven. Ze is er enthousiast over, dus ik wil de inhoud van mijn apparaat onmiddellijk overzetten om het haar zo snel mogelijk te geven. Ik heb al bijna alles verplaatst, maar heb moeite met het overzetten van mijn contacten. Kan iemand mij helpen bij het overzetten van contacten van Samsung naar iPhone?
Contacten zijn een van de noodzakelijke gegevens die u moet overdragen bij het overstappen naar een nieuwe mobiele telefoon. De telefoonnummers die erin zijn opgeslagen, zijn uw manier om te communiceren met de mensen om u heen, inclusief uw familie, vrienden, klasgenoten, collega's en meer. Ze moeten dus altijd bovenaan uw prioriteiten staan bij het overstappen naar een nieuwe iPhone. Hoewel contacten waardevol zijn, zijn ze ook een van de moeilijkst over te dragen. In tegenstelling tot mediabestanden kunt u ze niet verplaatsen met de gebruikelijke methoden, zoals USB-kabels, vooral als u overzet van een Android-telefoon zoals Samsung naar een iPhone.
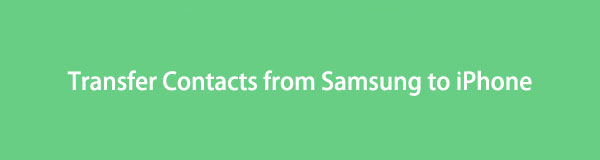
Met dat in gedachten hebben we gekeken naar mogelijke manieren om uw Samsung-contacten effectief over te zetten naar uw iPhone. Als gevolg hiervan staan de meest competente nu in het onderstaande artikel. Of je nu meer ontspannen bent met het gebruik van internet, een programma van derden, een handmatige methode, enz., er zijn verschillende technieken voorbereid om je te helpen in dit bericht. Vind je weg in de volgende onderdelen hieronder om je overdrachtsproblemen op te lossen.

Gidslijst
- Deel 1. Breng contacten over van Samsung naar iPhone met FoneLab HyperTrans
- Deel 2. Breng contacten over van Samsung naar iPhone met een Google-account
- Deel 3. Contacten overbrengen van Samsung naar iPhone met e-mail
- Deel 4. Breng contacten over van Samsung naar iPhone via een overdrachtsapp
- Deel 5. Contacten overbrengen van Samsung naar iPhone met simkaart
- Deel 6. Veelgestelde vragen over het overzetten van contacten van Samsung naar iPhone
Deel 1. Breng contacten over van Samsung naar iPhone met FoneLab HyperTrans
Wat betreft gegevensoverdracht, FoneLab HyperTrans is een van de tools van derden waarop u zonder zorgen kunt vertrouwen. Anderen bieden misschien een snel en gemakkelijk overdrachtsproces, maar niet iedereen kan dat gegevens overdragen tussen een Samsung en iPhone. De meesten kunnen alleen Samsung naar Samsung of iPhone naar iPhone aanbieden. Maar met FoneLab HyperTrans kunt u overstappen tussen vrijwel elk Android- en iOS-apparaat. Bovendien kan het, in tegenstelling tot de meeste online overdrachtstools, u helpen bij het verplaatsen van contacten naast mediabestanden. Bovendien heeft FoneLab HyperTrans bonusfuncties waarvan u na installatie kunt genieten, zoals de HEIC Converter. Hiermee kunt u HEIC-afbeeldingen converteren naar PNG- of JPG-indeling.
Gegevens overbrengen van iPhone, Android, iOS, computer naar overal zonder verlies.
- Verplaats bestanden tussen iPhone, iPad, iPod touch en Android.
- Bestanden importeren van iOS naar iOS of van Android naar Android.
- Verplaats bestanden van iPhone / iPad / iPod / Android naar computer.
- Bestanden opslaan van computer naar iPhone / iPad / iPod / Android.
Hier zijn de voorbeeldinstructies voor het overzetten van contacten van Samsung naar iPhone met FoneLab HyperTrans:
Stap 1Druk op de Gratis download knop op de officiële FoneLab HyperTrans-site om een kopie van het installatiebestand te krijgen. Na het downloaden moet u het overdrachtsprogramma toestemming geven om wijzigingen aan uw apparaat aan te brengen om het te kunnen installeren. De installatie duurt een minuut of twee terwijl u een voorbeeld van de functies bekijkt. Wanneer u klaar bent, begint u met het uitvoeren van de overdrachtstool op uw computer.
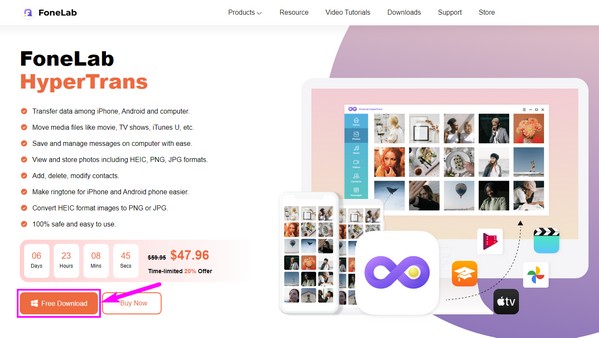
Stap 2Koppel uw Samsung- en iPhone-apparaten aan de computer met behulp van een USB-kabel of Wi-Fi-netwerk. Als u verbinding maakt met een USB-kabel, voldoet u aan de verbindingsvereisten, zoals slaan Trust op uw iPhone wanneer daarom wordt gevraagd. Installeer ondertussen de MobieSync-app als u liever verbinding maakt via Wi-Fi om de QR-code op de interface van het programma te scannen.
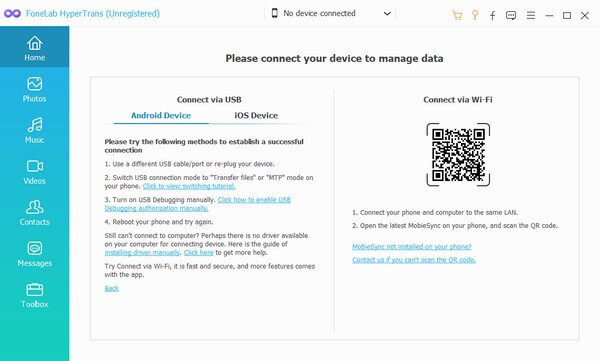
Stap 3Eenmaal succesvol verbonden, druk op het tabblad met een pijl naar beneden bovenaan om de aangesloten apparaten te onthullen. U ziet zowel uw iPhone als Samsung, maar kies de Samsung-telefoon om deze in te stellen als het afzenderapparaat. Klik daarna op de Contacten optie in de linkerkolom. Het programma scant en toont vervolgens de contacten die op uw Samsung-telefoon zijn opgeslagen.
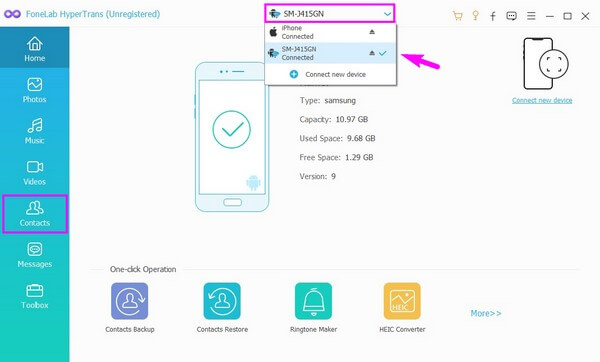
Stap 4Markeer de contacten die u wilt overdragen uit de lijst. Klik na het selecteren op het tabblad met de computer pictogram om de contacten eerst te exporteren naar een CSV or vCard bestand. Na het importeren is het tijd om ze over te zetten naar de iPhone door op de knop met het telefoonpictogram te klikken. Kies uw iPhone uit de lijst met aangesloten apparaten zodat uw Samsung-contacten naar uw iPhone kunnen worden overgebracht. Later kunt u ze eindelijk zien en gebruiken op uw apparaat.
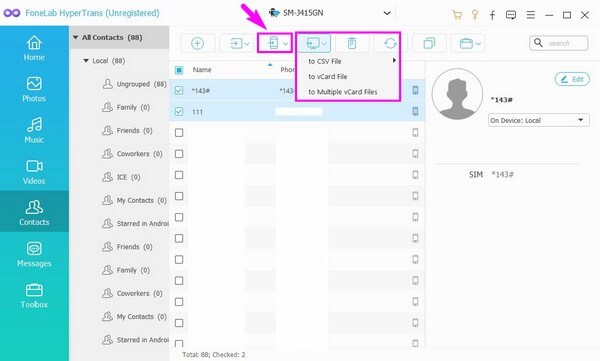
Gegevens overbrengen van iPhone, Android, iOS, computer naar overal zonder verlies.
- Verplaats bestanden tussen iPhone, iPad, iPod touch en Android.
- Bestanden importeren van iOS naar iOS of van Android naar Android.
- Verplaats bestanden van iPhone / iPad / iPod / Android naar computer.
- Bestanden opslaan van computer naar iPhone / iPad / iPod / Android.
Deel 2. Breng contacten over van Samsung naar iPhone met een Google-account
Als u een Google-account hebt, kunt u deze gebruiken om uw Samsung-contacten over te zetten naar uw iPhone. Gelukkig heeft Google een synchronisatiefunctie waarmee je gemakkelijk toegang hebt tot de contacten zodra je je aanmeldt bij je Google-account op je iPhone.
Houd u aan de ongecompliceerde stappen hieronder om contacten van Samsung naar iPhone te verplaatsen met uw Google-account:
Stap 1Voer de Instellingen app op uw Samsung-telefoon en tik op het tabblad Accounts in de opties. Scroll naar beneden en selecteer Account toevoegen om in te loggen op uw Google-account. Maar als het al is ingelogd op uw telefoon, tikt u erop. Kies dan voor de Account synchroniseren optie.
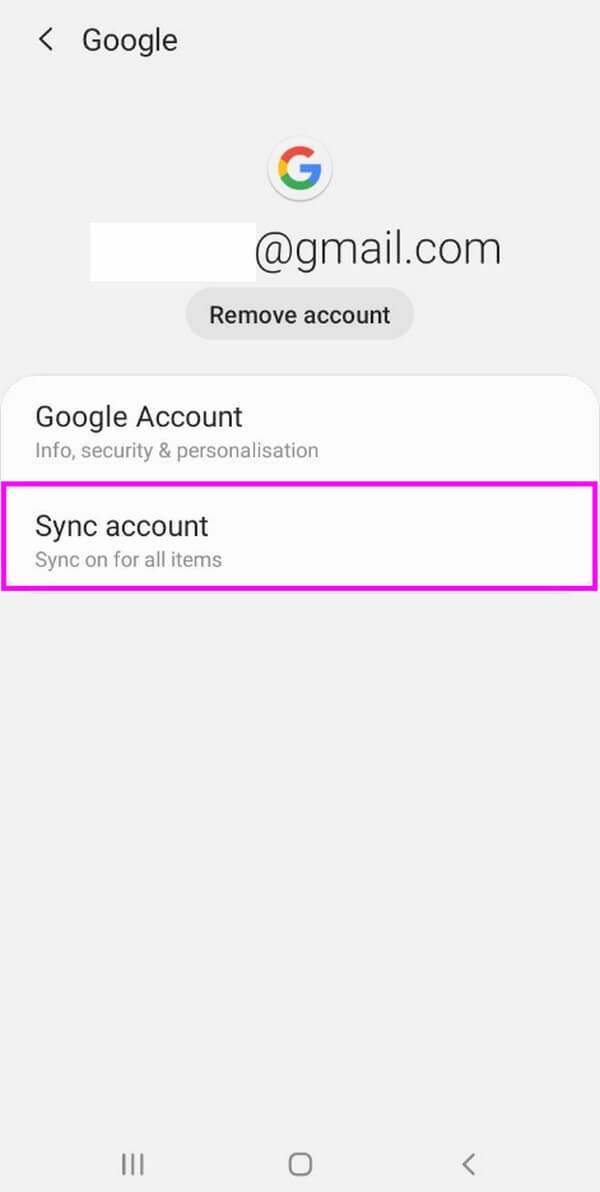
Stap 2Schakel op het volgende scherm de schuifregelaar in die overeenkomt met de Contacten keuze. Hiermee worden uw Samsung-contacten gesynchroniseerd met uw Google-account. Dus als je inlogt op andere apparaten en ervoor kiest om te synchroniseren, zie je ook je contacten.
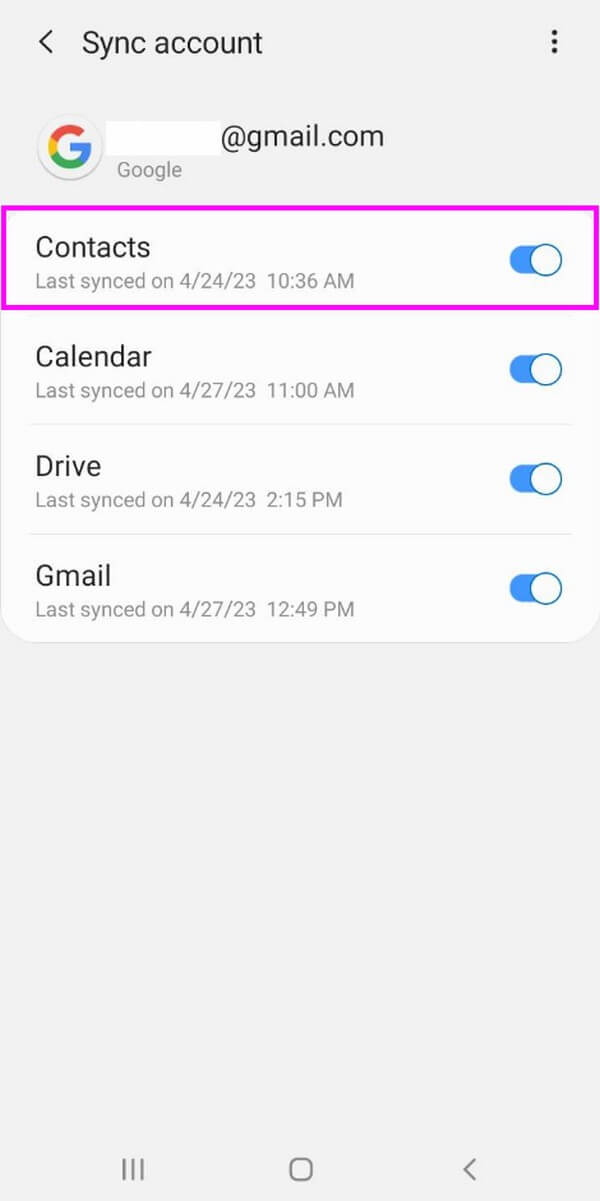
Stap 3Nu je contacten zijn gesynchroniseerd, ga je naar Instellingen op je iPhone en tik je op de Wachtwoorden en accounts keuze. Tik daarna op Account toevoegen, kies dan Kopen Google Reviews. Voer het account in dat je op je Samsung hebt gebruikt. Schakel ten slotte in Contacten om gesynchroniseerde contacten op uw iPhone te laten verschijnen. Raak dan Bespaar om het proces te beëindigen.
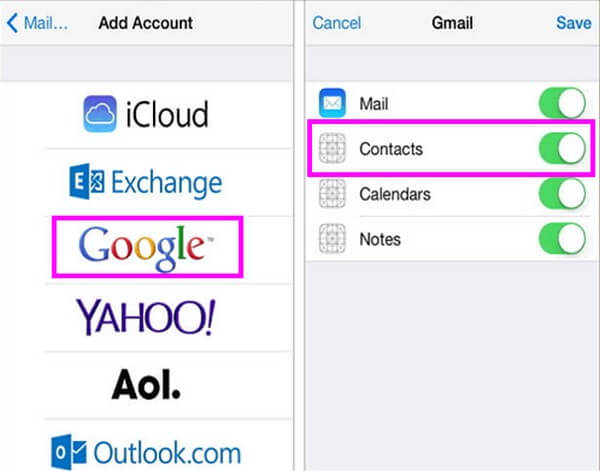
Als u deze methode kiest, moet u voorzichtig zijn bij het verwijderen van contacten op uw apparaat. Want zodra u een contact op uw iPhone wist, wordt het ook verwijderd op uw andere apparaten waarop uw account is ingelogd.
Gegevens overbrengen van iPhone, Android, iOS, computer naar overal zonder verlies.
- Verplaats bestanden tussen iPhone, iPad, iPod touch en Android.
- Bestanden importeren van iOS naar iOS of van Android naar Android.
- Verplaats bestanden van iPhone / iPad / iPod / Android naar computer.
- Bestanden opslaan van computer naar iPhone / iPad / iPod / Android.
Deel 3. Contacten overbrengen van Samsung naar iPhone met e-mail
Een andere manier om uw Samsung-contacten naar uw iPhone over te zetten, is via e-mail. Met het Gmail-account aangemeld bij uw Samsung, kunt u snel uw contacten delen als een vCard-bestand op uw iPhone. U hebt alleen een internetverbinding nodig om het proces succesvol te beëindigen. Zorg er dus voor dat je verbonden bent met een stabiel internet.
Handel volgens de onderstaande eenvoudige richtlijnen om te bepalen hoe u contacten van Samsung naar iPhone overzet met e-mail:
Stap 1Druk op Contacten pictogram op het startscherm van uw Samsung-telefoon. Onder je profielen, selecteer het symbool met de drie stippen aan de rechterkant om het weer te geven en kies het Delen keuze. Controleer de contacten die u wilt verzenden in de lijst. U kunt ook de Alles optie om alles te controleren.
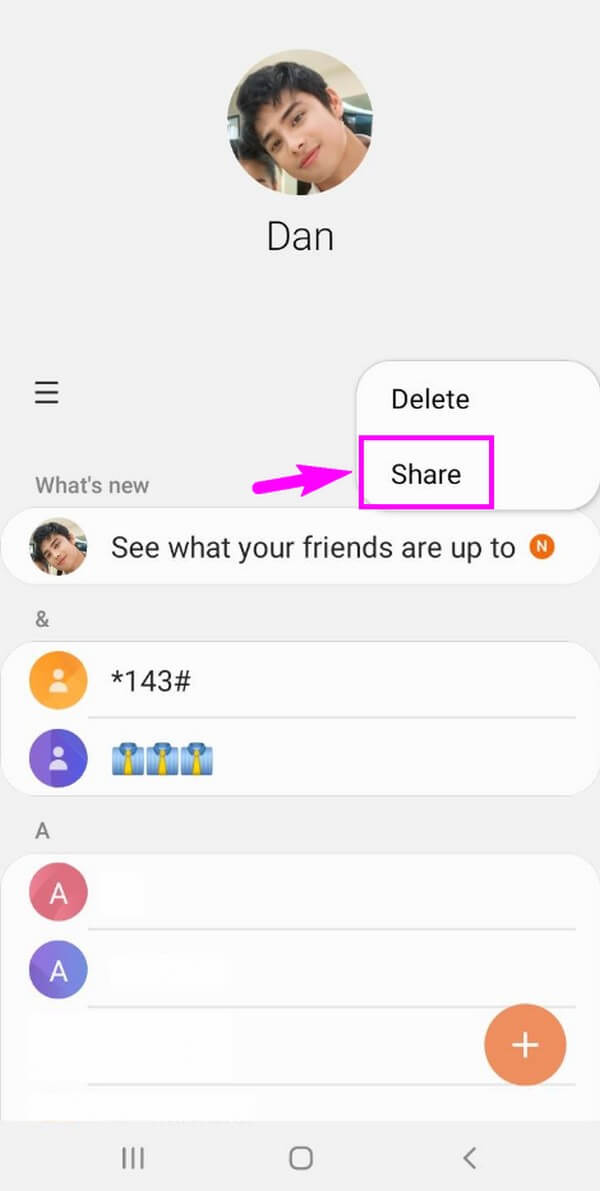
Stap 2Tik daarna op de Delen knop onderaan het scherm. Kies desgevraagd of u de contacten wilt verzenden als een vCard of tekstbestand. Wanneer de opties voor delen verschijnen, selecteert u Gmail en voer het account in dat op uw iPhone is aangemeld in het ontvangersveld. Raak dan de Stuur symbool in de rechterbovenhoek van het Gmail-scherm.
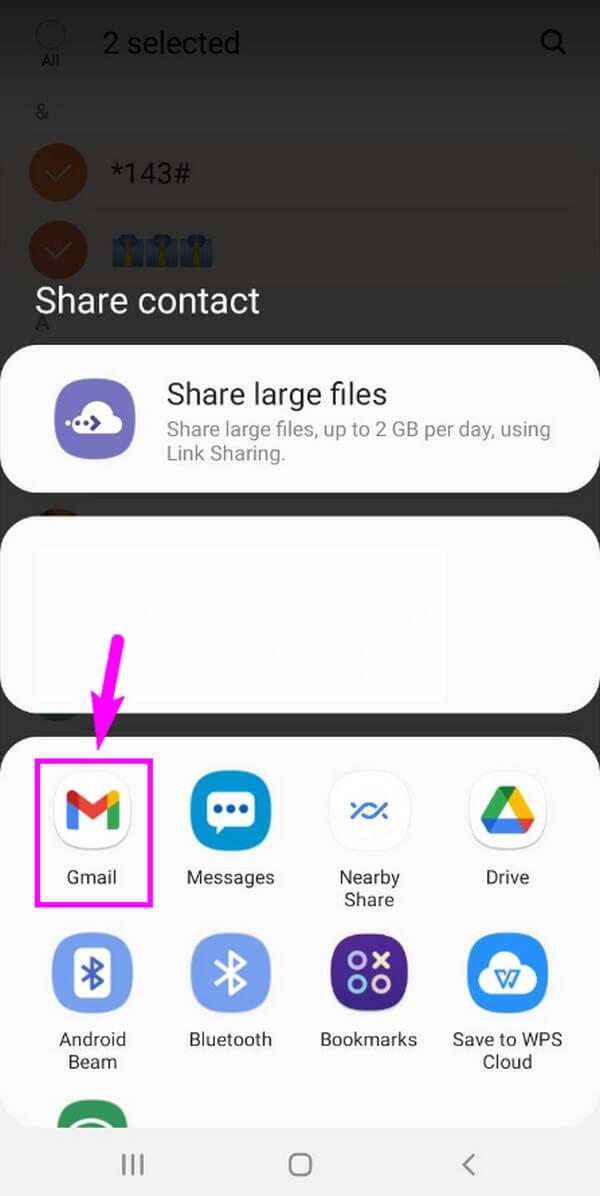
Stap 3Zodra de e-mail is verzonden, voert u de Mail-app op uw iPhone uit en ziet u in uw inbox of uw contacten zijn afgeleverd. Zo niet, controleer dan of je ze naar het juiste e-mailadres hebt gestuurd of bent ingelogd op het juiste adres. Zorg er ook voor dat uw internet stabiel is en laad het herhaaldelijk opnieuw totdat uw iPhone de e-mail met succes ontvangt.
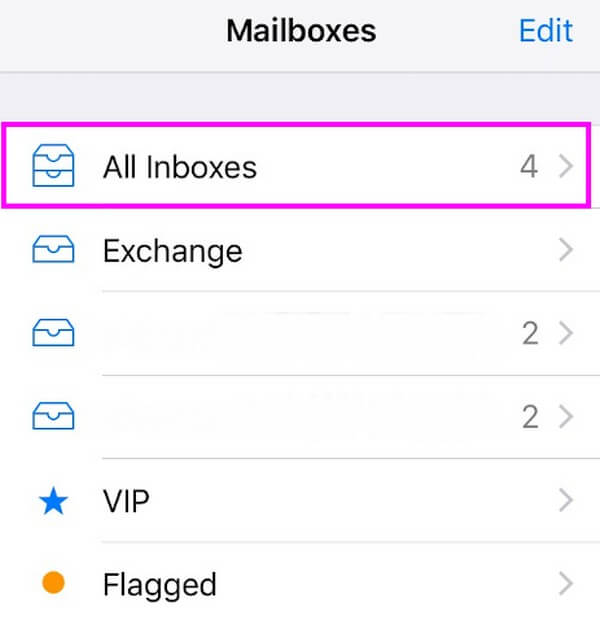
Deel 4. Breng contacten over van Samsung naar iPhone via een overdrachtsapp
Een overdrachtsapp zoals Content Transfer kan u ook helpen de contacten op uw Samsung-apparaat naar uw iPhone te verplaatsen. Als u het op beide apparaten installeert, kunt u uw contacten met succes verplaatsen.
Let op de moeiteloze aanwijzingen hieronder om contacten over te zetten van Samsung naar iPhone via een overdrachtsapp:
Stap 1Ga naar de Play Store of App Store op uw Samsung en iPhone en installeer het Contentoverdracht app op elk apparaat. Open daarna de app op beide apparaten.
Stap 2Stel uw Samsung-telefoon in als de oude telefoon en de iPhone als de nieuwe om de afzender en ontvanger te identificeren. Ga naar het volgende scherm en selecteer vervolgens de Android naar iPhone optie op uw Samsung terwijl de Anders voor iOS op je iPhone.
Stap 3Verbind uw apparaten via een Wi-Fi-hotspot door de instructies op het scherm te volgen. Op de Contentoverdracht interface, kies Contacten uit de lijst met gegevenstypen en druk op Overzetten op uw Samsung-telefoon om uw contacten te verplaatsen.
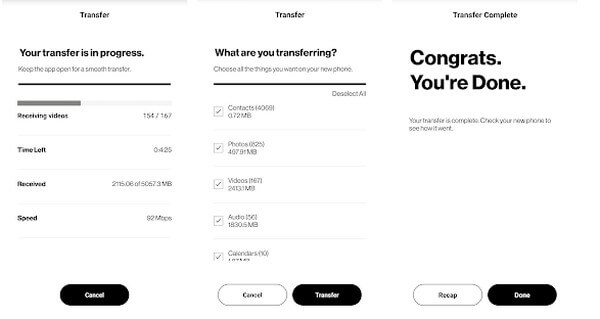
Gegevens overbrengen van iPhone, Android, iOS, computer naar overal zonder verlies.
- Verplaats bestanden tussen iPhone, iPad, iPod touch en Android.
- Bestanden importeren van iOS naar iOS of van Android naar Android.
- Verplaats bestanden van iPhone / iPad / iPod / Android naar computer.
- Bestanden opslaan van computer naar iPhone / iPad / iPod / Android.
Deel 5. Contacten overbrengen van Samsung naar iPhone met simkaart
Als u uw Samsung-apparaat overschakelt naar een nieuwe iPhone, verplaatst u uw simkaart er waarschijnlijk ook naartoe. Het is echter begrijpelijk als sommige van uw contacten niet op uw simkaart zijn opgeslagen, maar op uw interne opslag van Samsung. In dit geval kunt u de Samsung-contacten naar uw SIM-kaart exporteren voordat u deze voor overdracht in uw iPhone plaatst.
Voer de eenvoudige stappen hieronder uit om te leren hoe u contacten van Samsung naar iPhone kunt overbrengen met behulp van een simkaart:
Stap 1Ga op uw Samsung-apparaat naar Contacten en tik op het pictogram met drie balkjes aan de linkerkant van het scherm. Dit toont u de opties die u kunt gebruiken, inclusief Beheer contacten. Selecteer daarna het tabblad Contacten importeren/exporteren.
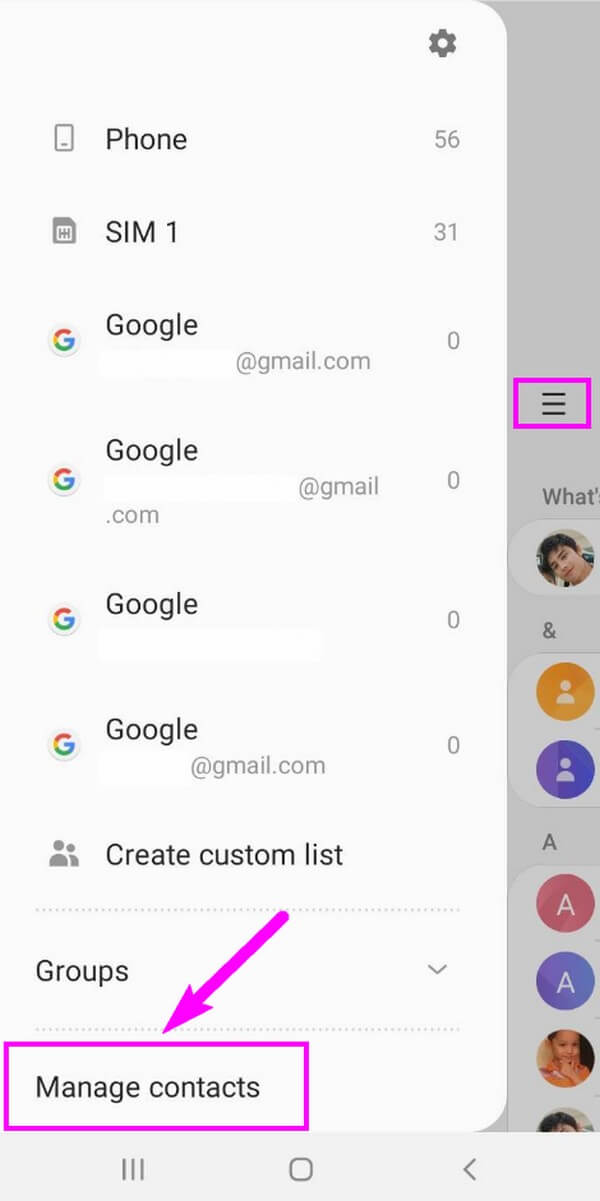
Stap 2U ziet twee keuzes op het volgende scherm: import en Exporteren. Kies het laatste om verder te gaan. Tik vervolgens op de SIM waar u uw contacten wilt exporteren. De contacten op je Samsung verschijnen dan. Selecteer degene die je hoopt over te zetten en tik vervolgens op Gereed.
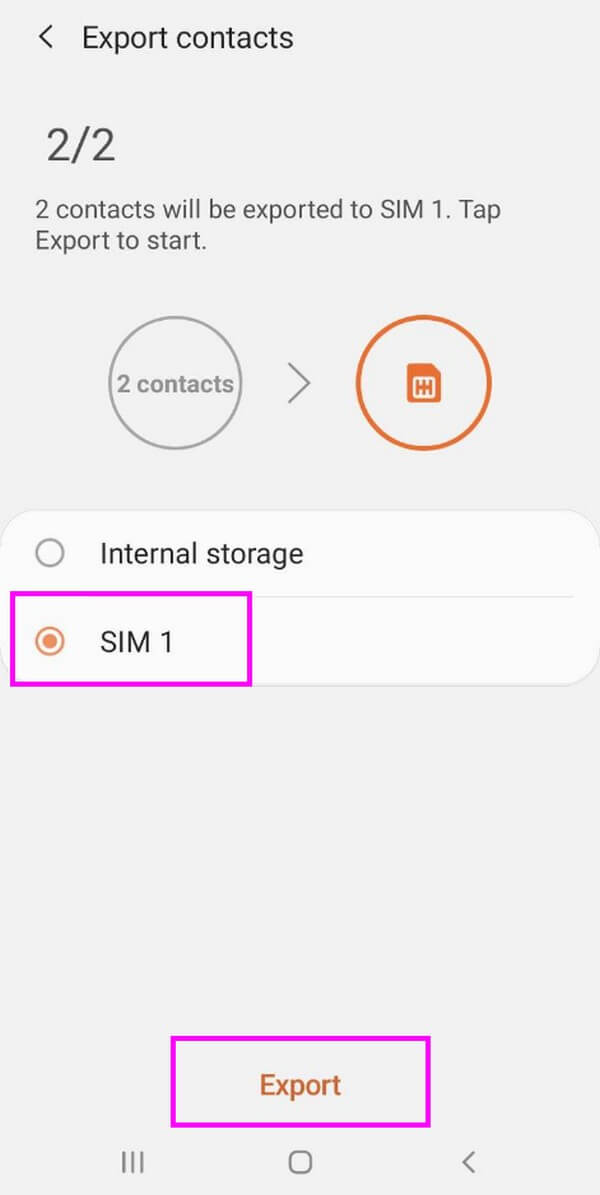
Stap 3Als u terugkeert naar het vorige scherm, ziet u het aantal contacten dat u hebt geselecteerd en het pictogram waar u ze naartoe kunt verplaatsen, dat zich op uw simkaart bevindt. Druk op de Exporteren knop in het onderste gedeelte van het scherm om de door u gekozen contacten over te zetten naar uw SIM-kaart. Verwijder ten slotte de simkaart van uw Samsung-telefoon en plaats deze in uw iPhone om uw Samsung-contacten nu op uw iPhone te bekijken.
Deel 6. Veelgestelde vragen over het overzetten van contacten van Samsung naar iPhone
1. Hoe contacten overzetten van Samsung naar iPhone via Bluetooth?
Helaas is het overzetten van de contacten op je Samsung naar je iPhone met Bluetooth onmogelijk. Vanwege OS-beperkingen kunt u geen gegevens overzetten van een Android-telefoon naar iOS via Bluetooth. Apple staat het delen van Bluetooth-gegevens tussen Apple en niet-Apple-apparaten niet toe, dus u kunt de Bluetooth-functie van uw iPhone alleen gebruiken met andere Apple-producten, niet met Android-apparaten.
2. Kun je AirDrop op Samsung gebruiken?
Nee, dat kan niet. Samsung en andere Android-apparaten bieden geen AirDrop functie, dus dit is niet haalbaar. AirDrop is alleen beschikbaar op Apple-apparaten, zoals iPhone, iPad, enz. Maar maak je geen zorgen; u kunt nog steeds gegevens op uw Samsung overzetten op andere manieren. U kunt degene in het bovenstaande artikel proberen, zoals de FoneLab HyperTrans, om u te helpen gegevens te delen.
We zijn dankbaar voor de tijd die u heeft besteed aan het lezen van dit bericht. Om u te helpen met andere apparaatproblemen, gaat u naar de FoneLab HyperTrans pagina om gegarandeerde technieken en oplossingen te vinden.
Gegevens overbrengen van iPhone, Android, iOS, computer naar overal zonder verlies.
- Verplaats bestanden tussen iPhone, iPad, iPod touch en Android.
- Bestanden importeren van iOS naar iOS of van Android naar Android.
- Verplaats bestanden van iPhone / iPad / iPod / Android naar computer.
- Bestanden opslaan van computer naar iPhone / iPad / iPod / Android.
