- Deel 1. iTunes-bibliotheek overzetten naar een nieuwe computer met een externe harde schijf
- Deel 2. iTunes-bibliotheek overzetten naar nieuwe computer met iPod Touch
- Deel 3. iTunes-bibliotheek overzetten naar nieuwe computer met migratie-assistent op Mac
- Deel 4. iTunes-bibliotheek overzetten naar nieuwe computer met iTunes Match
- Deel 5. iTunes-bibliotheek overzetten naar nieuwe computer met FoneTrans voor iOS
- Deel 6. Veelgestelde vragen over het overzetten van de iTunes-bibliotheek naar een nieuwe computer
Praktische manieren om de iTunes-bibliotheek over te zetten naar een nieuwe computer
 Posted by Boey Wong / 18 juli 2023 09:00
Posted by Boey Wong / 18 juli 2023 09:00 Hallo! Mijn moeder heeft me een nieuwe computer cadeau gedaan voor mijn schoolprojecten, in mijn vrije tijd, enz. Daarom wil ik mijn iTunes-bibliotheek overzetten om de mediabestanden op mijn nieuwe computer af te spelen en ervan te genieten. Ik weet echter alleen hoe ik gewone bestanden moet overzetten, geen iTunes-inhoud. Kan iemand me alsjeblieft informeren over de technieken om de iTunes-bibliotheek over te zetten naar een nieuwe computer?
Wanneer u een nieuw apparaat krijgt, zoals een computer, is de wens om de inhoud van uw oude apparaat erop over te zetten natuurlijk. Je hebt misschien een nieuwe computer, maar de bestanden op je andere apparaten zijn net zo belangrijk, dus je moet een manier vinden om ze over te zetten. Uw iTunes-bibliotheek bevat bijvoorbeeld muziekbestanden waar u dagelijks naar luistert. En als je ze deelt met je nieuwe computer, kun je muziek afspelen terwijl je schoolprojecten en andere activiteiten doet. Ontdek daarom hieronder de speciale technieken voor het overzetten van de iTunes-bibliotheek naar een nieuwe computer.
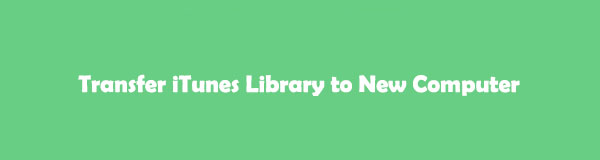

Gidslijst
- Deel 1. iTunes-bibliotheek overzetten naar een nieuwe computer met een externe harde schijf
- Deel 2. iTunes-bibliotheek overzetten naar nieuwe computer met iPod Touch
- Deel 3. iTunes-bibliotheek overzetten naar nieuwe computer met migratie-assistent op Mac
- Deel 4. iTunes-bibliotheek overzetten naar nieuwe computer met iTunes Match
- Deel 5. iTunes-bibliotheek overzetten naar nieuwe computer met FoneTrans voor iOS
- Deel 6. Veelgestelde vragen over het overzetten van de iTunes-bibliotheek naar een nieuwe computer
Deel 1. iTunes-bibliotheek overzetten naar een nieuwe computer met een externe harde schijf
Als je een externe harde schijf hebt, zal het een enorme hulp zijn om je iTunes-bibliotheek over te zetten naar je nieuwe computer. De externe schijf dient bij deze methode als transportmiddel, omdat het uw iTunes-inhoud naar de nieuwe computer levert. Deze strategie kan echter tijdrovend zijn omdat u twee keer moet overstappen. De eerste is van uw oude computer naar de schijf en de tweede is van de externe harde schijf naar uw nieuwe computer.
Houd u aan de onderstaande gedetailleerde richtlijnen om de iTunes-bibliotheek naar een nieuwe computer met een externe harde schijf te verplaatsen:
Stap 1Start de nieuwste iTunes-versie op uw computer. Dan klikken Dien in > Bibliotheek > Organiseer Bibliotheek. Vink aan in het dialoogvenster dat verschijnt Bestanden consolideren om een kopie van uw iTunes-bestanden op uw computer te hebben. Klik vervolgens op de Edit tabblad linksboven in de interface. Wanneer de vervolgkeuzelijst verschijnt, selecteert u Voorkeuren en gaat u verder naar het gedeelte Geavanceerd in het pop-upvenster.
Stap 2Kopieer het pad in het vak onder de iTunes Media-maplocatie. Ga daarna naar Verkenner en plak het locatiepad in het adresveld om uw iTunes-map te zien. Kopieer de map en plak deze op uw externe harde schijf zodra deze op de computer is aangesloten.
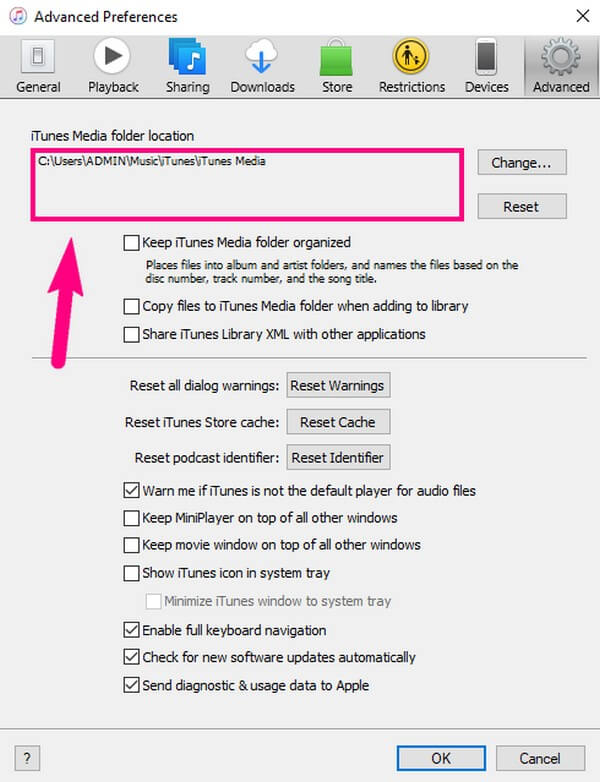
Stap 3Zodra de iTunes-map op de externe schijf is opgeslagen, verwijdert u de schijf van uw oude computer en sluit u deze vervolgens aan op de nieuwe. Wanneer de computer de externe schijf herkent, kopieert u de iTunes-map en plakt u deze in de computeropslag om over te zetten.
Deel 2. iTunes-bibliotheek overzetten naar nieuwe computer met iPod Touch
iTunes heeft een synchronisatiefunctie waarmee u de iTunes-inhoud van uw apparaat naar een computer kunt kopiëren. Dus met je iPod Touch kun je gemakkelijk je iTunes-bibliotheek synchroniseren met je nieuwe computer. En het overdrachtsproces wordt genavigeerd op de iTunes-interface door uw apparaten met een USB-kabel aan te sluiten.
Houd u aan de pijnloze stappen hieronder om te begrijpen hoe u de iTunes-bibliotheek naar een nieuwe computer met iPod Touch kunt verplaatsen:
Stap 1Start iTunes en zorg ervoor dat u de nieuwste versie op uw nieuwe computer gebruikt. Sluit vervolgens uw iPod Touch aan met een USB-kabel en klik vervolgens op het apparaatpictogram zodra het op de interface wordt weergegeven. Uw iTunes-bibliotheek wordt dan weergegeven.
Stap 2Open elk gegevenstype in het linkerdeelvenster en controleer vervolgens het Synchroniseren opties, zoals Synchroniseer muziek, op het bovenste gedeelte van elk type. U kunt uw voorkeuren voor andere opties kiezen en als u klaar bent, drukt u op de Solliciteer tabblad rechtsonder om ze over te zetten naar uw nieuwe computer.
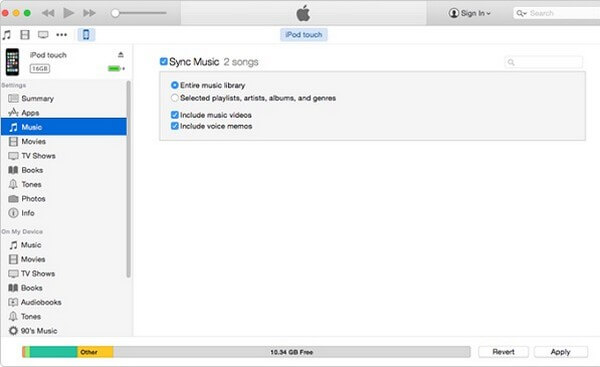
Deel 3. iTunes-bibliotheek overzetten naar nieuwe computer met migratie-assistent op Mac
Als u macOS gebruikt, probeer dan het hulpprogramma Migratie-assistent van Apple. Met deze functie kun je gegevens, computerinstellingen, gebruikersaccounts en apps overzetten van een oude Mac naar een nieuwe. U kunt het dus ook gebruiken om uw iTunes-bibliotheek naar uw nieuwe computer te migreren. Maar voordat u deze methode gebruikt, moet u ervoor zorgen dat beide Macs dezelfde macOS-versie gebruiken en up-to-date zijn. En u kunt ze verbinden via Wi-Fi of een USB-C-kabel.
Houd u aan de niet veeleisende aanwijzingen hieronder om te bepalen hoe u de iTunes-bibliotheek naar een nieuwe computer kopieert met Migratie-assistent op Mac:
Stap 1Zoek het Migration Assistant-programma in de Toepassingen map en start het op uw Mac. Sta de machtigingen toe en geef uw beheerderswachtwoord op wanneer daarom wordt gevraagd om het programma soepel te laten werken. Kies vervolgens hoe u wilt overzetten op de interface en druk vervolgens op voortzetten.
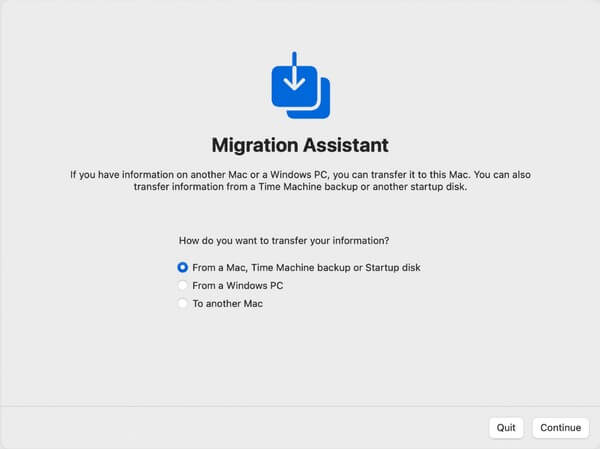
Stap 2Doe hetzelfde op je oude Mac, maar kies deze keer de Naar een andere Mac optie wanneer u wordt gevraagd hoe u uw informatie wilt overdragen, en vervolgens Doorgaan. Terug naar je nieuwe Mac, selecteer de locatie waar je iTunes-bibliotheek is opgeslagen, of het nu gaat om de Time Machine-back-up, enz. En klik voortzetten. Voer daarna de beveiligingscode op uw nieuwe Mac in op de oude.
Stap 3Wanneer uw oude Mac-inhoud wordt weergegeven op de programma-interface, selecteert u de informatie of map met uw iTunes-bibliotheek. Ga daarna verder met het andere proces op het scherm om de gegevens over te zetten naar uw nieuwe Mac. Houd er rekening mee dat de overdracht uren kan duren en vaak kan worden onderbroken als u grote hoeveelheden gegevens hebt.
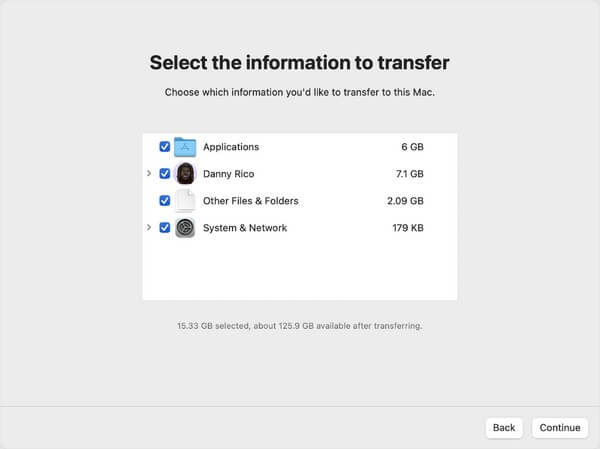
Met FoneTrans voor iOS geniet u van de vrijheid om uw gegevens van de iPhone naar de computer over te brengen. Je kunt niet alleen iPhone-tekstberichten overbrengen naar de computer, maar ook foto's, video's en contacten kunnen eenvoudig naar de pc worden verplaatst.
- Draag foto's, video's, contacten, WhatsApp en meer gegevens met gemak over.
- Bekijk een voorbeeld van gegevens voordat u de gegevens overdraagt
- iPhone, iPad en iPod touch zijn beschikbaar.
Deel 4. iTunes-bibliotheek overzetten naar nieuwe computer met iTunes Match
Een andere iTunes-functie die u kan helpen, is iTunes Match. Apple heeft deze functie ontwikkeld om iTunes-inhoud tussen computers over te zetten. Het is oorspronkelijk gebouwd om alleen muziek te verplaatsen, maar het is nu ook toepasbaar voor andere gegevenstypen, waaronder video's, apps en andere bestanden. Als u voor deze methode kiest, kunt u er gebruik van maken door een jaarabonnement af te sluiten.
Volg de onderstaande comfortabele richtlijnen om de iTunes-bibliotheek over te zetten naar een nieuwe computer met iTunes Match:
Stap 1Voer de nieuwste iTunes-versie uit op uw oude computer en klik op de Shop pictogram bovenaan in het midden van de interface. Je ziet dan verschillende opties onder de Muziek sectie. Kies de iTunes Match verder gaan.
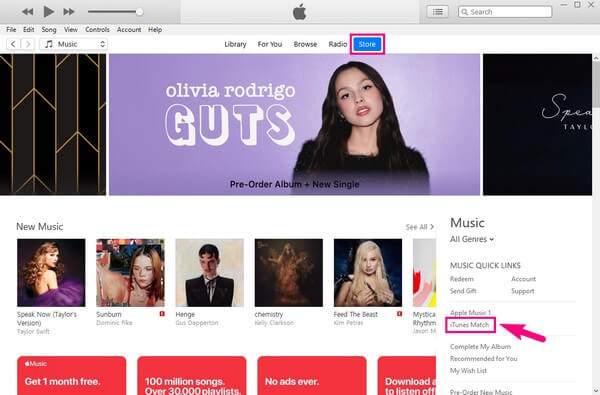
Stap 2Doe hetzelfde op uw nieuwe computer. Zodra u toegang hebt tot de iTunes Match-functie, klikt u op Voeg deze computer toeen voer vervolgens de Apple ID in die u op uw oude computer heeft gebruikt. Beide computers maken dan verbinding en iTunes synchroniseert uw bibliotheek, zodat u toegang krijgt tot de iTunes-bibliotheek vanaf uw oude op uw nieuwe computer.
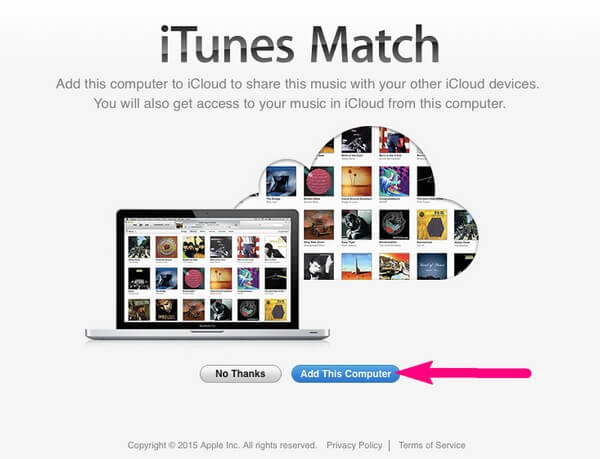
Deel 5. iTunes-bibliotheek overzetten naar nieuwe computer met FoneTrans voor iOS
Maakt u zich geen zorgen als geen van de bovenstaande methoden uw aandacht heeft getrokken of niet heeft gewerkt in uw situatie. Je hebt nog FoneTrans voor iOS om uw probleem op te lossen. Het is een professionele overdrachtstool voor verschillende iOS-gegevens, waaronder iTunes-gegevens, iPod Touch, iPhone en iPad. En het hoge slagingspercentage trekt veel mensen aan om het te gebruiken, daarom is het een van de meest gevraagde overdrachtsprogramma's die je kunt vinden. Het kan selectief gegevens verplaatsen tussen iTunes-bibliotheek, computers en iOS-apparaten en is compatibel met macOS en Windows.
Met FoneTrans voor iOS geniet u van de vrijheid om uw gegevens van de iPhone naar de computer over te brengen. Je kunt niet alleen iPhone-tekstberichten overbrengen naar de computer, maar ook foto's, video's en contacten kunnen eenvoudig naar de pc worden verplaatst.
- Draag foto's, video's, contacten, WhatsApp en meer gegevens met gemak over.
- Bekijk een voorbeeld van gegevens voordat u de gegevens overdraagt
- iPhone, iPad en iPod touch zijn beschikbaar.
Bekijk het probleemloze proces hieronder om te begrijpen hoe u de iTunes-bibliotheek overzet naar een nieuwe computer met FoneTrans voor iOS:
Stap 1Begin met het bekijken van de officiële website van FoneTrans voor iOS. Zodra u de pagina opent, wordt het Gratis download wordt linksonder weergegeven en u moet erop klikken om het installatiebestand op te slaan. Eenmaal gedownload, klikt u erop en voert u de vereiste machtigingen in om de installatie in het programmavenster te laten verschijnen. Vervolgens kunt u daarna vrij beginnen met het starten van de tool.
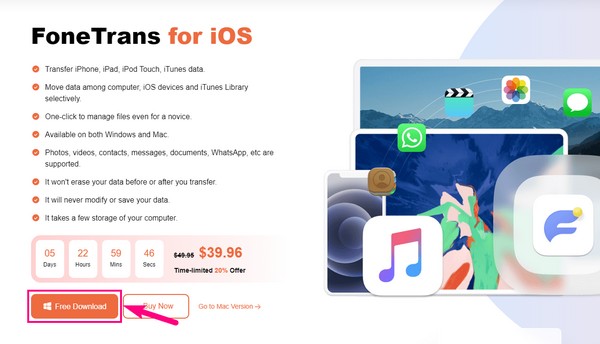
Stap 2De hoofdinterface geeft de vereiste weer om uw iPhone, iPad of iPod Touch met uw iTunes-bibliotheek aan te sluiten. Breng de verbinding tot stand met een USB-kabel en tik op wanneer een bericht verschijnt met de vraag of u de computer vertrouwt op het scherm van uw apparaat Trust. Het programma zal dan uw iOS-apparaat bevestigen en de informatie op de interface weergeven.
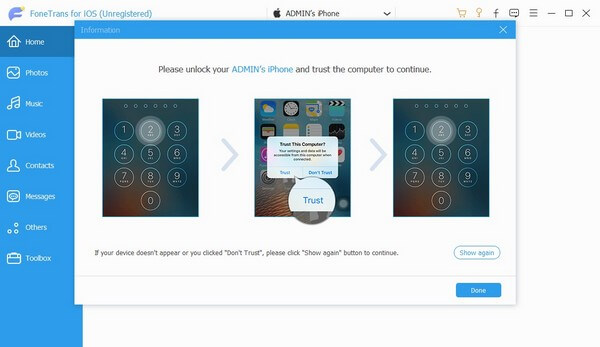
Stap 3In de linkerkolom ziet u verschillende gegevenstypen, zoals Muziek, Foto's, Video's, Contacten, enz. Klik op de Muziek tabblad en mappen worden weergegeven in de weergegeven kolom. Klik vanaf daar op de iTunes-map om de inhoud ervan in het rechtergedeelte van de interface te bekijken. Eenmaal gezien, controleert u alle gegevens in de map, of u kunt ze ook afzonderlijk controleren.
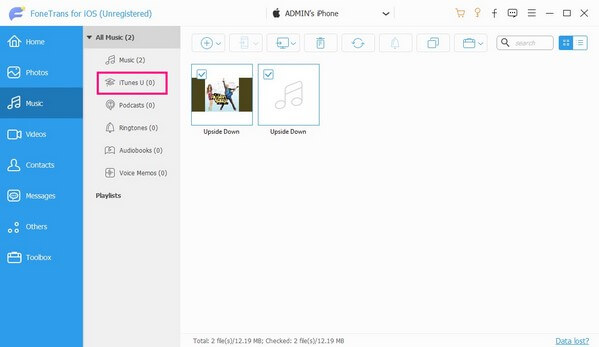
Stap 4Als u tevreden bent met de geselecteerde iTunes-bestanden, raadpleegt u de volgende tabbladen bovenaan het scherm. Klik vervolgens op de computer pictogram om ze over te zetten naar uw nieuwe computer. De overdracht duurt afhankelijk van de grootte en hoeveelheid van uw iTunes-gegevens, maar is meestal sneller voltooid dan andere overdrachtsmethoden.
Met FoneTrans voor iOS geniet u van de vrijheid om uw gegevens van de iPhone naar de computer over te brengen. Je kunt niet alleen iPhone-tekstberichten overbrengen naar de computer, maar ook foto's, video's en contacten kunnen eenvoudig naar de pc worden verplaatst.
- Draag foto's, video's, contacten, WhatsApp en meer gegevens met gemak over.
- Bekijk een voorbeeld van gegevens voordat u de gegevens overdraagt
- iPhone, iPad en iPod touch zijn beschikbaar.
Deel 6. Veelgestelde vragen over het overzetten van de iTunes-bibliotheek naar een nieuwe computer
1. Hoe iTunes-bibliotheek van pc naar Mac verplaatsen?
Zelfs als uw nieuwe computer macOS gebruikt, zijn meerdere methoden in het bovenstaande artikel van toepassing op uw situatie. De externe schijf, iTunes Match en meer kunnen bijvoorbeeld de iTunes-bibliotheek van uw pc naar uw Mac overbrengen. Kies het handigste voor u en uw apparaat; de juiste en vereenvoudigde instructies worden al verstrekt, ongeacht de door u gekozen methode.
2. Waarom wordt mijn iTunes-bibliotheek niet weergegeven op mijn nieuwe computer?
Als uw iTunes-bibliotheek niet op uw nieuwe computer verschijnt, is er mogelijk iets misgegaan tijdens het overdrachts- of synchronisatieproces. Zorg ervoor dat u de juiste procedure volgt en als u ervoor hebt gekozen om te synchroniseren, zorg er dan voor dat u dezelfde Apple ID gebruikt, aangezien uw account nodig is voor deze methode.
3. Kan ik de iTunes-bibliotheek van mijn iPhone naar een computer overzetten?
Ja, dat kan. Probeer deel 2 en 5 hierboven voor het overzetten van de iTunes-bibliotheek van je iPhone naar de computer, zoals de iPod Touch en FoneTrans voor iOS methoden ondersteunen beide de overdracht van een iPhone naar een computer.
4. Raak ik mijn iTunes-muziek kwijt als ik mijn iPhone synchroniseer met een nieuwe computer?
Nee, dat doe je niet. Door de iTunes-muziek van je iPhone naar je nieuwe computer te synchroniseren, worden alleen de bestanden gekopieerd en blijven de originele bestanden zoals ze zijn.
5. Hoe zet ik muziek over van mijn iPhone naar een ander iOS-apparaat?
De aanbevolen tool hiervoor is iCloud om bestanden dienovereenkomstig automatisch te synchroniseren. Bovendien, FoneTrans voor iOS kan uw muziekbestanden overbrengen tussen iOS-apparaten, waaronder iPod Touch, iPhone en iPad.
Met FoneTrans voor iOS geniet u van de vrijheid om uw gegevens van de iPhone naar de computer over te brengen. Je kunt niet alleen iPhone-tekstberichten overbrengen naar de computer, maar ook foto's, video's en contacten kunnen eenvoudig naar de pc worden verplaatst.
- Draag foto's, video's, contacten, WhatsApp en meer gegevens met gemak over.
- Bekijk een voorbeeld van gegevens voordat u de gegevens overdraagt
- iPhone, iPad en iPod touch zijn beschikbaar.
Bedankt voor het langskomen en het begrijpen van de strategieën die we hebben gegeven voor het overzetten van je iTunes-bibliotheek naar je nieuwe computer. Toegang krijgen tot FoneTrans voor iOS website voor meer.
