- Deel 1. Importeer foto's van iPhone met FoneTrans voor iOS
- Deel 2. Importeer foto's van iPhone met iCloud-fotobibliotheek
- Deel 3. Importeer foto's van iPhone met AirDrop
- Deel 4. Importeer foto's van iPhone via iCloud.com
- Deel 5. Importeer foto's van iPhone met iTunes
- Deel 6. Veelgestelde vragen over het importeren van foto's van iPhone
Importeer eenvoudig foto's van iPhone naar computer met behulp van de toonaangevende methoden
 Posted by Lisa Ou / 11 mei 2023 09:00
Posted by Lisa Ou / 11 mei 2023 09:00 Ik wil een HD-foto op mijn sociale media-account plaatsen, maar de kwaliteit neemt af wanneer ik probeer te uploaden met mijn iPhone. Daarom ben ik van plan de foto's naar mijn computer te importeren om ze daar te plaatsen. Help me alsjeblieft om foto's van iPhone naar Windows te importeren.
Het hebben van uw foto's op uw computer heeft een enorm voordeel bij het beheren ervan. Het online uploaden van afbeeldingen van hoge kwaliteit is bijvoorbeeld effectiever op een computer of laptop. Het is dus begrijpelijk als u de afbeeldingen van uw iPhone wilt importeren. Bovendien bevatten veel bewerkingsprogramma's meer opties voor het bewerken van foto's dan de andere apps op iPhone. U kunt ook genieten van een groter scherm zodra u ze naar een computer importeert.
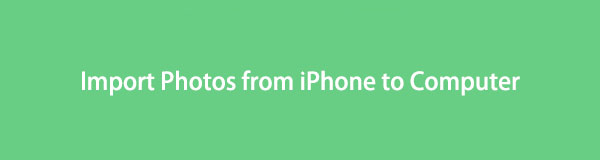

Gidslijst
- Deel 1. Importeer foto's van iPhone met FoneTrans voor iOS
- Deel 2. Importeer foto's van iPhone met iCloud-fotobibliotheek
- Deel 3. Importeer foto's van iPhone met AirDrop
- Deel 4. Importeer foto's van iPhone via iCloud.com
- Deel 5. Importeer foto's van iPhone met iTunes
- Deel 6. Veelgestelde vragen over het importeren van foto's van iPhone
Deel 1. Importeer foto's van iPhone met FoneTrans voor iOS
FoneTrans voor iOS is een betrouwbaar programma dat veel gebruikers van iOS-apparaten heeft geholpen gegevens overzetten van hun iPhones naar andere Apple-apparaten of computers. Met deze tool kan dat importeer de foto's van je iPhone naar een andere iPhone, iPad, iPod Touch, Mac en zelfs Windows-computer. Naast afbeeldingen ondersteunt FoneTrans voor iOS ook andere bestandstypen, zoals berichten, video's, contacten, muziekbestanden, enz. Bovendien kunt u de bonusfuncties gebruiken, zoals de HEIC converter, waarmee u HEIC-foto's naar PNG- of JPG-indeling kunt converteren.
Raadpleeg de eenvoudige stappen hieronder als voorbeeld van hoe u foto's van iPhone naar pc kunt importeren FoneTrans voor iOS:
Met FoneTrans voor iOS geniet u van de vrijheid om uw gegevens van de iPhone naar de computer over te brengen. Je kunt niet alleen iPhone-tekstberichten overbrengen naar de computer, maar ook foto's, video's en contacten kunnen eenvoudig naar de pc worden verplaatst.
- Draag foto's, video's, contacten, WhatsApp en meer gegevens met gemak over.
- Bekijk een voorbeeld van gegevens voordat u de gegevens overdraagt
- iPhone, iPad en iPod touch zijn beschikbaar.
Stap 1Download FoneLab voor iOS op de officiële site door te raken Gratis download aan de linkerkant van de pagina. Wanneer u het bestand opent, moet u toestemming geven om het programmavenster weer te geven. Laat de installatie vervolgens beginnen met verwerken door op de knop Installeren te klikken. Na een tijdje kunt u de FoneTrans-tool op uw computer starten.
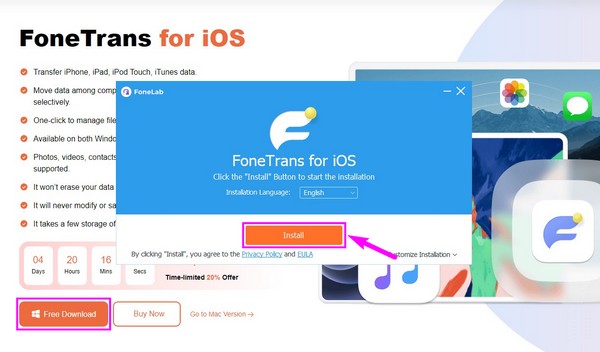
Stap 2Nadat je de primaire interface hebt gezien, moet je je iPhone en computer met een USB-kabel verbinden. U moet echter de volgende machtigingen verlenen, zoals de Trust-prompt op uw iPhone-scherm, om het programma toegang tot uw apparaat te geven. Als u dit doet, kan het programma uw iPhone-gegevens op de computer weergeven.
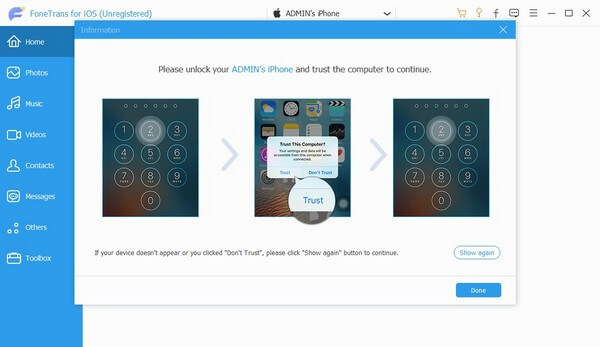
Stap 3Klik op de bovenste balk in het midden van de interface van de overdrachtstool en klik op uw iPhone-apparaat om het als afzender in te stellen. Kies vervolgens Foto's uit de linkerkolom zodat uw iPhone-foto's in de rechterinterface verschijnen. Eenmaal weergegeven, kunt u de foto's selectief of allemaal tegelijk kiezen door op de selectievakjes naast de items te klikken.
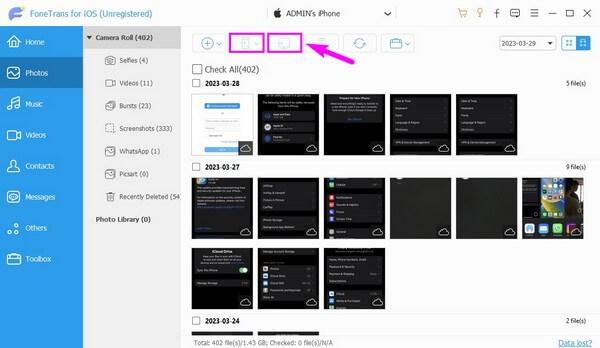
Stap 4Wanneer u de items hebt geselecteerd die u wilt importeren, klikt u op de knop met het computerpictogram in het bovenste gedeelte om ze naar uw computer over te brengen. U kunt ook op de knop met de klikken iPhone pictogram als u ze naar een ander apparaat wilt verplaatsen.
Met FoneTrans voor iOS geniet u van de vrijheid om uw gegevens van de iPhone naar de computer over te brengen. Je kunt niet alleen iPhone-tekstberichten overbrengen naar de computer, maar ook foto's, video's en contacten kunnen eenvoudig naar de pc worden verplaatst.
- Draag foto's, video's, contacten, WhatsApp en meer gegevens met gemak over.
- Bekijk een voorbeeld van gegevens voordat u de gegevens overdraagt
- iPhone, iPad en iPod touch zijn beschikbaar.
Deel 2. Importeer foto's van iPhone met iCloud-fotobibliotheek
De iCloud-fotobibliotheek is de plek waar je de foto's op je iPhone en andere Apple-apparaten bewaart met dezelfde Apple ID. Met behulp van de synchronisatiefunctie kunt u de afbeeldingen op uw iPhone importeren naar uw andere iOS-apparaten, macOS en Windows-computers.
Laat u leiden door de eenvoudige stappen hieronder om foto's over te zetten van iPhone naar Mac via iCloud-fotobibliotheek:
Stap 1Ga naar je iPhone Instellingenen tik vervolgens op uw profielnaam > iCloud > Foto's. Schakel daarna de schuifregelaar naast iCloud-foto's in om deze in te schakelen. De foto's op uw iPhone worden vervolgens gesynchroniseerd met iCloud.
Stap 2Om de gesynchroniseerde foto's op je Mac te bekijken, open je de Foto's-app en ga je naar Instellingen > Voorkeur > iCloud. in staat stellen iCloud Photo Library door het vakje ernaast aan te vinken. Daarna zie je de Foto's vanaf je iPhone op je Mac.
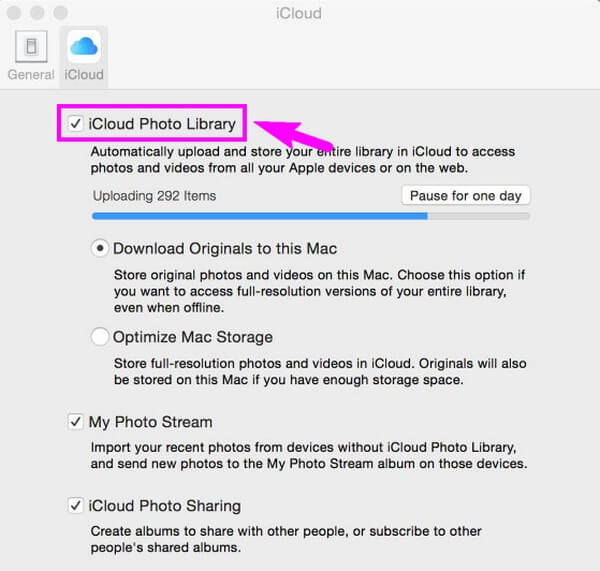
Deel 3. Importeer foto's van iPhone met AirDrop
Apple-apparaten hebben ook een AirDrop-functie waarmee u bestanden draadloos kunt overzetten. Deze methode kan echter alleen werken als uw apparaten zowel Apple zijn, zoals iPhone als Mac.
Let op de niet-uitdagende aanwijzingen hieronder om foto's van iPhone naar Mac te kopiëren met AirDrop:
Stap 1Schakel Bluetooth, Wi-Fi en Airdrop op je iPhone en Mac in. Voer de ... uit Foto's app op je iPhone en bekijk de foto die je wilt importeren. Klik onderaan het scherm op de Delen pictogram en kies vervolgens Airdrop van de opties voor delen.
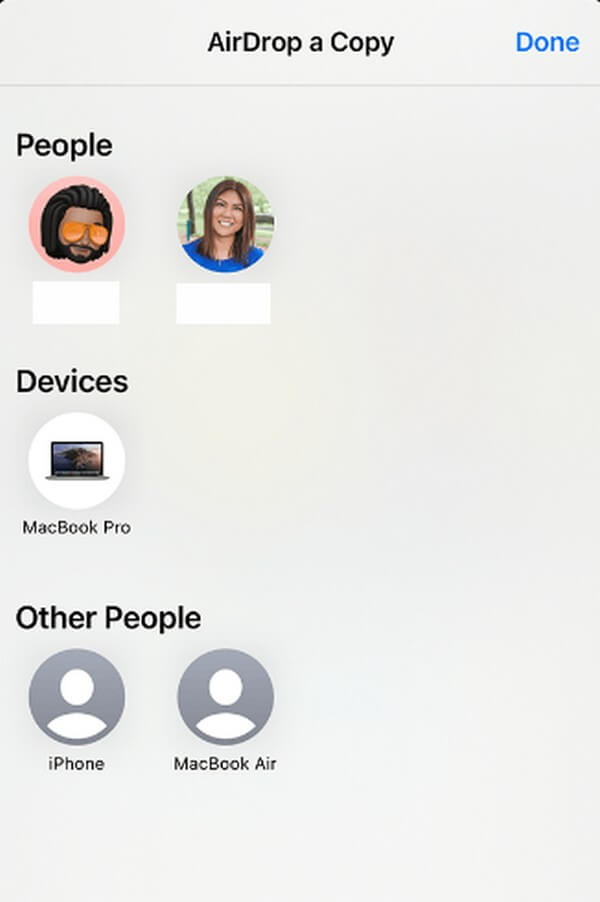
Stap 2Je iPhone begint met het scannen van apparaten in de buurt, inclusief je Mac. Zodra het verschijnt, klikt u op het pictogram van uw Mac-profiel. Er verschijnt dan een melding op het Airdrop-scherm van je Mac. Accepteer de vraag om de foto met succes over te zetten.
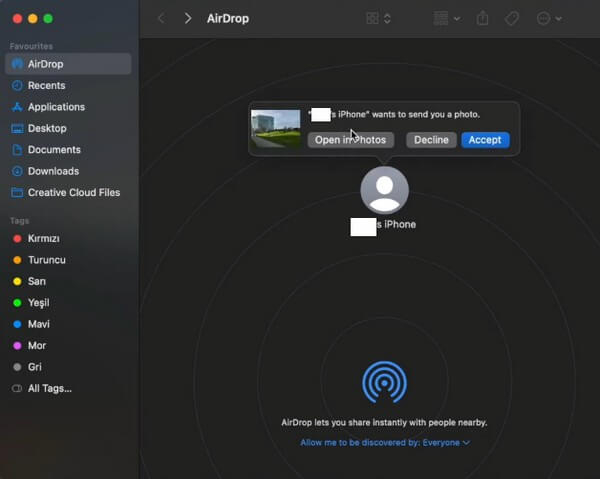
Deel 4. Importeer foto's van iPhone via iCloud.com
Een andere methode is het importeren van uw iPhone-foto's via de iCloud-website. U ziet de foto's zodra u zich aanmeldt op de site als u ze hebt gesynchroniseerd.
Houd u aan de onderstaande probleemloze richtlijnen om foto's van de iPhone te importeren via de officiële pagina van iCloud:
Stap 1Als uw foto's niet zijn gesynchroniseerd, opent u Instellingen op uw iPhone en tikt u op uw naam. Selecteer daarna iCloud > Foto's > iCloud Foto's om ze te synchroniseren.
Stap 2Open een browser om de foto's op uw computer of andere apparaten te bekijken. Ga naar icloud.com en gebruik uw Apple ID om in te loggen. Zie daarna de Foto's sectie; je zult vanaf daar je iPhone-foto's zien.
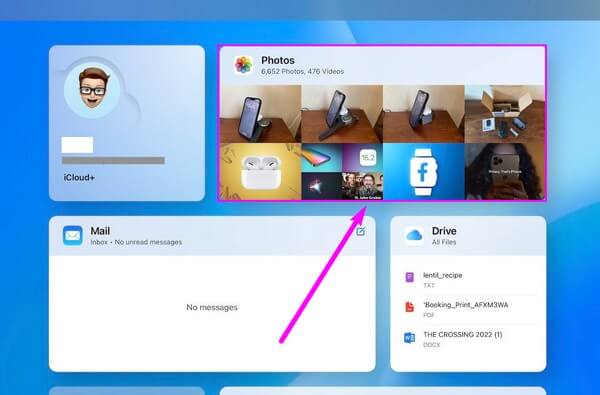
Deel 5. Importeer foto's van iPhone met iTunes
Als je een USB-kabel hebt, kun je je iPhone op de computer aansluiten en de foto-overdracht op iTunes verwerken. iTunes is echter alleen beschikbaar op Windows en de eerdere macOS-versies. Als u de nieuwste versie gebruikt, kunt u in plaats daarvan Finder gebruiken, met hetzelfde proces.
Volg de onderstaande moeiteloze instructies voor het overbrengen van iPhone-foto's naar een computer met een USB-kabel:
Stap 1Installeer en start de nieuwste versie van iTunes op uw computer en gebruik de USB-kabel om uw iPhone erop aan te sluiten. Eenmaal op de iTunes-interface, klikt u op de iPhone pictogram om de inhoud van uw apparaat te bekijken.
Stap 2Klik in de linkerkolom op de Foto's optie om toegang te krijgen tot de instellingen. Schakel het selectievakje Foto's synchroniseren bovenaan in en klik vervolgens op de vervolgkeuzelijst naast de Kopieer foto's van: optie.
Stap 3Kies de foto's die je wilt importeren in het onderstaande gedeelte. Daarna slaan Solliciteer rechtsonder in de iTunes-interface om uw iPhone-foto's naar de computer te synchroniseren en te kopiëren.
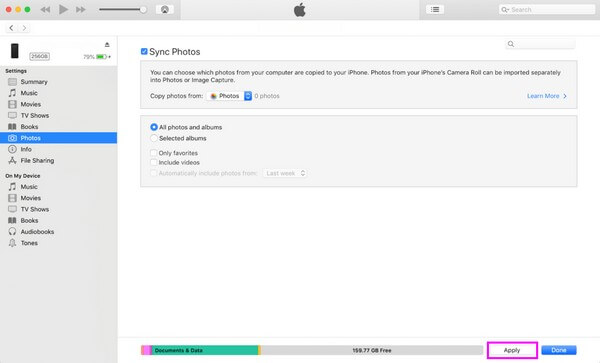
Deel 6. Veelgestelde vragen over het importeren van foto's van iPhone
1. Hoe importeer ik handmatig foto's van mijn iPhone naar mijn computer?
De methode voor het handmatig importeren van foto's van de iPhone is met behulp van een USB-kabel. De gedetailleerde instructies voor deze methode staan hierboven vermeld in deel 5. Volg zorgvuldig de stappen om handmatig over te zetten.
2. Kun je foto's importeren zonder wifi?
Ja, dat kan. U kunt enkele van de bovenstaande methoden bekijken, omdat u geen verbinding met internet of Wi-Fi-netwerk nodig hebt om uw iPhone-foto's te importeren. Je kunt de FoneTrans voor iOS en USB-kabelmethoden.
Dat is alles voor het importeren van de foto's van uw iPhone naar andere apparaten. Als u meer vragen heeft, laat het ons weten in het commentaargedeelte en we zullen proberen meer oplossingen te bieden.
Met FoneTrans voor iOS geniet u van de vrijheid om uw gegevens van de iPhone naar de computer over te brengen. Je kunt niet alleen iPhone-tekstberichten overbrengen naar de computer, maar ook foto's, video's en contacten kunnen eenvoudig naar de pc worden verplaatst.
- Draag foto's, video's, contacten, WhatsApp en meer gegevens met gemak over.
- Bekijk een voorbeeld van gegevens voordat u de gegevens overdraagt
- iPhone, iPad en iPod touch zijn beschikbaar.
