- Deel 1: Hoe iPhone-foto's synchroniseren met Mac met iCloud
- Deel 2: Hoe iPhone-foto's naar Mac te synchroniseren met Google Foto's
- Deel 3: Foto's overzetten van iPhone naar Mac en verwijderen van telefoon via AirDrop
- Deel 4: Foto's overzetten van iPhone naar Mac en verwijderen van telefoon via USB-kabel
- Deel 5: Hoe iPhone-foto's synchroniseren met Mac met iTunes/Finder
- Deel 6: Foto's overzetten van iPhone naar Mac en verwijderen van telefoon via FoneTrans voor iOS
- Deel 7: Veelgestelde vragen over het overzetten van foto's van iPhone naar Mac
- Herinnering
- Safari geschiedenis
- Safari-bladwijzer
- Video's
- Muziek
- Contacten
- Agenda
- App Date
- SMS
- iMessage
- Opmerkingen
- Document
- Foto's
Leer hoe u op 6 beproefde manieren foto's van iPhone naar Mac kunt overbrengen
 Bijgewerkt door Szeki / 21 dec.2021 13:30
Bijgewerkt door Szeki / 21 dec.2021 13:30Er zijn verschillende redenen om iPhone-foto's met Mac te synchroniseren. Ten eerste is de lijst met redenen om geheugenruimte op uw iPhone vrij te maken. Om dit te doen, kunt u beginnen door uw foto's naar uw Mac te verplaatsen en ze vervolgens op uw telefoon te verwijderen. De volgende reden waarom u iPhone-foto's met Mac wilt synchroniseren, is dat u een back-up wilt maken van uw foto's of ze ergens veiliger wilt opslaan. Mobiele telefoons lopen veel meer risico op gegevensverlies en een tekort aan geheugenruimte dan computers. Een andere reden is voor toegankelijkheid of werkdoeleinden. Misschien werk je aan iets op je Mac en heb je deze foto's van je iPhone daar nodig. U wilt waarschijnlijk ook toegang tot uw foto's op uw Mac.
Met al deze punten in gedachten, zijn er verschillende methoden om foto's van iPhone naar Mac over te zetten en ze al dan niet van je iPhone te verwijderen. Hieronder staan 6 verschillende tools en technieken om foto's van je iPhone naar Mac te synchroniseren of te delen. Lees de bovenstaande redenen tot het einde van dit bericht en mis de beste oplossingen voor u niet.
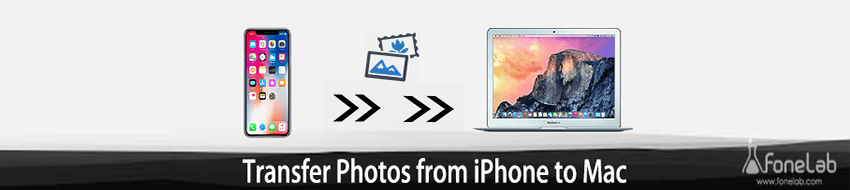

Gidslijst
- Deel 1: Hoe iPhone-foto's synchroniseren met Mac met iCloud
- Deel 2: Hoe iPhone-foto's naar Mac te synchroniseren met Google Foto's
- Deel 3: Foto's overzetten van iPhone naar Mac en verwijderen van telefoon via AirDrop
- Deel 4: Foto's overzetten van iPhone naar Mac en verwijderen van telefoon via USB-kabel
- Deel 5: Hoe iPhone-foto's synchroniseren met Mac met iTunes/Finder
- Deel 6: Foto's overzetten van iPhone naar Mac en verwijderen van telefoon via FoneTrans voor iOS
- Deel 7: Veelgestelde vragen over het overzetten van foto's van iPhone naar Mac
1. Hoe iPhone-foto's naar Mac te synchroniseren met iCloud
U kunt iCloud gebruiken om foto's van uw iPhone naar uw Mac of andere apparaten te synchroniseren.
Bovendien is iCloud de standaard cloudopslagservice die Apple-apparaten gebruiken. Dat maakt iCloud populair bij het opslaan van uw iPhone-gegevens, het beheren, openen van back-ups en het herstellen ervan via uw Mac. Hier leest u hoe u iPhone-foto's kunt synchroniseren met Mac.
Stappen voor het synchroniseren van iPhone-foto's naar Mac met iCloud:
Stap 1Ga op uw iPhone naar Instellingen. Tik daarna op je naam bovenaan het scherm en kies iCloud in het menu.

Stap 2Selecteer daarna Foto's, die als eerste op de lijst staat, schakel dan in iCloud Foto's or Uploaden naar mijn fotostream.

Stap 3Aan de andere kant, ga naar je Mac's System Preferences en selecteer iCloud.
Stap 4Ga tenslotte naar Foto's en klik op Opties, gevonden in het nieuwe iCloud-venster.
Stap 5Ten slotte, om iPhone-foto's met Mac te synchroniseren, schakel iCloud Photo or iCloud Photo Library.
Weet je, iCloud heeft een opslagbeperking van 5 GB, daarom moet je op zoek naar een andere cloudservice om dit te doen als je meer gegevens hebt. Dus als u op zoek bent naar een oplossing die vergelijkbaar is met iCloud, is Google Foto's het beste voor u. Evenzo slaat u uw foto's waarschijnlijk liever op in cloudopslag, zodat u ze altijd en overal kunt openen en ze daarna op uw computer kunt opslaan.
2. Hoe iPhone-foto's naar Mac te synchroniseren met Google Foto's
Google Foto's is een door Google ontwikkelde service voor delen en opslaan, speciaal gemaakt voor foto's. Bovendien is Google Foto's downloadbaar en toegankelijk op elk besturingssysteem, waardoor het geweldig is om uw afbeeldingen op te slaan en vervolgens te downloaden op andere apparaten, zoals uw Mac.
Stappen voor het synchroniseren van iPhone-foto's naar Mac met Google Foto's:
Stap 1Om te beginnen, download en start u de Google Foto's app van de App Store op je iPhone. Log daarna in of kies uw Google-account.
Stap 2Navigeer naar Foto-instellingen door op het profielpictogram op uw scherm te tikken. Ga vervolgens naar Back-up en synchronisatie En kies Een back-up.
Stap 3Selecteer de map met de foto's die u daarna iPhone-foto's naar Mac wilt synchroniseren.
Stap 4Eindelijk, toegang Google Foto's op je Mac met Safari.

Stap 5Van daaruit selecteert u de foto's die u iPhone-foto's naar Mac wilt synchroniseren en opent u het ellipsmenu vanuit de rechterhoek van uw browser. Last but not least, klik op Downloaden om de foto's naar de lokale opslag van uw Mac te downloaden.

Integendeel, u bent waarschijnlijk op zoek naar een manier om uw iPhone-foto's rechtstreeks naar uw Mac over te zetten. Stel dat u van plan bent ze onmiddellijk van uw iPhone te verwijderen. Maak je geen zorgen, want daar zijn andere alternatieven voor.
3. Hoe foto's overzetten van iPhone naar Mac en verwijderen van telefoon via AirDrop
De snelste en meest eenvoudige methode om foto's van iPhone naar Mac of zelfs naar andere iOS-apparaten over te zetten, is via AirDrop. AirDrop is een draadloos mechanisme voor het delen van bestanden voor iOS- en macOS-apparaten. Bovendien is dit een goede manier om van je iPhone af te komen en ze daarna te verwijderen.
Stappen voor het overbrengen van foto's van iPhone naar Mac via AirDrop:
Stap 1Schakel op zowel uw iPhone als Mac WiFi, Bluetooth en AirDrop. Om Airdrop op een iPhone te gebruiken, ga naar de controle Center, houd wifi lang ingedrukt en druk vervolgens op AirDrop. Kies dan tussen Alleen contacten en iedereen.

Open het Finder-venster op uw Mac en ga naar AirDrop. Kies tussen Alleen contacten en iedereen voor Sta mij toe om ontdekt te worden.

Stap 2Selecteer vervolgens de foto's die u naar uw Mac wilt overbrengen in de Foto's-app op uw iPhone. Tik daarna op het pictogram Delen in de linkerbenedenhoek van uw scherm.

Stap 3Selecteer uiteindelijk de naam van uw Mac in het AirDrop-gedeelte en klik op Accepteren op uw Mac wanneer daarom wordt gevraagd. U vindt de foto's die u hebt gedeeld in de map Download. Daarna kun je die foto's eindelijk van je iPhone verwijderen.

Aan de andere kant kan AirDrop mislukken of een fout tegenkomen bij het overbrengen van uw foto's. Daarmee moet je op zoek naar een veel directe en effectieve manier om je iPhone-foto's te delen of te synchroniseren met je Mac. Daarom gaat het overzetten via een USB dan veel beter.
4. Hoe foto's overzetten van iPhone naar Mac en verwijderen van telefoon via USB-kabel
Overzetten via USB is een effectieve methode om iPhone-gegevens over te dragen, vooral voor foto's, omdat het veel veiliger, effectiever en directer is. Bovendien is dit veel gemakkelijker omdat je meer controle hebt over het overbrengen en opslaan op je Mac.
Stappen voor het overbrengen van foto's van iPhone naar Mac via een USB-kabel:
Stap 1Gebruik om te beginnen een USB-kabel om uw iPhone op uw Mac aan te sluiten. Als er een berichtvenster wordt weergegeven op uw iPhone, tikt u op Trust. Open vervolgens op uw Mac de iPhoto or Foto's programma.
Stap 2Na een paar seconden toont het scherm van je Mac alle foto's op je Filmrol. Selecteer vanaf daar de afbeeldingen die u op uw Mac wilt importeren. Ga ten slotte naar de bovenkant van uw scherm en selecteer Bibliotheekdan Nieuw album voor je foto's. Daarna kun je die foto's eindelijk van je iPhone verwijderen.
U kunt ook een ander standaardhulpprogramma voor apparaatbeheer van Apple gebruiken. Bovendien is iTunes of Finder een andere manier om iPhone-foto's via USB te synchroniseren.
5. Hoe iPhone-foto's naar Mac te synchroniseren met iTunes/Finder
Zoals hierboven vermeld, zijn de standaardtools voor gegevensbeheer van Apple voor iOS-apparaten iTunes en Finder. In tegenstelling tot iCloud synchroniseren Finder en iTunes iPhone-foto's rechtstreeks vanaf uw iPhone naar Mac in plaats van uw back-upbestanden. Verderop, als uw Mac een macOS Catalina of nieuwere versie gebruikt, gebruikt u Finder. Als dat niet het geval is, gebruikt u in plaats daarvan iTunes.
Stappen voor het synchroniseren van iPhone-foto's naar Mac met iTunes / Finder:
Stap 1Start om te beginnen iTunes of de Finder op uw Mac. Verbind je iPhone tegelijkertijd met je Mac via een USB-kabel.
Stap 2Ten tweede, selecteer in de zijbalk de naam van je iPhone. Ga daarna naar de bovenkant van het paneel en kies Foto's.
Stap 3Vink ten slotte het vakje aan naast Sync foto's. Kiezen Foto's, Foto's, of een map van iCloud die u wilt synchroniseren met uw Mac.
Stap 4Kies ten slotte op uw Mac de foto's die u wilt synchroniseren. Vink het vakje ernaast aan Alleen favorieten, video's of alle foto's om te bepalen welke u wilt synchroniseren. Eindelijk, nadat alles op zijn plaats is, klikt u op dit toepassen.
Desalniettemin gaat er niets boven een tool van derden die gegarandeerd en bewezen effectief, efficiënt en gebruiksvriendelijk is. Bovendien is FoneTrans voor iOS ontworpen om foto's in bulk, selectief of je hele filmrol naar je computer over te zetten.
6. Hoe foto's van iPhone naar Mac over te zetten en van telefoon te verwijderen via FoneTrans voor iOS
De beste tool van derden voor Mac en Windows is FoneTrans voor iOS. Met FoneTrans voor iOS kun je foto's overzetten zonder kwaliteitsverlies. Bovendien heeft deze tool een preview-functie en snel laden, waardoor hij efficiënt is. Je hebt ook het recht om iPhone-gegevens te beheren en over te dragen van of naar je computer of tussen 2 apparaten.
Met FoneTrans voor iOS geniet u van de vrijheid om uw gegevens van de iPhone naar de computer over te brengen. Je kunt niet alleen iPhone-tekstberichten overbrengen naar de computer, maar ook foto's, video's en contacten kunnen eenvoudig naar de pc worden verplaatst.
- Draag foto's, video's, contacten, WhatsApp en meer gegevens met gemak over.
- Bekijk een voorbeeld van gegevens voordat u de gegevens overdraagt
- iPhone, iPad en iPod touch zijn beschikbaar.
Stappen voor het overbrengen van foto's van iPhone naar Mac via FoneTrans voor iOS:
Stap 1Begin met het downloaden en installeren van FoneTrans voor iOS voor Mac op je Mac.
Gebruik ondertussen een USB-kabel om uw iPhone op Mac aan te sluiten.
Stap 2Wanneer FoneTrans voor iOS uw iPhone met succes heeft herkend, gaat u naar de linkerkant van het scherm en selecteert u Foto's.

Stap 3Daarna verschijnen alle foto's aan de voorbeeldzijde van het paneel. Selecteer de afbeeldingen die u naar uw Mac wilt overbrengen en klik vanaf daar op de knop Exporteren. Je kunt die foto's eindelijk van je iPhone verwijderen.

7. Veelgestelde vragen over het overzetten van foto's van iPhone naar Mac
Waarom kan ik geen foto's overzetten van iPhone naar Mac?
Stel dat u problemen ondervindt bij het overzetten van uw iPhone-foto's naar uw Mac. In dat geval zijn uw besturingssystemen op beide apparaten mogelijk niet compatibel. Er is ook een mogelijkheid dat Apple-, iCloud- of Google-foto's een systeemupdate hebben.
Waarom worden mijn iCloud-foto's niet weergegeven op mijn Mac?
De meest voorkomende reden waarom foto's niet worden gesynchroniseerd of op uw Mac worden weergegeven, zijn de volgende: Synchronisatie voor foto's is uitgeschakeld op uw iPhone en Mac; je hebt je iPhone of Mac niet met internet verbonden, dus foto's worden niet weergegeven tussen apparaten; ten slotte, misschien is je iCloud-opslag vol, dus je foto's worden niet meer uitgebreid gesynchroniseerd en worden dus niet weergegeven op je Mac.
Met FoneTrans voor iOS geniet u van de vrijheid om uw gegevens van de iPhone naar de computer over te brengen. Je kunt niet alleen iPhone-tekstberichten overbrengen naar de computer, maar ook foto's, video's en contacten kunnen eenvoudig naar de pc worden verplaatst.
- Draag foto's, video's, contacten, WhatsApp en meer gegevens met gemak over.
- Bekijk een voorbeeld van gegevens voordat u de gegevens overdraagt
- iPhone, iPad en iPod touch zijn beschikbaar.
Om samen te vatten, zijn hierboven 6 verschillende methoden voor het overbrengen van foto's van iPhone naar Mac. FoneTrans voor iOS onderscheidt zich het meest door zijn prestaties met alle bovenstaande oplossingen. De beste eigenschap van een overdrachtstool is de efficiëntie, veelzijdigheid, affectiviteit en veiligheid, die allemaal functies zijn van FoneTrans voor iOS. Desalniettemin hebt u volledige discretie over welke tool u uw foto's van iPhone naar Mac wilt overbrengen.
