- Deel 1. Breng foto's over van Samsung naar pc met Google Foto's
- Deel 2. Breng foto's over van Samsung naar pc met Samsung Smart Switch
- Deel 3. Breng foto's over van Samsung naar pc met een USB-kabel
- Deel 4. Breng foto's over van Samsung naar pc met FoneLab HyperTrans
- Deel 5. Veelgestelde vragen over het overzetten van foto's van Samsung naar pc
Gegevens overbrengen van iPhone, Android, iOS, computer naar overal zonder verlies.
- Breng gegevens over van de ene micro-SD-kaart naar een andere Android
- Foto's overbrengen van de ene telefoon naar de andere
- Hoe foto's overbrengen van oude LG-telefoon naar computer
- Hoe foto's overbrengen van een oude Samsung naar een andere Samsung
- Contacten overbrengen van Samsung naar iPhone
- Gegevens overbrengen van LG naar Samsung
- Gegevens overbrengen van oude tablet naar nieuwe
- Bestanden overzetten van Android naar Android
- ICloud-foto's overzetten naar Android
- IPhone-notities overbrengen naar Android
- Breng iTunes Music over naar Android
Hoe foto's perfect over te zetten van Samsung Galaxy naar pc Windows
 Posted by Lisa Ou / 17 jan.2022 09:00
Posted by Lisa Ou / 17 jan.2022 09:00 Foto's overzetten van Samsung naar pc is niet ongebruikelijk, vooral voor het maken van een back-up of het werken aan foto's via een computer. Hoe dan ook, het is helemaal geen ingewikkelde taak. Je moet leren hoe je dit het beste kunt doen. Misschien weet je al hoe je foto's van een Samsung-apparaat naar een computer moet overbrengen, maar is die methode die je kent efficiënt en effectief genoeg? Welnu, u staat op het punt om de beste, meest efficiënte en meest effectieve oplossing te leren.
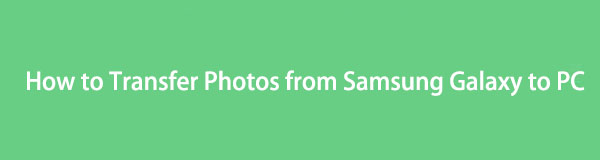
Verder mag het overzetten van foto's van Samsung Galaxy naar een computer geen probleem of oorzaak van stress voor je zijn. Dit bericht laat u dus alleen de beste oplossingen zien met vereenvoudigde en gedetailleerde stappen voor eenvoudig begrip. Bereid je voor en leer de top 4 van de beste oplossingen.

Gidslijst
- Deel 1. Breng foto's over van Samsung naar pc met Google Foto's
- Deel 2. Breng foto's over van Samsung naar pc met Samsung Smart Switch
- Deel 3. Breng foto's over van Samsung naar pc met een USB-kabel
- Deel 4. Breng foto's over van Samsung naar pc met FoneLab HyperTrans
- Deel 5. Veelgestelde vragen over het overzetten van foto's van Samsung naar pc
Gegevens overbrengen van iPhone, Android, iOS, computer naar overal zonder verlies.
- Verplaats bestanden tussen iPhone, iPad, iPod touch en Android.
- Bestanden importeren van iOS naar iOS of van Android naar Android.
- Verplaats bestanden van iPhone / iPad / iPod / Android naar computer.
- Bestanden opslaan van computer naar iPhone / iPad / iPod / Android.
Deel 1: foto's overbrengen van Samsung naar pc met Google Foto's
Google Foto's is een app die bedoeld is als een service voor het delen en opslaan van foto's, geïntroduceerd door Google. Via Google Foto's kunt u een back-up maken van al uw foto's en deze later op elk apparaat openen of wanneer u maar wilt. Google Foto's is beschikbaar voor Android, iOS en alle computers, wat garandeert dat je het kunt gebruiken voor de Samsung Galaxy S7 om foto's naar de computer over te zetten.
Stappen voor het overbrengen van foto's van Samsung naar computer met Google Foto's:
Stap 1Open eerst Google Foto's op uw Samsung Galaxy-apparaat. In de meeste gevallen wordt het automatisch geïnstalleerd op een Android-telefoon. Zo niet, installeer het dan. Log meteen in met uw Google-account.
Stap 2Klik op het profielpictogram en ga naar Foto-instellingen wanneer je bent ingelogd. Ga vanaf daar naar Back-up en synchronisatie.
Stap 3Tik vervolgens op Een back-up en selecteer de map of het album met de foto's die u op uw pc wilt overbrengen.
Stap 4Ga ten slotte naar de webbrowser van uw computer, zoek naar Google Drive en log in met het Google-account dat u hebt gebruikt om een back-up van uw foto's te maken. U moet degene selecteren en downloaden die u op uw computer wilt opslaan.
Deze oplossing is een manier om foto's over te zetten van Samsung Galaxy Edge naar pc via Google Foto's. Als alternatief kunt u een back-up- en hersteltool gebruiken die speciaal is ontworpen voor Samsung-apparaten. De volgende methode kan de voorkeur hebben als u alles in één winkel wilt bewaren voor uw specifieke merk naar keuze.
Gegevens overbrengen van iPhone, Android, iOS, computer naar overal zonder verlies.
- Verplaats bestanden tussen iPhone, iPad, iPod touch en Android.
- Bestanden importeren van iOS naar iOS of van Android naar Android.
- Verplaats bestanden van iPhone / iPad / iPod / Android naar computer.
- Bestanden opslaan van computer naar iPhone / iPad / iPod / Android.
Deel 2. Breng foto's over van Samsung naar pc met Samsung Smart Switch
Samsung Smart Switch is een app voor een naadloze migratie van Samsung-apparaten en de back-up- en herstelfuncties. Voor de goede orde, Samsung Smart Switch is beschikbaar voor Windows 7, 8, 8.1, 10 en 11 en werkt voor de meeste Android- en iOS-apparaten. Deze app komt inderdaad goed van pas bij het overzetten en back-uppen van gegevens, daarom kun je er zeker voor gaan als je wilt weten hoe je foto's van Samsung S7 naar de computer overzet.
Stappen voor het overbrengen van foto's van Samsung naar computer met Samsung Smart Switch:
Stap 1De eerste stap is om Samsung Smart Switch op uw computer te installeren. Verbind ondertussen uw Samsung-apparaat met uw computer via een USB-kabel. Kraan Allow op uw apparaat zodra er een melding verschijnt.
Stap 2Klik daarna op backup. Met deze stap wordt het back-upproces van uw Samsung-apparaat op uw computer gestart met Samsung Smart Switch. Klik ten slotte op OK zodra het proces is voltooid.
Zo zet je foto's over van Samsung Galaxy naar pc via Samsung Smart Switch. Deze methode duurt echter langer dan u zou willen, omdat Samsung Smart Switch een back-up van uw hele Samsung-apparaat maakt in plaats van alleen uw foto's. Om die reden zou je kunnen overwegen om in plaats daarvan File Explorer te gebruiken via een USB-kabel.
Deel 3. Breng foto's over van Samsung naar pc met een USB-kabel
Rechtstreeks overzetten van een Samsung-apparaat naar uw computer is nog steeds een betere keuze dan een back-up van uw hele apparaat te maken om wat foto's te maken. Via een USB-kabel kunt u File Explorer, voorheen Windows Explorer, gebruiken. Uw Windows-computer brengt gegevens over van een Samsung-apparaat.
Stappen voor het overbrengen van foto's van Samsung naar computer met een USB-kabel:
Stap 1Verbind eerst uw Samsung-apparaat met uw computer via een USB-kabel. Klik Allow op uw Samsung-apparaat om toegang tot uw computer te geven.
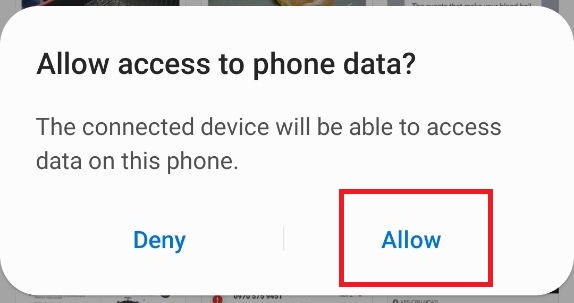
Stap 2Ten tweede, open file Explorer op uw computer en ga naar Deze pc, waar u uw apparaat kunt vinden. Klik op uw Samsung-apparaat om toegang te krijgen tot de gegevens. Open DCIM of de map met de foto's die u daarna naar uw computer wilt overbrengen.

Stap 3Selecteer ten derde selectief elke foto door op de Ctrl toets terwijl u foto's markeert. Druk daarentegen op Ctrl + A tegelijkertijd als u van plan bent alle foto's over te zetten. Klik daarna met de rechtermuisknop en selecteer kopiëren of knippen (verplaatsen) of druk op de CTRL + C or Ctrl + X toetsen resp.

Stap 4Navigeer ten slotte naar uw computer en stel de doelmap in waar u de geselecteerde foto's wilt opslaan. Geef ten slotte uw foto's door met de rechtermuisknop te klikken en plakken te selecteren. Als alternatief kunt u tegelijkertijd op de Ctrl + V sleutels.

En dit is hoe je foto's van Samsung Galaxy naar pc kunt overbrengen via USB. Deze methode is inderdaad direct en effectief. Maar het is niet de meest efficiënte manier om Samsung-foto's over te zetten naar een computer. Zet je schrap, want je staat op het punt de beste Samsung-tool voor het overbrengen van foto's ooit te ontdekken.
Gegevens overbrengen van iPhone, Android, iOS, computer naar overal zonder verlies.
- Verplaats bestanden tussen iPhone, iPad, iPod touch en Android.
- Bestanden importeren van iOS naar iOS of van Android naar Android.
- Verplaats bestanden van iPhone / iPad / iPod / Android naar computer.
- Bestanden opslaan van computer naar iPhone / iPad / iPod / Android.
Deel 4. Breng foto's over van Samsung naar pc met FoneLab HyperTrans
FoneLab HyperTrans is een overdrachtstool op Windows bedoeld voor overdracht tussen Android-apparaten, iOS, tussen Android en iOS, mobiele telefoons naar computers en vice versa. Het Samsung Galaxy S7-proces voor het overbrengen van foto's naar pc is met deze tool toegankelijker, sneller en effectiever dan ooit gemaakt. U kunt HEIC-afbeeldingen ook converteren naar PNG of JPG als uw foto's in deze bestandsindeling zijn opgeslagen. En het beste van FoneLab HyperTrans is dat het gegevens zonder enig verlies overdraagt, bijvoorbeeld in kwaliteit.
Afgezien van de overdrachtsdoeleinden, FoneLab HyperTrans is ook een veelzijdige datamanager. Dat komt omdat u hiermee gegevens voor uw Android- en iOS-apparaten kunt toevoegen, verwijderen en wijzigen. Wat wil je nog meer, toch?
Stappen voor het overbrengen van foto's van Samsung naar computer met FoneLab HyperTrans:
Stap 1Installeer en voer eerst FoneLab HyperTrans op uw computer uit en sluit uw Samsung-apparaat hierop aan met een USB-kabel.

Stap 2Volg de doorloopgids om uw apparaat met succes met het programma te verbinden. Klik daarna Foto's uit het menu op het linkerpaneel.

Stap 3Selecteer voortaan alle foto's die u wilt overzetten. Nadat u alle over te zetten foto's hebt geselecteerd, klikt u op de Computer exporteren icoon.

Stap 4Bovendien kunt u naar eigen goeddunken de doelmap op uw computer instellen.

Merk op dat de methode ook laat zien hoe je foto's van Samsung-tablet naar pc kunt overbrengen als een professional, maar efficiënt. Bovenal kan FoneLab HyperTrans worden gebruikt voor alle Android- en iOS-apparaten, zodat u het elke keer kunt gebruiken als u gegevens moet overdragen.
Deel 5. Veelgestelde vragen over het overzetten van foto's van Samsung naar pc
Waarom kan ik mijn telefoon niet zien als ik hem op mijn computer aansluit?
Als u problemen ondervindt bij het aansluiten van uw smartphone op een computer, is het eerste dat u moet controleren uw USB-kabel. Een defecte of losse USB-kabel is de meest voorkomende reden dat een computer uw apparaat niet kan lezen. Een andere factor waarmee u rekening moet houden, is de USB-instelling op uw apparaat. Overweeg om te controleren of Bestandsoverdracht is toegestaan op uw apparaat.
Waar zijn de USB-instellingen op Samsung?
Om toegang te krijgen tot de USB-instellingen op uw Samsung-apparaat, gaat u eerst naar de app Instellingen en vervolgens naar Opslag. Tik vanaf daar op Action Overflow en selecteer USB Computer Connection. Selecteer daarna Media Transfer Protocol (MTP) of Picture Transfer Protocol.
Klopt het dat het overzetten van afbeeldingen hun kwaliteit vermindert?
Gelukkig is dat niet helemaal waar. Afhankelijk van de gebruikte methode, mag het overzetten van foto's de kwaliteit van uw foto's niet beïnvloeden. Overbrengen betekent verhuizen van de ene opslag naar de andere. Het verandert of herschrijft dus geen beeldgegevens. Sommige methoden kunnen echter de beeldkwaliteit beïnvloeden. Zoals degenen die moeten worden gedownload van back-ups via internet, zoals Google Foto's.
Zoals hierboven weergegeven, zijn er meerdere manieren om foto's van Samsung Galaxy naar de computer over te zetten. Bij sommige moet u eerst een back-up van uw Samsung-apparaat maken, alleen uw foto's back-uppen of rechtstreeks van uw telefoon naar een computer overbrengen. Bovenal, FoneLab HyperTrans is de meest aanbevolen tool van allemaal. De aanbeveling is gebaseerd op de betrouwbaarheid en efficiëntie van de algehele prestaties van FoneLab HyperTrans. Wat wil je nog meer in een tool waarmee je foto's effectief, snel en zonder enig verlies kunt overzetten. Maar dan is de keuze van welke tool u wilt gebruiken aan u. Het belangrijkste is dat u uw Samsung-foto's met succes naar een computer kunt overbrengen zoals u van plan was.
Gegevens overbrengen van iPhone, Android, iOS, computer naar overal zonder verlies.
- Verplaats bestanden tussen iPhone, iPad, iPod touch en Android.
- Bestanden importeren van iOS naar iOS of van Android naar Android.
- Verplaats bestanden van iPhone / iPad / iPod / Android naar computer.
- Bestanden opslaan van computer naar iPhone / iPad / iPod / Android.
