iPhone-aankopen moeiteloos overzetten naar iTunes [2023]
 Posted by Boey Wong / 17 juni 2022 09:00
Posted by Boey Wong / 17 juni 2022 09:00 Hallo allemaal. Ik heb muziek gekocht op de iPhone en wil ernaar luisteren op iTunes op de computer. Hoe iPhone-aankopen overzetten naar iTunes? Bedankt!
Apple heeft iTunes Store uitgebracht op Mac, iPhone, iPad, iPod Touch, Apple TV en Windows om muziek, tv-programma's, films en apps te kopen. Welnu, de meeste iPhone-gebruikers kopen sommige nummers, films en andere op het apparaat en willen ze overzetten naar iTunes, hoe doe je dat?
In dit bericht laten we u gedetailleerde stappen zien voor het overzetten van iPhone-aankopen naar iTunes met 2 opties. Evenals een krachtig alternatief dat u niet mag missen. Ga verder om ze nu te openen.
![Hoe iPhone-aankopen correct en moeiteloos overzetten naar iTunes [2023]](https://www.fonelab.com/images/ios-transfer/transfer-purchased-items-from-iphone-to-itunes.jpg)

Gidslijst
Deel 1. Hoe iPhone-aankopen over te zetten naar iTunes
Zoals u weet, is iTunes een handig hulpmiddel voor de computer om iOS-gegevens, aankopen, enz. te beheren. Als u items wilt overzetten, inclusief foto's, video's, spraakmemo's en gekochte items, kan iTunes snel helpen.
Met FoneTrans voor iOS geniet u van de vrijheid om uw gegevens van de iPhone naar de computer over te brengen. Je kunt niet alleen iPhone-tekstberichten overbrengen naar de computer, maar ook foto's, video's en contacten kunnen eenvoudig naar de pc worden verplaatst.
- Draag foto's, video's, contacten, WhatsApp en meer gegevens met gemak over.
- Bekijk een voorbeeld van gegevens voordat u de gegevens overdraagt
- iPhone, iPad en iPod touch zijn beschikbaar.
Je hebt 2 opties. Probeer eerst iPhone-aankopen rechtstreeks met iTunes handmatig over te zetten.
Optie 1. Hoe iPhone-aankopen over te zetten naar iTunes met iTunes
Deze methode is ook beschikbaar voor iPod Touch en iPad. Hieronder staan de demonstraties op zowel Windows als Mac.
Aankopen overzetten van iPhone naar iTunes op Windows:
Stap 1Start iTunes op de computer en sluit de iPhone aan.
Stap 2Klik na detectie op Dien in > Apparaat > Aankopen overzetten van iPhone.
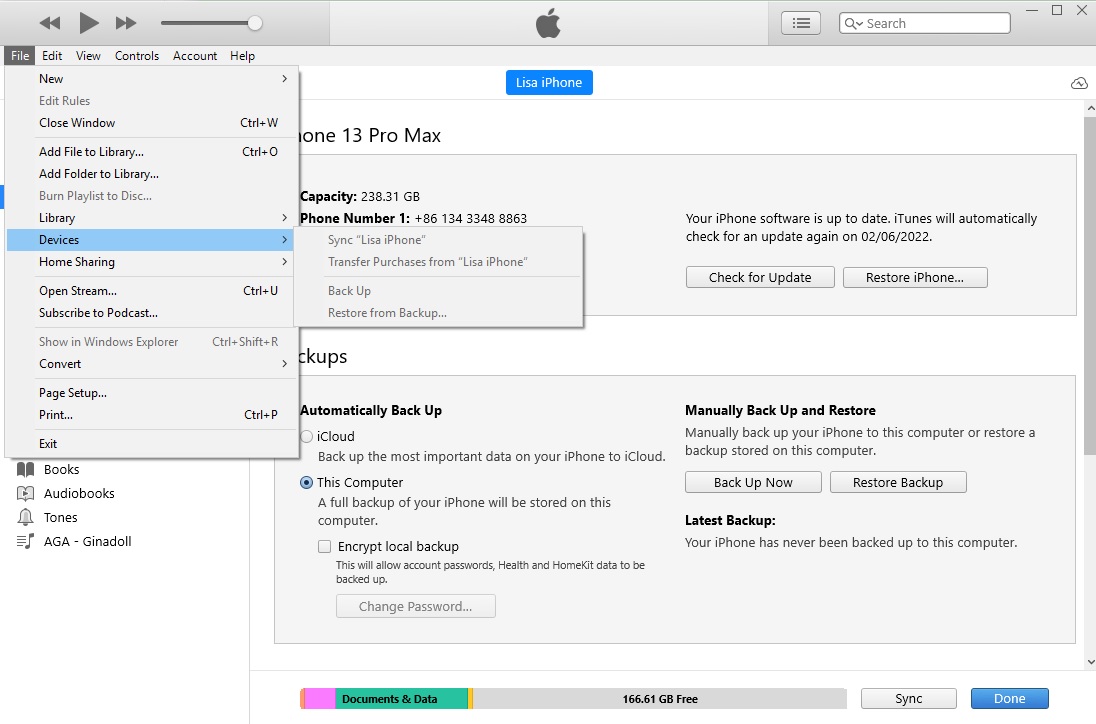
Stap 3Open uw iTunes-bibliotheek en klik op het downloadpictogram als u ze offline wilt opslaan.
Aankopen overzetten van iPhone naar iTunes op Mac:
Stap 1Verbind iPhone met Mac. Rennen Muziek app of Apple TV-app op Mac.
Stap 2Klik op uw apparaat aan de linkerkant, klik met de rechtermuisknop en selecteer Overname Aankopen.
Het kan zijn dat er gekochte items op de iPhone staan die niet zijn overgedragen. U kunt op dit moment een andere oplossing vinden.
Met FoneTrans voor iOS geniet u van de vrijheid om uw gegevens van de iPhone naar de computer over te brengen. Je kunt niet alleen iPhone-tekstberichten overbrengen naar de computer, maar ook foto's, video's en contacten kunnen eenvoudig naar de pc worden verplaatst.
- Draag foto's, video's, contacten, WhatsApp en meer gegevens met gemak over.
- Bekijk een voorbeeld van gegevens voordat u de gegevens overdraagt
- iPhone, iPad en iPod touch zijn beschikbaar.
Optie 2. Hoe iPhone-aankopen overzetten naar iTunes via Apple ID
Je hebt ook toegang tot je gekochte geschiedenis onder dezelfde Apple ID op verschillende apparaten. U kunt deze gekochte geschiedenis dus synchroniseren van iPhone naar iTunes. Hier is de demonstratie.
Stap 1Autoriseer uw computer via iTunes > Account > Autoriseer deze computer.
Stap 2Open iTunes en klik Account > Gekochte. U wordt gevraagd om in te loggen op uw Apple-account. Voer de Apple ID in die je hebt gebruikt om items op de iPhone te kopen.
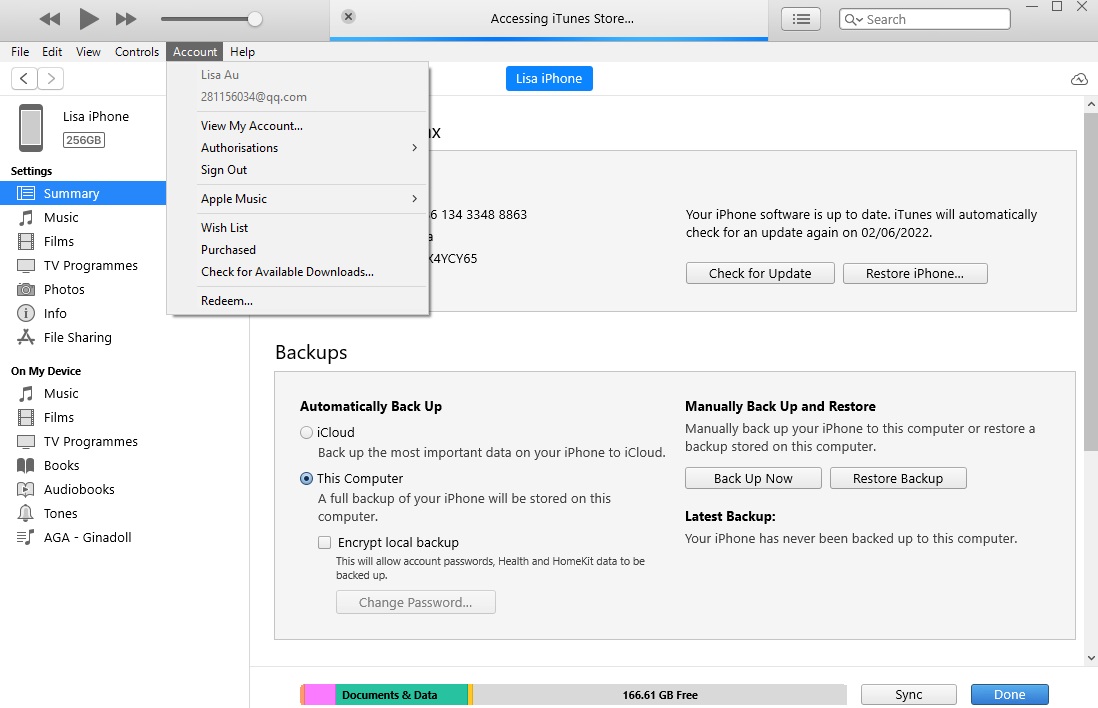
Stap 3U kunt de aankoopgeschiedenis bekijken. Klik op de Alles Zien knop om alle gekochte artikelen te controleren.
Stap 4Klik op de Download naast de gewenste items. De items worden gedownload en opgeslagen in je iTunes.
Wat als je ze eerder hebt gedownload en ze wilt opslaan in de iTunes-bibliotheek? U moet gegevens van de iPhone of computer naar iTunes overbrengen. Er zijn veel manieren om dit te doen, hier laten we u de beste keuze zien om gegevens binnen enkele seconden naar de iTunes-bibliotheek over te zetten.
Deel 2. Gekochte items overzetten naar iTunes-bibliotheek van iPhone met FoneTrans voor iOS
FoneTrans voor iOS is een programma van derden op Windows- of Mac-computers om uw iOS-gegevens met eenvoudige klikken te beheren. U kunt eenvoudig foto's, video's, contacten, berichten en meer gegevens uitwisselen tussen computer en apparaat. Het stelt u ook in staat om snel en zonder obstakels gegevens over te zetten naar de iTunes-bibliotheek.
Het heeft veel krachtige functies om u te helpen bij het beheren van iOS-gegevens, maar het is gemakkelijk te gebruiken. Niet alleen professionals, maar ook beginners kunnen het gebruiken via gebruiksvriendelijke handleidingen.
Bovendien is deze tool 100% veilig om te gebruiken, aangezien het nooit uw gegevens of persoonlijke informatie van iPhone of iTunes zal opslaan of wijzigen.
Kun je niet wachten om te leren hoe je dat moet doen? Hier zijn de instructies.
Gekochte items overzetten naar de iTunes-bibliotheek:
Met FoneTrans voor iOS geniet u van de vrijheid om uw gegevens van de iPhone naar de computer over te brengen. Je kunt niet alleen iPhone-tekstberichten overbrengen naar de computer, maar ook foto's, video's en contacten kunnen eenvoudig naar de pc worden verplaatst.
- Draag foto's, video's, contacten, WhatsApp en meer gegevens met gemak over.
- Bekijk een voorbeeld van gegevens voordat u de gegevens overdraagt
- iPhone, iPad en iPod touch zijn beschikbaar.
Stap 1Klik op de Downloaden knop om de juiste versie van te selecteren FoneTrans voor iOS. Klik er vervolgens op en volg de instructies op het scherm om het op de computer te installeren.

Stap 2Daarna wordt het automatisch gestart. Kies in de hoofdinterface de Toolbox Tab.
Stap 3U kunt alle beschikbare functies zien en selecteren iTunes-bibliotheek.
Stap 4kies Apparaat synchroniseren met iTunes als je items op de iPhone hebt. En u kunt ook kiezen: Bekijk iTunes-bibliotheek in plaats daarvan en beheer de gegevens handmatig.
Stap 5Kies alle items die u naar iTunes wilt overzetten en klik op One-Click naar iTunes knop.
Zo makkelijk, toch? Met FoneTrans voor iOS hoeft u geen gegevens uit verschillende mappen te zoeken en verschillende functies op een computer in te schakelen. U kunt ook gemakkelijk mediabestanden zoals afbeeldingen, liedjes, films en meer verplaatsen. Download en volg de stappen om het nu te proberen!
Stap 1Sluit de iPhone aan met een USB-kabel en kies het gegevenstype in het linkerdeelvenster. Als u foto's wilt overzetten, selecteert u de Foto's tab hier.
Stap 2U vindt alle beschikbare items aan de rechterkant, vink het vakje ervan aan.
Stap 3Klik op de exporteren pictogram en kiest een map op de computer om ze op te slaan.
Deel 3. Veelgestelde vragen over het overzetten van iTunes-aankopen
Kun je nog steeds kopen in de iTunes Store?
Ja, dat kan. U kunt nog steeds de iTunes Store openen en kopen op Mac, iPhone, iPad, iPod Touch, Apple TV en Windows.
Heb je toegang tot de iTunes Store op de iPhone?
Ja. U kunt de iTunes Store in de schijnwerpers zoeken en tikken om deze op de iPhone te openen.
Waar zijn iTunes- en appstore-aankopen op de iPhone?
Open Instellingen-app op iPhone, tik op je naam > Media en aankopen > Bekijk account. U wordt gevraagd om in te loggen. Doe het en selecteer Aangekochte geschiedenis daarna.
Hoe koop ik in de iTunes Store?
Open de iTunes Store waar je maar wilt en kies de items die je wilt kopen. Selecteer de prijsknop, log in op uw Apple-account en voltooi de aankoop.
Waarom kan ik geen muziek meer kopen op iTunes?
Kopen op iTunes vereist het nieuwste besturingssysteem, stabiel internet en beschikbare Apple ID. Om te voorkomen dat aankopen van iPhone naar iTunes niet werken en soortgelijke problemen, moet u ervoor zorgen dat uw iTunes, Muziek-app, iOS, macOS of tvOS is bijgewerkt. En zorg er ook voor dat uw account, betaling, internetverbinding beschikbaar is.
Hoe download ik eerdere iTunes Store-aankopen op Mac?
Ten eerste moet u de computer autoriseren via: Muziek app op Mac > Account > Autoriseer deze Mac. Open dan Muziek app en klik iTunes Store aan de linkerkant > Gekochte. Klik ten slotte op Downloaden naast het item dat u wilt downloaden.
Het overzetten van gekochte items naar de iTunes-bibliotheek kan met eenvoudige handelingen en u kunt altijd verschillende oplossingen op internet vinden. De methoden in dit bericht zijn bewezen en je kunt kiezen wat je maar wilt.
Met FoneTrans voor iOS geniet u van de vrijheid om uw gegevens van de iPhone naar de computer over te brengen. Je kunt niet alleen iPhone-tekstberichten overbrengen naar de computer, maar ook foto's, video's en contacten kunnen eenvoudig naar de pc worden verplaatst.
- Draag foto's, video's, contacten, WhatsApp en meer gegevens met gemak over.
- Bekijk een voorbeeld van gegevens voordat u de gegevens overdraagt
- iPhone, iPad en iPod touch zijn beschikbaar.
En FoneTrans voor iOS wordt u ten zeerste aanbevolen, omdat u hiermee gemakkelijk gegevens van of naar de iTunes-bibliotheek kunt openen en overbrengen. U hoeft dus geen extra tools of ingewikkelde bewerkingen te downloaden of te installeren.
Als u meer vragen heeft over het overzetten van aankopen van de iPhone naar de iTunes-bibliotheek, kunt u hieronder opmerkingen achterlaten.
