- Deel 1. Waarom macOS niet op de computer kon worden geïnstalleerd
- Deel 2. Hoe macOS te repareren kon niet op de computer worden geïnstalleerd
- Deel 3. Gegevens herstellen na het repareren van macOS met behulp van FoneLab Data Retriever
- Deel 4. Veelgestelde vragen over het repareren van macOS-installatie op computer
Herstel de verloren / verwijderde gegevens van de computer, harde schijf, flash drive, geheugenkaart, digitale camera en meer.
Methoden om het macOS-installatieproces op de computer te repareren
 Bijgewerkt door Lisa Ou / 01 dec.2022 09:00
Bijgewerkt door Lisa Ou / 01 dec.2022 09:00Veel mensen gebruiken macOS omdat het veiliger is. Het is ook sneller dan andere besturingssystemen, zoals Windows. U heeft echter de keuze om antivirussoftware te downloaden. Er zijn meer voordelen als u dit besturingssysteem gebruikt. Een macOS richt zich op meer dan alleen de beveiliging van het apparaat. Het heeft goede prestaties en meer. Ondanks deze voordelen kan macOS ook problemen ondervinden.
Een voorbeeld is wanneer u macOS niet opnieuw kunt installeren op uw apparaat. Mogelijk moet u meer kennis hebben. In dit geval vindt u aan het einde van dit artikel de juiste procedures. Als u de macOS eenmaal hebt gerepareerd, wat als er verloren bestanden zijn? Om deze reden kunt u de ontbrekende bestanden ophalen met behulp van FoneLab Data Retriever.
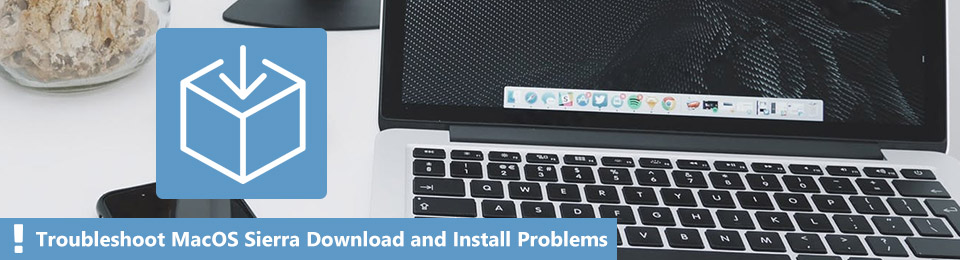

Gidslijst
- Deel 1. Waarom macOS niet op de computer kon worden geïnstalleerd
- Deel 2. Hoe macOS te repareren kon niet op de computer worden geïnstalleerd
- Deel 3. Gegevens herstellen na het repareren van macOS met behulp van FoneLab Data Retriever
- Deel 4. Veelgestelde vragen over het repareren van macOS-installatie op computer
Deel 1. Waarom macOS niet op de computer kon worden geïnstalleerd
Er zijn veel waarschijnlijke redenen waarom u macOS niet kunt installeren. Het apparaat dat u gebruikt, heeft mogelijk onvoldoende opslagruimte. U kunt echter bestanden verwijderen die niet vaak worden gebruikt of niet meer worden gebruikt. Voorbeelden zijn oude afbeeldingen, video's, andere software en meer. Om te voorkomen dat je bestanden verwijdert, kun je ze verplaatsen naar je iCloud of een andere opslagruimte. Maar het zal veel van je tijd in beslag nemen. Het hangt af van het aantal documenten. Als u het verwijderen van uw bestanden te eng vindt, kunt u proberen macOS opnieuw te installeren zonder gegevens te verliezen. U kunt de foutmelding die u ontvangt vermijden of wissen. Uw apparaat zal nauwkeuriger werken.
Hier volgen enkele aanvullende redenen waarom u macOS niet op uw computer kunt installeren:
- Er is onvoldoende opslagruimte op een computer.
- Er is mogelijk incompatibele hardware. U kunt het nog steeds aansluiten, maar de kans is groot dat het schade aan uw computer veroorzaakt.
- Er is een probleem met de opstartschijf van het apparaat. Op deze schijf installeert het apparaat het besturingssysteem en de applicaties.
Wat de reden ook is, dit artikel zal zeker alle oplossingen bieden. Ga verder met het volgende deel om macOS te repareren dat u niet op uw computer kunt installeren.
FoneLab Data Retriever - herstel de verloren / verwijderde gegevens van computer, harde schijf, flashstation, geheugenkaart, digitale camera en meer.
- Herstel gemakkelijk foto's, video's, documenten en meer gegevens.
- Voorbeeld van gegevens vóór herstel.
Deel 2. Hoe macOS te repareren kon niet op de computer worden geïnstalleerd
Er zijn veel mogelijke redenen waarom macOS niet goed werkt. Voorkom dat deze problemen u ervan weerhouden macOS te gebruiken. Je vraagt je misschien af waarom de installatie van macOS niet kon doorgaan. Het repareren van de macOS-installatie kan moeilijk zijn als u er niet bekend mee bent. Het is beter om uzelf vertrouwd te maken, zodat de methoden om het te repareren beheersbaar zijn. In dit geval besteedt u mogelijk te veel tijd aan de tool die u gaat gebruiken. De volgende handleidingen voor het oplossen van problemen geven u echter specifieke stappen. Het doel van deze verschillende methoden is om u eenvoudige stappen te bieden. Je kunt ze perfect zelf uitvoeren.
Methode 1. Controleer de datum en tijd van uw apparaat
De onjuiste datum en tijd van het apparaat kunnen een factor zijn. Hier volgen de stappen om de datum en tijd van uw apparaat bij te werken.
Stap 1Zoek naar de instellingen van uw computer.
Stap 2U ziet de interface van Systeemvoorkeur. Daarna ziet u rechtsboven de Search Bar knop. Klik erop en typ het in Datum en instellingen.
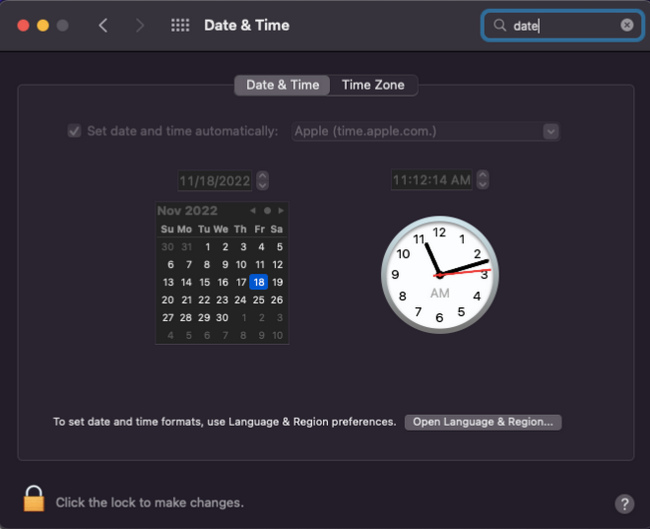
Stap 3Start de Datum en instellingen van het apparaat. Als laatste kun je de Gegevens en tijd als het niet up-to-date is. Daarna kunt u controleren of u nu macOS op uw apparaat kunt installeren.
Methode 2. Controleer de opstartschijf
Stap 1Typ in het Launch Pad van het apparaat schijfhulpprogramma, start het dan.
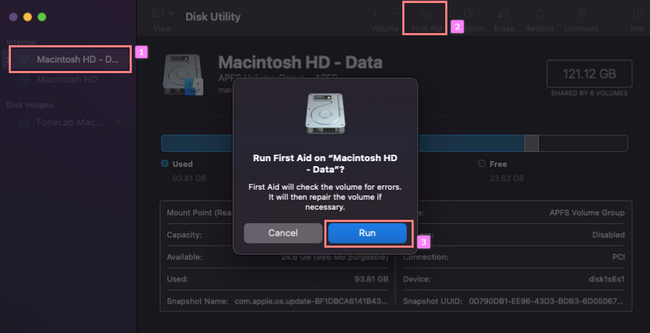
Stap 2Klik op de Macinton HD aan de linkerkant. Klik daarna op de EHBO knop aan de bovenkant van het apparaat.
Stap 3Er verschijnt een pop-up op het apparaat. Klik op de lopen knop, die scant op fouten op uw apparaat. Controleer daarna of macOS nu compatibel is met uw apparaat.
Methode 3. Download een ander macOS-installatieprogramma
Stap 1Zoek de App Store van uw apparaat.
Stap 2U ziet de zoekbalk van het softwaretype in macOS Installer.
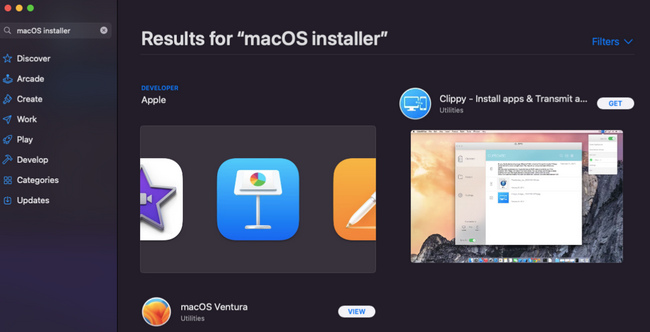
Stap 3Kies het installatieprogramma van uw voorkeur. Wacht daarna op het downloadproces, stel het in, installeer het en start het op het apparaat. Gebruik de software om macOS op uw apparaat te installeren.
Nadat u macOS grondig opnieuw op uw computer hebt geïnstalleerd, gebruikt u FoneLab Data Retriever om uw bestanden te controleren en op te halen als u ze bent kwijtgeraakt. Er is niets mis met het controleren of uw apparaat bestanden heeft verloren. Doorgaan.
Deel 3. Gegevens herstellen na het repareren van macOS met behulp van FoneLab Data Retriever
Zodra u uw probleem heeft opgelost, kan macOS niet op uw computer worden geïnstalleerd. U kunt enkele bestanden kwijtraken. Stress jezelf niet bij het zoeken naar oplossingen. Mac FoneLab Data Retriever zal zeker alle verloren bestanden op uw apparaat terugkrijgen. Het zal er niet eens een klein beetje van wijzigen of veranderen. Deze software ondersteunt andere herstelbare scenario's. Voorbeelden zijn per ongeluk verwijderen, virusaanval en herstel van de prullenbak. Het kan gegevens herstellen van een computer, harde schijf, flashstation en meer. Ga verder met de eenvoudige stappen hieronder.
FoneLab Data Retriever - herstel de verloren / verwijderde gegevens van computer, harde schijf, flashstation, geheugenkaart, digitale camera en meer.
- Herstel gemakkelijk foto's, video's, documenten en meer gegevens.
- Voorbeeld van gegevens vóór herstel.
Stap 1Ga met uw Mac-apparaat naar de pagina van Mac Data Retriever Zoek naar het Gratis downloaden klik erop. Wacht op het downloadproces. Stel het in, installeer en start het vooruit.
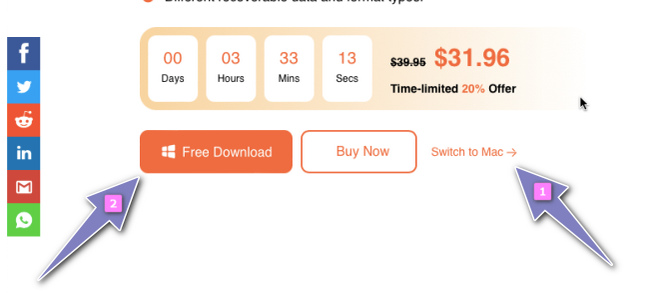
Stap 2Klik onder Mac Data Recovery op het Start omdat u een Mac-apparaat gebruikt.
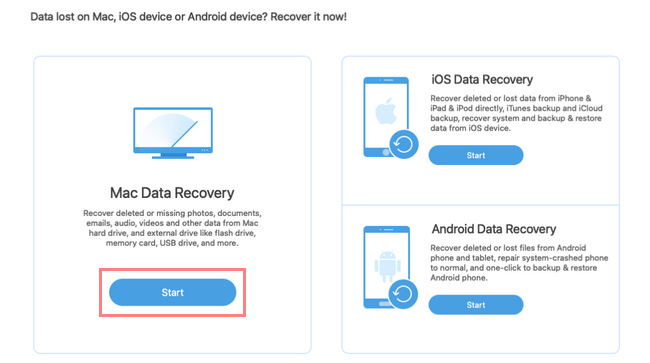
Stap 3In het bovenste deel van de software ziet u het gegevenstype en de locatie van uw verloren bestanden. Voorbeelden zijn afbeeldingen, audio, e-mails en meer. Daaronder moet u de selecteren Hard Disk Drive or Verwijderbare schijven u wilt herstellen op uw macOS. Klik ten slotte op de aftasten knop.
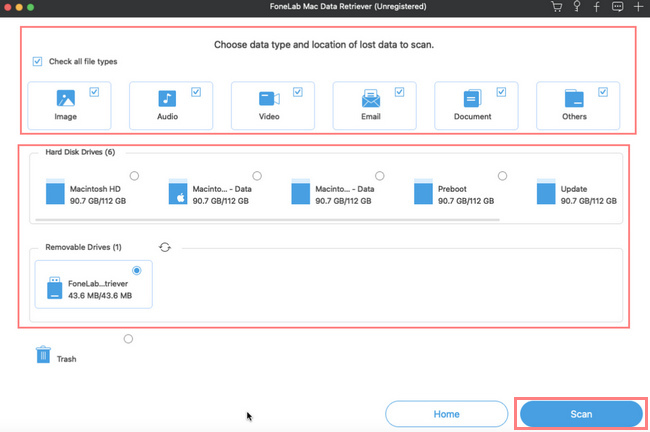
Stap 4De FILTER knop kan de bestanden filteren op basis van hun tijd en datum. U kunt snel zoeken naar de bestanden waarvan u de datums onthoudt.
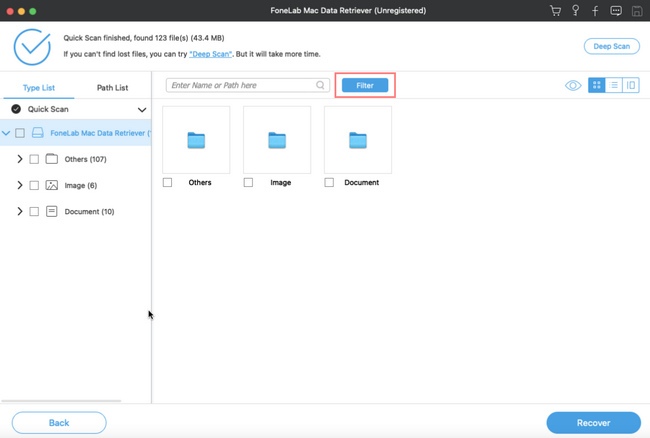
Stap 5Zoek uw bestanden in de Typelijst en Padenlijst van de software. Vink daarna de Herstellen knop om het herstelproces te starten. Als u klaar bent, ziet u de verloren bestanden die u aan het ophalen bent.
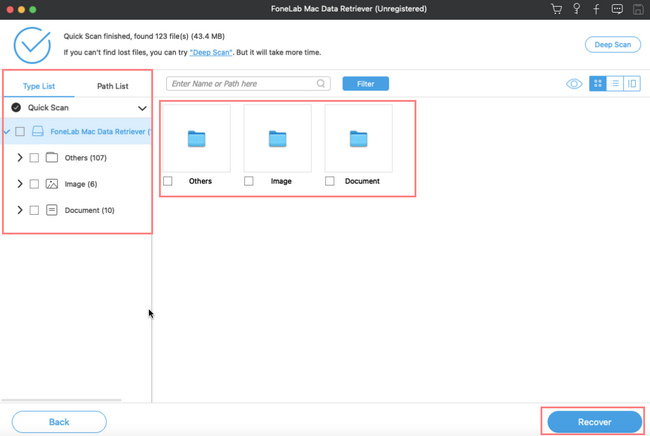
FoneLab Data Retriever - herstel de verloren / verwijderde gegevens van computer, harde schijf, flashstation, geheugenkaart, digitale camera en meer.
- Herstel gemakkelijk foto's, video's, documenten en meer gegevens.
- Voorbeeld van gegevens vóór herstel.
Deel 4. Veelgestelde vragen over het repareren van macOS-installatie op computer
1. Wat moet u doen voordat u macOS opnieuw installeert?
Het belangrijkste dat u hoeft te doen, is een back-up maken van de gegevens op de Mac. U kunt een externe harde schijf gebruiken. U kunt de Time Machine van Mac binnen het proces gebruiken.
2. Wat is macOS-herstel?
Dit proces lost de interne opslagproblemen op. Herstel de bestanden waarvan u een back-up hebt gemaakt met Time Machine en meer. Het herstellen van macOS is veilig. Het zal de beveiliging van het apparaat verbeteren.
De bovenstaande methoden zijn efficiënt bij het repareren van macOS dat u niet op de computer kunt installeren. Dit artikel bevat de meest betrouwbare software die u kunt gebruiken. Het is voor Mac FoneLab Data Retriever. Het introduceert een deel van zijn software die verband houdt met het probleem waarmee u wordt geconfronteerd. Download de software en voer de methoden uit voor de beste resultaten!
FoneLab Data Retriever - herstel de verloren / verwijderde gegevens van computer, harde schijf, flashstation, geheugenkaart, digitale camera en meer.
- Herstel gemakkelijk foto's, video's, documenten en meer gegevens.
- Voorbeeld van gegevens vóór herstel.
