- Deel 1: Hoe u een uitgeschakelde iPad gemakkelijk kunt ontgrendelen zonder Apple ID
- Deel 2: Hoe de uitgeschakelde iPad te ontgrendelen via Zoek mijn iPad
- Deel 3: 2 manieren om uw uitgeschakelde iPad te ontgrendelen via iTunes
- Deel 4: Veelgestelde vragen over het ontgrendelen van een uitgeschakelde iPad
- Ontgrendel Apple ID
- Omzeil iCloud-activeringsslot
- Doulci iCloud-ontgrendeltool
- Fabriek iPhone ontgrendelen
- Omzeil de iPhone-toegangscode
- Reset de iPhone-toegangscode
- Ontgrendel Apple ID
- Ontgrendel iPhone 8 / 8Plus
- iCloud Lock-verwijdering
- iCloud Ontgrendel Deluxe
- iPhone Lock Screen
- Ontgrendel iPad
- Ontgrendel iPhone SE
- Ontgrendel Tmobile iPhone
- Verwijder het Apple ID-wachtwoord
4 beste manieren om een uitgeschakelde iPad te ontgrendelen met/zonder Apple ID
 Bijgewerkt door Lisa Ou / 07 juni 2021 15:20
Bijgewerkt door Lisa Ou / 07 juni 2021 15:20
iPad is uitgeschakeld. Probeer het over 1/5/15/60 minuten opnieuw.
iPad is uitgeschakeld. Verbinden met iTunes.
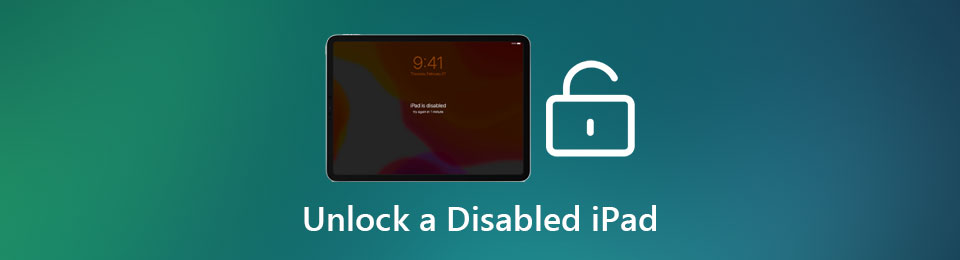
Deze fouten treden op wanneer u te vaak een onjuiste schermtoegangscode op uw iPad hebt ingevoerd. Misschien jij vergeet uw toegangscode van uw oude iPad. Of je iPad wordt vaak per ongeluk aangeraakt door een kind terwijl je er niet op let. Dus hoe? een uitgeschakelde iPad ontgrendelen?
Ten eerste moet u er rekening mee houden dat uw iPad voor altijd wordt uitgeschakeld na 10 keer verkeerde pogingen. En de enige manier om de uitgeschakelde iPad te ontgrendelen, is door alle gegevens en instellingen te wissen, inclusief de toegangscode voor het scherm. Als je niet bijna een uur wilt wachten om je iPad te ontgrendelen, is dit natuurlijk ook een goede manier. Dit artikel introduceert 4 efficiënte manieren om uw uitgeschakelde iPad te herstellen en te ontgrendelen.

Gidslijst
- Deel 1: Hoe u een uitgeschakelde iPad gemakkelijk kunt ontgrendelen zonder Apple ID
- Deel 2: Hoe de uitgeschakelde iPad te ontgrendelen via Zoek mijn iPad
- Deel 3: 2 manieren om uw uitgeschakelde iPad te ontgrendelen via iTunes
- Deel 4: Veelgestelde vragen over het ontgrendelen van een uitgeschakelde iPad
1. Hoe u een uitgeschakelde iPad eenvoudig kunt ontgrendelen zonder Apple ID
Er zijn veel manieren om een uitgeschakelde iPad opnieuw in te stellen en te ontgrendelen, maar u moet het zorgvuldig kiezen en proberen. Als u ook uw Apple ID niet meer weet, herstel uw iPad dan niet rechtstreeks via iTunes of iCloud. Dat komt omdat je na het ontgrendelen nog steeds je Apple ID moet invoeren. Gebruik makend van FoneLab iOS-ontgrendelaar is de gemakkelijkste en veiligste manier, die alle gegevens en wachtwoorden verwijdert en uw iPad in een nieuwe verandert.
- Wis de toegangscode van het scherm en ontgrendel de uitgeschakelde iPad, iPhone en iPod Touch.
- Reset iOS-apparaten naar de standaardinstellingen.
- Geen toegangscode of Apple ID nodig.
- Compatibel met alle Apple-apparaten, modellen en versies.
FoneLab Helpt u bij het ontgrendelen van het iPhone-scherm, verwijdert Apple ID of zijn wachtwoord, verwijdert schermtijd of beperkingswachtwoord in seconden.
- Helpt u bij het ontgrendelen van het iPhone-scherm.
- Verwijdert Apple ID of het wachtwoord ervan.
- Verwijder schermtijd of beperkingswachtwoord in seconden.
Stap 1Downloaden en starten FoneLab iOS-ontgrendelaar op Windows/Mac. Verbind je iPad met de computer via een USB-kabel en houd de verbinding stabiel. Om de schermtoegangscode te verwijderen en uw iPad te ontgrendelen, klikt u op de Wis toegangscode knop.
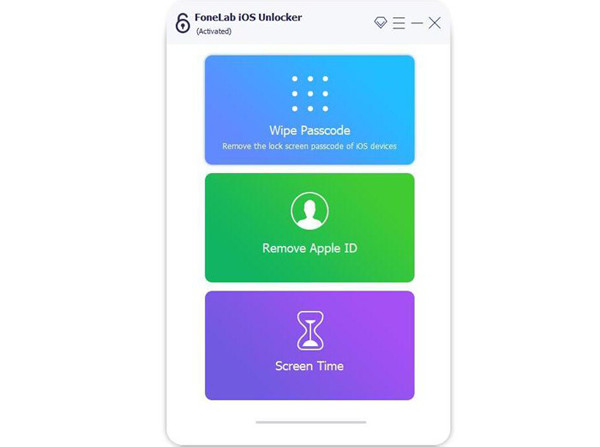
Klik vervolgens op de Start op de volgende pagina om de informatie over uw iPad te herkennen.
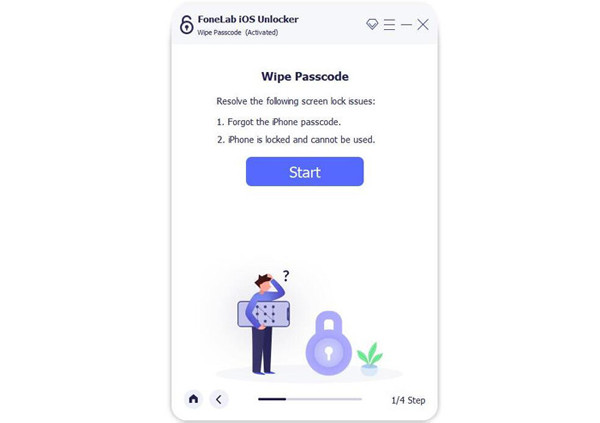
Stap 2De apparaatcategorie, het apparaattype, het apparaatmodel en de iOS-versie worden vermeld en u moet alle informatie controleren en indien nodig corrigeren. Na het bevestigen moet u op de . klikken Start om het bijbehorende firmwarepakket te downloaden dat compatibel is met uw iPad.
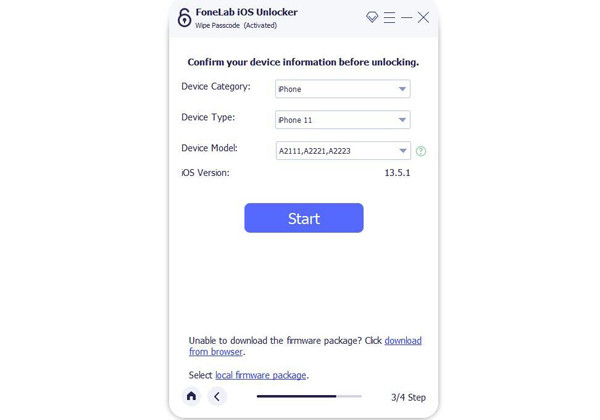
Stap 3Na een paar minuten downloaden kunt u op de ontsluiten om de toegangscode te wissen en uw uitgeschakelde iPad te ontgrendelen zonder een toegangscode.
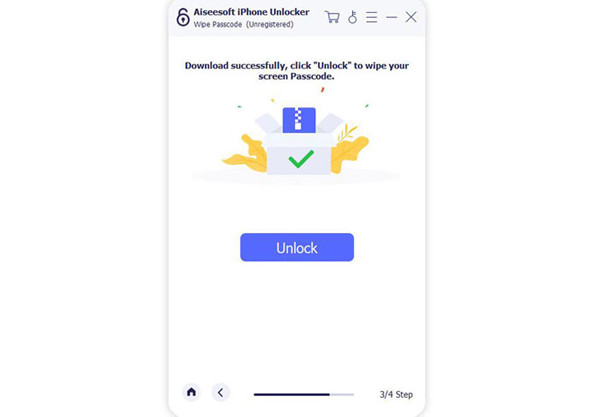
Als u iTunes niet op de computer opent, moet u bevestigen dat u uw iPad wilt ontgrendelen. Voer de in 0000 nummer in het vak en klik op de ontsluiten knop.
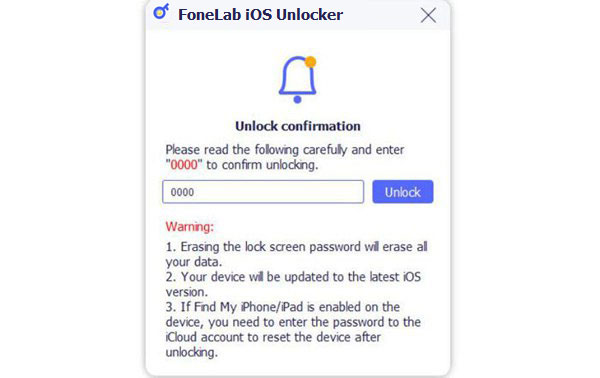
FoneLab Helpt u bij het ontgrendelen van het iPhone-scherm, verwijdert Apple ID of zijn wachtwoord, verwijdert schermtijd of beperkingswachtwoord in seconden.
- Helpt u bij het ontgrendelen van het iPhone-scherm.
- Verwijdert Apple ID of het wachtwoord ervan.
- Verwijder schermtijd of beperkingswachtwoord in seconden.
2. Hoe de uitgeschakelde iPad te ontgrendelen via Zoek mijn iPad
Zoek mijn iPad is een handige functie op iCloud om je iPad te bedienen en je iPad uitgeschakeld van een afstand. Je hoeft je iPad dus niet op de computer aan te sluiten. Dit zijn de stappen:
Stap 1Open de officiële website van iCloud in elke browser en klik op de Zoek mijn iPad knop.
Stap 2Klik vervolgens op de Werkt op alle toestellen menu en klik op het gewenste apparaat.
Stap 3Klik op de Wissen om te beginnen met het wissen van alle gegevens en instellingen. Vervolgens kunt u uw uitgeschakelde iPad ontgrendelen zonder de toegangscode in te voeren.
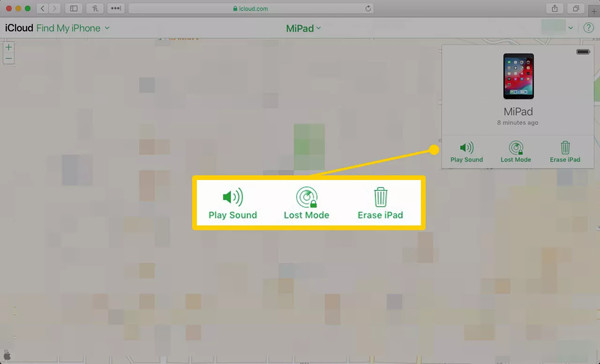
3. 2 manieren om uw uitgeschakelde iPad te ontgrendelen via iTunes
Methode 1: Herstel alle gegevens van de iPad om de uitgeschakelde iPad te ontgrendelen
Stap 1Start iTunes op uw computer en zorg ervoor dat dit de nieuwste versie is. Verbind je iPad met de computer via een USB-kabel. Dan kun je zien dat je iPad wordt weergegeven op iTunes.
Stap 2Klik op de Samengevat menu en klik vervolgens op het IPad herstellen ... knop aan de rechterkant. Nadat een bevestigingsvenster verschijnt, klikt u op de herstellen knop opnieuw om te beginnen met het resetten van uw iPad.
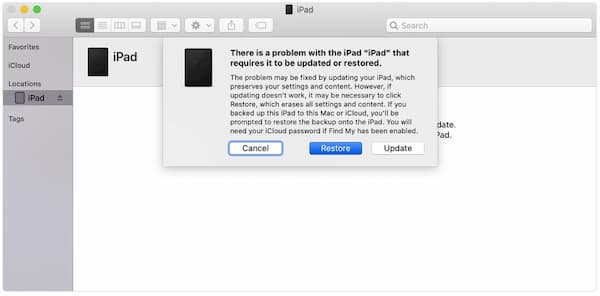
Methode 2: Ga naar de herstelmodus om de uitgeschakelde iPad te ontgrendelen
De manier om de herstelmodus van verschillende modellen te openen, verschilt van elkaar. En de iPad is verdeeld in twee typen: die met een home-knop en die zonder een home-knop.
Voor de iPad met een Home-knop: Druk op zowel de Home en Wakker worden / slapen tegelijkertijd ingedrukt en houd de status een paar seconden ingedrukt totdat het herstelscherm verschijnt.
Voor de iPad zonder Home-knop: druk kort op de volume omhoog knop. Druk op en laat snel de knop los Volume omlaag knop. Houd vervolgens de bovenste knop ingedrukt om naar de herstelmodus te gaan.
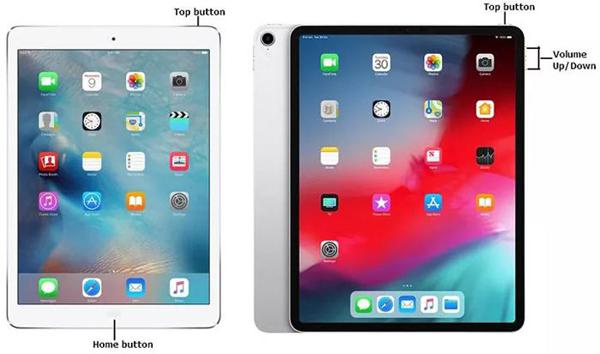
Nadat u de herstelmodus hebt geopend, moet u iTunes op uw computer starten en uw iPad erop aansluiten via een USB-kabel. Er verschijnt dan een venster waarin u wordt gevraagd wat u met deze iPad moet doen. Klik op de herstellen knop om alle gegevens en toegangscode te wissen. Dan kunt u uw uitgeschakelde iPad soepel ontgrendelen.
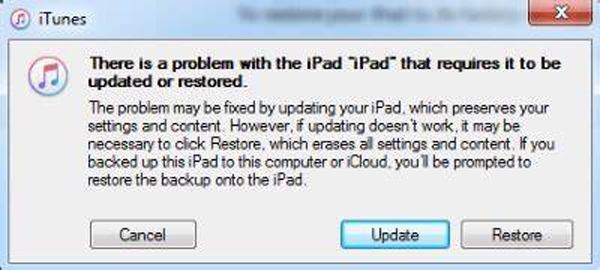
4. Veelgestelde vragen over het ontgrendelen van een uitgeschakelde iPad
Kan ik mijn uitgeschakelde iPad ontgrendelen zonder gegevens te verliezen?
Nee. Elke methode wist alle gegevens en instellingen van uw iPad. Als u uw iCloud opent om voortdurend bestanden te uploaden, kunt u de belangrijke gegevens op iCloud vinden en er een back-up van maken op uw iPad.
Hoe een uitgeschakelde iPad ontgrendelen zonder Apple ID?
Als u de Apple ID vergeet, kunt u uw uitgeschakelde iPad niet naar believen resetten. Je zou FoneLab iOS Unlocker moeten gebruiken om verwijder Apple ID en schermtoegangscode om uw uitgeschakelde iPad met succes te ontgrendelen.
Wat kan ik doen om een uitgeschakelde iPad te repareren als deze is uitgeschakeld om verbinding te maken met iTunes?
U kunt ook de Zoek mijn iPad-functie gebruiken op iCloud. Het heeft geen verbinding met iTunes nodig en je kunt zelfs je uitgeschakelde iPad op afstand ontgrendelen.
Conclusie
Het maakt niet uit of uw iPad 60 minuten of voor altijd is uitgeschakeld, u kunt de genoemde 4 manieren gebruiken om uw uitgeschakelde iPad te repareren en te ontgrendelen. En de aanbevolen gemakkelijkste en veiligste manier is om te gebruiken FoneLab iOS-ontgrendelaar naar wis de toegangscode en ontgrendel de uitgeschakelde iPad, waarvoor alleen je iPad, een USB-kabel en geen wachtwoord nodig zijn.
FoneLab Helpt u bij het ontgrendelen van het iPhone-scherm, verwijdert Apple ID of zijn wachtwoord, verwijdert schermtijd of beperkingswachtwoord in seconden.
- Helpt u bij het ontgrendelen van het iPhone-scherm.
- Verwijdert Apple ID of het wachtwoord ervan.
- Verwijder schermtijd of beperkingswachtwoord in seconden.
