herstel iPhone / iPad / iPod van DFU-modus, herstelmodus, Apple-logo, hoofdtelefoonmodus, etc. naar de normale status zonder gegevensverlies.
iPhone blijft vragen om Apple ID-instellingen bij te werken
 Bijgewerkt door Lisa Ou / 07 juli 2021 17:30
Bijgewerkt door Lisa Ou / 07 juli 2021 17:30Ik kan mijn iPhone 13 niet de Apple ID-instellingen laten bijwerken toen ik de iOS update, wat ik ook doe en hoe vaak ik mijn apparaat verifieer, het loopt gewoon vast, hoe kan ik dit probleem oplossen?
Wat moet u doen om de vervelende fout op te lossen, Apple ID-instellingen bijwerken op uw iPhone? Het is een fout die wordt veroorzaakt door software. Hieronder vindt u meer details over de redenen en de beste probleemoplossing.
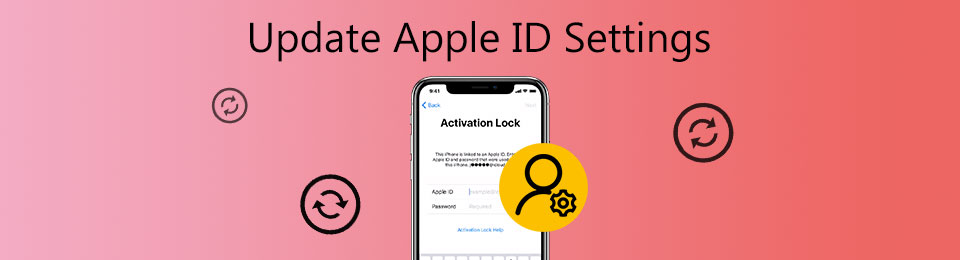

Gidslijst
Met FoneLab kunt u iPhone / iPad / iPod herstellen van de DFU-modus, herstelmodus, Apple-logo, hoofdtelefoonmodus, enz. Naar de normale status zonder gegevensverlies.
- Problemen met uitgeschakeld iOS-systeem oplossen.
- Extraheer gegevens van uitgeschakelde iOS-apparaten zonder gegevensverlies.
- Het is veilig en gemakkelijk te gebruiken.
Waarom iPhone blijft vragen om Apple ID-instellingen bij te werken
De waarschuwing Apple ID-instellingen bijwerken kan verschijnen nadat u software hebt bijgewerkt of Apple ID hebt gewijzigd. Het stelt u in de meeste gevallen op de hoogte van de onvolledige of verlopen informatie. Maar soms verschijnt het gewoon zonder enige reden. Zelfs als u uw Apple ID-informatie bijwerkt en verifieert, blijft de rode melding pop-up en lijkt uw iPhone daar vast te zitten.
Oplossing 1: log opnieuw in op Apple ID
Wanneer u de melding Update Apple ID-instellingen ziet, kunt u eerst uw ID afmelden en vervolgens opnieuw aanmelden. Dit is een betrouwbare oplossing, hoewel het erg eenvoudig klinkt.
Stap 1Open de Instellingen app vanaf je startscherm op iPhone of iPad.
Stap 2Tik op je profielfoto, scrol omlaag en tik op de uitloggen keuze. Als u de . hebt ingeschakeld Find My iPhone optie, kunt u het bijbehorende wachtwoord invoeren om het eerst uit te schakelen.
Stap 3Schakel uw iPhone uit en vervolgens weer in. Ga naar de Instellingen app, tik op het Inloggen optie en voer uw Apple ID en wachtwoord in. Daarna zou de update Apple ID-instellingen moeten verdwijnen.
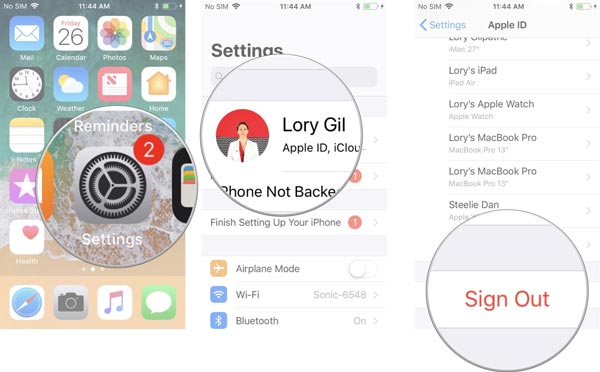
Oplossing 2: werk Apple ID-informatie bij
Soms is het opnieuw aanmelden van Apple ID niet voldoende om de melding Apple ID-instellingen bijwerken te verwijderen. U moet ook uw Apple ID-informatie bijwerken om het probleem op te lossen met de volgende stappen.
Stap 1Open de Instellingen app vanaf je startscherm, tik op je profielfoto en tik op de Betaling en verzending optie.
Stap 2Nu ziet u de betaalmethoden. Als je de vindt Mislukt naast elke optie is het tijd om uw betaalmethode bij te werken.
Stap 3Druk op Betalingsmethode toevoegen optie en volg de instructies op het scherm om nieuwe betalingsinformatie toe te voegen. Tik daarnaast op de Verzendadres toevoegen optie en voer het verzendadres in op basis van uw situatie.
Stap 4Tik op je profielfoto en vink Naam, Telefoonnummer en E-mail aan. En corrigeer het als er iets niet klopt. Controleer of de Update Apple ID-instellingen nog steeds bestaat na de update.
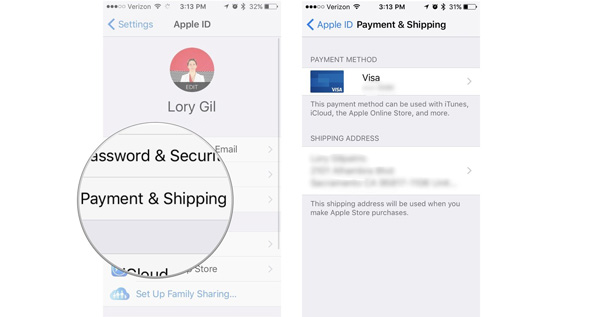
Oplossing 3: software up-to-date
Een andere oplossing om het probleem op te lossen dat Update Apple ID-instellingen wijzigt, is om uw software up-to-date te houden. Het is in staat om je te helpen de vastgelopen dingen kwijt te raken en de iPhone normaal te maken.
Stap 1Ga naar uw Instellingen app vanuit het startscherm, tik op je naam en ga naar Algemeen.
Stap 2Druk op software bijwerken optie en iOS zal controleren of er een update beschikbaar is voor uw apparaat.
Stap 3Tik wanneer daarom wordt gevraagd op de Download en installeer optie, voer uw toegangscode in en installeer de nieuwste versie van iOS.
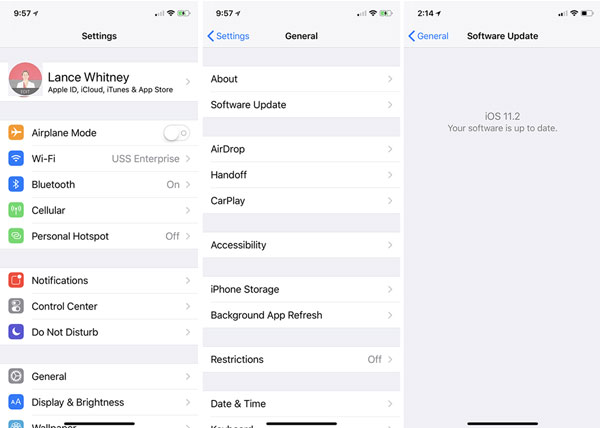
Oplossing 4: controleer iCloud-service
De iCloud-service is mogelijk uitgeschakeld vanwege routineonderhoud of systeemupdates. In dat geval kan de fout Update Apple ID Settings optreden. Het is omdat u zich tijdelijk niet kunt aanmelden bij de Apple ID, maar uw Apple ID niet is uitgeschakeld. Om een diagnose te stellen, kunt u de officiële website van Apple bezoeken en de status van het iOS-systeem controleren. Als er een omlaag-pictogram verschijnt naast de iCloud-service, moet u wachten tot deze weer werkt.
De ultieme methode om te repareren Update Apple ID-instellingen
Wat moet je doen als je de update Apple ID-instellingen nog steeds niet kunt repareren? Als je een beginner bent en geen idee hebt van het gerelateerde probleem, FoneLab iOS Systeemherstel is een eenvoudige methode om het abnormale iOS-systeem te repareren, inclusief de Update Apple ID-instellingen.
- Repareer een breed scala aan softwareproblemen op uw iOS-apparaten.
- Bied verschillende modi aan om de iPhone in verschillende gevallen te repareren.
- Bescherm uw gegevens bij het repareren Update Apple ID Instellingen wijzigen.
- Beschikbaar voor alle iPhones en iPads met iOS 17 of eerder.
Met FoneLab kunt u iPhone / iPad / iPod herstellen van de DFU-modus, herstelmodus, Apple-logo, hoofdtelefoonmodus, enz. Naar de normale status zonder gegevensverlies.
- Problemen met uitgeschakeld iOS-systeem oplossen.
- Extraheer gegevens van uitgeschakelde iOS-apparaten zonder gegevensverlies.
- Het is veilig en gemakkelijk te gebruiken.
Hoe te repareren Update Apple ID-instellingenfout
Stap 1Start FoneLab iOS Systeemherstel nadat u het programma op uw computer hebt geïnstalleerd. Verbind vervolgens uw iPhone met de Update Apple ID-instellingen wijzigen naar de computer met een Lightning-kabel. Kies dan de iOS systeemherstel optie en het zal uw iPhone detecteren.

Stap 2Klik op de Start en selecteer vervolgens een geschikte modus op basis van uw situatie. Druk op de Bevestigen knop. Zorg ervoor dat de informatie correct is volgens uw iPhone. U kunt de juiste firmware selecteren en op de . klikken Downloaden knop om de update Apple ID-instellingen wijzigen te repareren.

Stap 3Nadat u de firmware hebt gedownload, klikt u op de Volgende om softwareproblemen op te lossen, zoals de melding Apple ID-instellingen bijwerken. Het zal uw OS-versie bijwerken naar de nieuwste nadat het gerelateerde probleem van uw iPhone is opgelost.

Met FoneLab kunt u iPhone / iPad / iPod herstellen van de DFU-modus, herstelmodus, Apple-logo, hoofdtelefoonmodus, enz. Naar de normale status zonder gegevensverlies.
- Problemen met uitgeschakeld iOS-systeem oplossen.
- Extraheer gegevens van uitgeschakelde iOS-apparaten zonder gegevensverlies.
- Het is veilig en gemakkelijk te gebruiken.
Veelgestelde vragen over repareren Update Apple ID-instellingen
1. Is het mogelijk om Apple ID te wijzigen?
Om de Apple ID op uw apparaat te wijzigen, moet u zich afmelden bij de Apple ID onder de app Instellingen. Nadat u bent uitgelogd bij de oude Apple ID, kunt u inloggen met uw nieuwe Apple ID.
2. Wat gebeurt er als Apple je Apple ID verwijdert?
Zonder Apple ID hebt u geen toegang tot uw iTunes Store-, Apple Books- en App Store-aankopen. Bovendien worden uw foto's, video's en documenten die zijn opgeslagen in iCloud permanent verwijderd. Andere Apple-services zijn ook niet toegankelijk.
3. Wat gebeurt er als je van Apple ID wisselt?
Wanneer u van Apple ID wisselt, blijven sommige van uw gegevens op uw iPhone staan, zelfs nadat u overstapt. Contacten, foto's en agenda-afspraken die op uw iPhone staan, blijven bijvoorbeeld behouden.
Conclusie
Op basis van het bovenstaande delen, zou je moeten begrijpen waarom de update Apple ID-instellingen bijwerken blijft verschijnen. Bovendien kunt u dit probleem oplossen door de bovenstaande oplossingen te volgen. FoneLab iOS Systeemherstel is een gemakkelijke manier om de iPhone-fout op te lossen. Als u vragen heeft over het probleem, kunt u meer details delen in de opmerkingen.
Met FoneLab kunt u iPhone / iPad / iPod herstellen van de DFU-modus, herstelmodus, Apple-logo, hoofdtelefoonmodus, enz. Naar de normale status zonder gegevensverlies.
- Problemen met uitgeschakeld iOS-systeem oplossen.
- Extraheer gegevens van uitgeschakelde iOS-apparaten zonder gegevensverlies.
- Het is veilig en gemakkelijk te gebruiken.
