Herstel de verloren / verwijderde gegevens van de computer, harde schijf, flash drive, geheugenkaart, digitale camera en meer.
Uitzonderlijke en snelle manieren om gegevens te herstellen na partitie USB-bestanden
 Bijgewerkt door Valyn Hua / 12 dec.2022 09:00
Bijgewerkt door Valyn Hua / 12 dec.2022 09:00Er zijn talloze redenen waarom mensen partities op hun schijven maken. Meestal helpt het partitioneren van uw schijven u om uw bestanden te ordenen. U kunt ze op meerdere apparaten scheiden. U hoeft niet veel mappen op uw huidige USB-station te maken.

Hoe dan ook, het partitioneren van USB-drives is behoorlijk riskant. U kunt enkele essentiële bestanden kwijtraken als u de verkeerde stappen voor probleemoplossing uitvoert. Gelukkig is er een tool voor gegevensherstel om uw bestanden terug te halen zodra u ze tijdens het proces kwijtraakt. Het is de FoneLab Data Retriever. Het heeft uitstekende functies om u te helpen uw USB-partitiebestanden terug te zetten. Als u niet weet hoe u uw USB moet partitioneren of daarna verwijderde gegevens moet herstellen, scrolt u omlaag voor de stappen.

Gidslijst
Deel 1. Een USB correct partitioneren
Om de USB-drive te partitioneren, hebt u geen professionele vaardigheden nodig. U hoeft alleen bekend te zijn met de ingebouwde tools van uw apparaten. Deze tools zijn de belangrijkste focus zodra u het proces start. Het is beter om op de hoogte te zijn van hun functies en stappen. Het is om fouten te voorkomen bij het partitioneren van uw USB. Voordat u met de procedure begint, moet u op één ding letten. Maak een back-up van uw bestanden om te voorkomen dat u ze permanent kwijtraakt. Als u op zoek bent naar handleidingen voor het oplossen van problemen, bent u op de juiste pagina! Hieronder staan de stappen om USB-drives op Windows en Mac te partitioneren.
Sectie 1. Een USB partitioneren op Windows
Weet jij hoe je een USB op Windows kunt partitioneren? Zo niet, dan is dit de beste methode voor jou. Volg de stappen dienovereenkomstig om fouten en vergissingen te voorkomen.
Stap 1Sluit de USB-stick aan op uw Windows-computer.
Stap 2Zoek in de Windows-zoekbalk naar de zoekbalk. Zodra je het hebt gevonden, typ je in Maak en formatteer partities op de harde schijf, start het dan. De USB-drives die op uw apparaat staan, verschijnen in de tool. Voordat u verder gaat, kunt u uw schijf formatteren, afhankelijk van het bestandssysteem van uw voorkeur. Dit proces verwijdert de bestanden. Het zou het beste zijn als u ervoor zorgde dat al uw bestanden back-ups hadden.
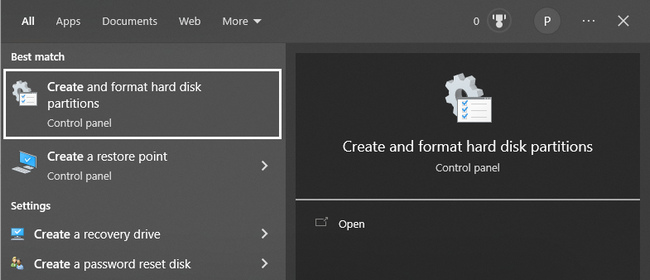
Stap 3Klik met de rechtermuisknop op het USB-station dat u wilt gebruiken en klik vervolgens op het Shrink Volume knop. Bepaal de beschikbare ruimte voor de partitie. Vul daarna de opslagruimte in die je wilt gebruiken en vink aan Krimpen knop. Lokaliseer onmiddellijk de ruimte die opduikt disk beheer. Wanneer u het vindt, klikt u er met de rechtermuisknop op en vinkt u aan Nieuw eenvoudig volume.
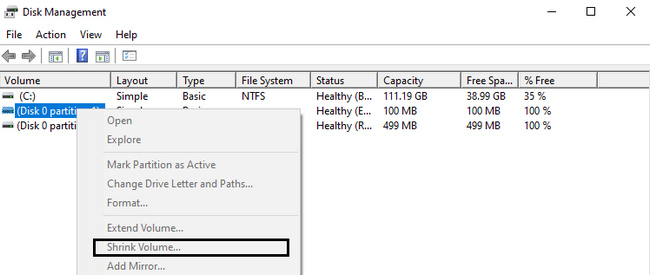
FoneLab Data Retriever - herstel de verloren / verwijderde gegevens van computer, harde schijf, flashstation, geheugenkaart, digitale camera en meer.
- Herstel gemakkelijk foto's, video's, documenten en meer gegevens.
- Voorbeeld van gegevens vóór herstel.
Sectie 2. Hoe een USB op Mac te partitioneren
Maak uzelf vertrouwd met de tool die u gaat gebruiken om USB op Mac te partitioneren. Om deze reden heb je een soepel en sneller proces.
Stap 1Plaats het USB-flashstation dat u wilt partitioneren op uw Mac-apparaat.
Stap 2Zoek de vinder op het apparaat en start het dan onmiddellijk. Zoek in de hoofdinterface naar de zoekbalk van de tool in de hoofdinterface en typ in schijfhulpprogramma. Zoek de naam van het USB-station dat u wilt gebruiken. Ze bevinden zich aan de linkerkant van het apparaat. Kies de gewenste harde schijf en kies vervolgens de Tussenschot.
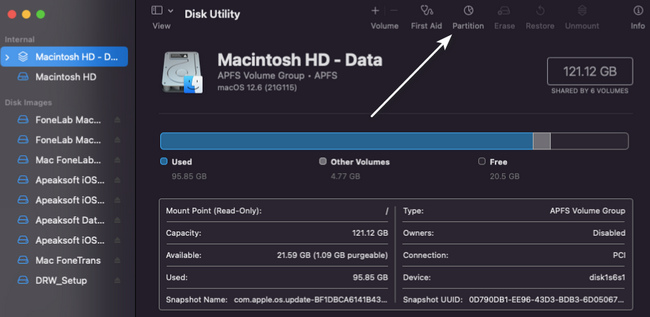
Stap 3Klik nogmaals op de knop Partitie en klik vervolgens op de knop Plusteken > Solliciteer. In dit geval wordt de partitie aan het apparaat toegevoegd. Pas de grootte van de partitie die u hebt gemaakt aan met behulp van de beschikbare opslagruimte van het apparaat. Hernoem daarna de USB-partitie en kies het gewenste bestandssysteem.
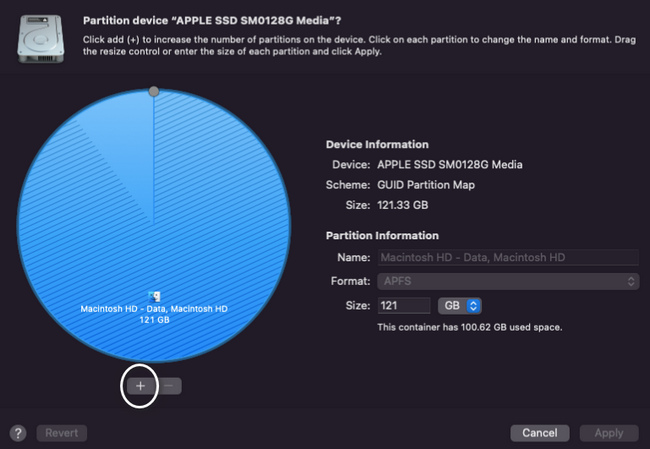
Nadat u het USB-station op uw Mac of Windows hebt gepartitioneerd, controleert u de bestanden. Het zal u helpen om te weten of er na het proces bestanden ontbreken. U kunt vertrouwen op de beste tool voor gegevensherstel hieronder voor verloren bestanden.
Deel 2. Beste herstel van USB-partities - FoneLab Data Retriever
FoneLab Data Retriever kan gegevens ophalen van een gepartitioneerde USB-drive. Het is niet het enige herstelbare scenario dat het ondersteunt. Je kan ook bestanden herstellen van gecrashte pc, Prullenbak en meer. Deze tool voor gegevensherstel zal u ook helpen gegevens herstellen van externe harde schijven, geheugenkaarten en meer. Als dit de eerste keer is dat u een gepartitioneerde USB-schijf herstelt, is dit de meest efficiënte tool. Het heeft beheersbare en eenvoudige stappen. Het vereist geen professionele vaardigheden. U kunt deze zonder de hulp van iemand uitvoeren om gegevens van de meerdere partities op USB te herstellen.
FoneLab Data Retriever - herstel de verloren / verwijderde gegevens van computer, harde schijf, flashstation, geheugenkaart, digitale camera en meer.
- Herstel gemakkelijk foto's, video's, documenten en meer gegevens.
- Voorbeeld van gegevens vóór herstel.
Stap 1Download het beste herstel van de USB-partitie door op de Gratis download knop. Het is beschikbaar op zowel Mac als Windows. U hoeft alleen maar te zoeken naar de versie van het apparaat dat u momenteel gebruikt. Het apparaat zal de tool een paar seconden downloaden. Daarna moet u het instellen. Als u klaar bent, installeert u de tool, start u deze op uw apparaat en voert u deze uit.
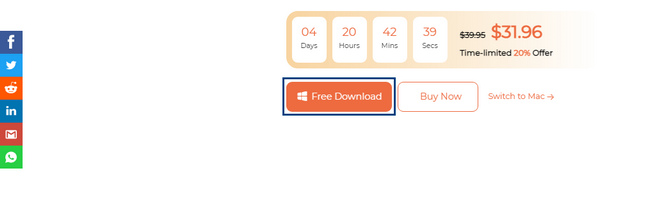
Stap 2Aangezien u op zoek bent naar bestanden op uw partitie-USB-station, zoekt u naar de verwisselbare stations. Zoek naar de naam van uw schijf en selecteer deze. Vink bovenaan de tool voor gegevensherstel de vakjes aan van de bestandstypen die u wilt ophalen. Klik daarna op de aftasten knop en begin met het lokaliseren van uw verloren ontbrekende bestanden.
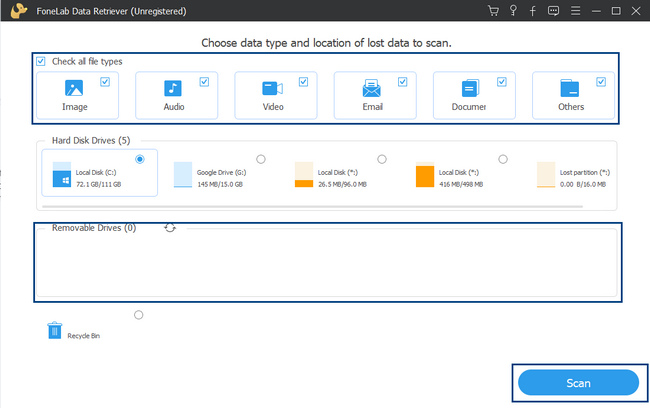
Stap 3Het scanproces duurt slechts enkele seconden. Als de bestanden die u wilt herstellen niet verschijnen, klikt u op de Diepe scan knop rechtsonder. Het levert u meer resultaten op dan wat snel scannen u liet zien. Het zal echter meer tijd kosten.
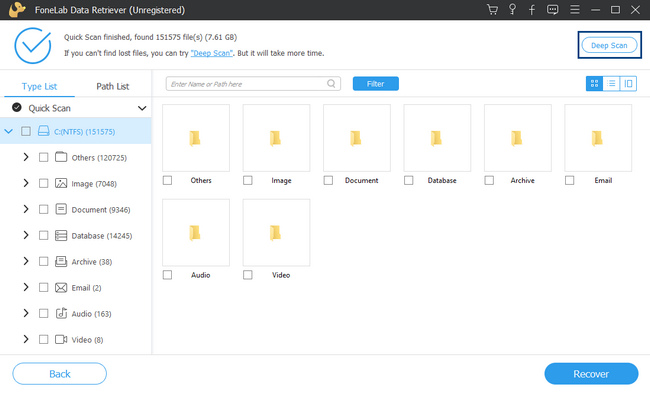
Stap 4U ziet de resultaten van de procedure aan de linkerkant van de tool en de mappen met het aantal gegevens dat het bevat. Het toont u ook het bestandssysteem dat u gebruikt. Vink de vakjes aan de rechterkant aan om ze toe te voegen aan de bestanden die u wilt herstellen.
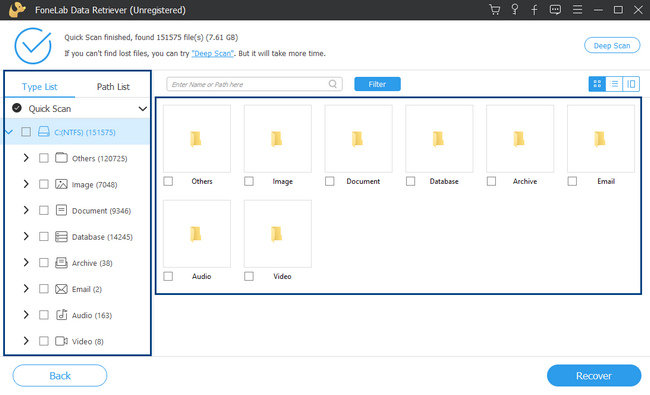
Stap 5Wanneer u de USB-partitiebestanden kiest die u wilt ophalen, klikt u op de Herstellen knop. Het bevindt zich aan de onderkant van het gereedschap. Wacht tot het proces is voltooid. Zoek daarna naar de USB-partitiebestanden die u op uw apparaat hebt hersteld.
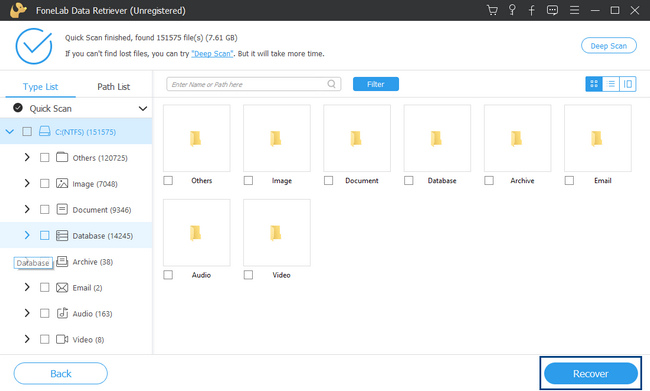
FoneLab Data Retriever - herstel de verloren / verwijderde gegevens van computer, harde schijf, flashstation, geheugenkaart, digitale camera en meer.
- Herstel gemakkelijk foto's, video's, documenten en meer gegevens.
- Voorbeeld van gegevens vóór herstel.
Deel 3. Veelgestelde vragen over het herstellen en partitioneren van USB-bestanden
1. Kun je de partitie van de USB op Windows verwijderen?
Ja, het is mogelijk om ze te verwijderen. Zoeken naar disk beheer op de Start knop. Klik met de rechtermuisknop op het station waarvan u partities wilt verwijderen en kies vervolgens Volume verwijderen > Ja.
2. Hoe verwijder ik de partitie op het USB-station op Mac?
Start de schijfhulpprogramma hulpprogramma op uw Mac. Zoek aan de linkerkant naar de schijf die u wilt verwerken, klik erop en selecteer het Tussenschot sectie. Selecteer de partitie die u wilt verwijderen. Klik daarna op de Minteken En klik op de knop Solliciteer knop.
Het is riskant om een USB-station te partitioneren omdat dit kan leiden tot ontbrekende bestanden. U kunt echter gebruiken FoneLab Data Retriever om uw verloren bestanden te herstellen als dat gebeurt. Een ander voordeel is dat het beschikbaar is op zowel Mac als Windows. Meer weten en deze uitstekende tool ervaren? Download het nu op uw apparaten.
FoneLab Data Retriever - herstel de verloren / verwijderde gegevens van computer, harde schijf, flashstation, geheugenkaart, digitale camera en meer.
- Herstel gemakkelijk foto's, video's, documenten en meer gegevens.
- Voorbeeld van gegevens vóór herstel.
