2 fascinerende methoden om te verhelpen dat VLC niet werkt en alternatief is
 Posted by Lisa Ou / 06 februari 2023 16:00
Posted by Lisa Ou / 06 februari 2023 16:00Het is moeilijk om een multimediaspeler te vinden die verschillende audio- of videoformaten kan afspelen. De meeste zijn niet gratis en sommige ondersteunen slechts één besturingssysteem. In dat geval moet u een andere versie voor uw computer downloaden. Gelukkig heeft de VLC-mediaspeler alle functies die je wilt. Je kunt het gebruiken om je favoriete films en liedjes te bekijken. U kunt met deze tool ook een video of audio opnemen.
Er zijn echter veelvoorkomende problemen die u kunt ervaren tijdens het gebruik van deze mediaspeler. Als de VLC-speler bijvoorbeeld vastloopt tijdens het afspelen of opnemen van een video, betekent dit dat er een probleem is. U kunt dergelijke problemen oplossen met behulp van de onderstaande gids voor probleemoplossing. Gebruik daarnaast FoneLab Screen Recorder als alternatief.


Gidslijst
Deel 1. Waarom werkt VLC niet
U kunt verschillende problemen ondervinden als de VLC-mediaspeler niet werkt. Om deze reden kunt u de tool niet gebruiken om films te kijken, naar muziek te luisteren en meer. Afgezien daarvan kunt u VLC Screen Recorder niet gebruiken. Er zijn veel redenen waarom de VLC niet werkt. Het kan zijn omdat VLC het video- of audioformaat dat u gebruikt niet ondersteunt. Deze mediaspeler ondersteunt veel bestandsindelingen, maar niet alle. Een andere mogelijke reden is dat de mediaspeler niet wordt bijgewerkt. U moet het programma elke keer bijwerken om grondig toegang te krijgen tot de functies.
Gelukkig kunt u, wat de reden ook is waarom VLC niet werkt, op dit artikel vertrouwen. Hieronder ziet u de methoden om de mediaspeler te repareren. In dit geval kunt u de unieke functies gebruiken, zoals het VLC-opnamescherm.
Met FoneLab Screen Recorder kunt u video, audio, online zelfstudie, enz. Vastleggen op Windows / Mac, en u kunt eenvoudig de grootte aanpassen, de video of audio bewerken, en meer.
- Neem video, audio en webcam op en maak screenshots op Windows / Mac.
- Bekijk een voorbeeld van gegevens voordat u opslaat.
- Het is veilig en gemakkelijk te gebruiken.
Deel 2. Hoe te verhelpen dat VLC niet werkt
Als u VLC gaat gebruiken om uw scherm vast te leggen, is dat mogelijk. Afgezien daarvan neemt VLC ook audio op. U kunt deze unieke functies echter niet gebruiken als ze niet werken. Meestal kan een eenvoudige herstart van de mediaspeler het huidige probleem oplossen. In dit geval moet u problemen oplossen als die eenvoudige techniek niet werkt. Houd er rekening mee dat de stappen voor het repareren van VLC die niet werken van cruciaal belang zijn. U hoeft zich echter geen zorgen te maken, want dit artikel zal u begeleiden totdat u het probleem heeft opgelost. Je moet alleen voorzichtig zijn om fouten in het proces te voorkomen. Ga verder met de gedetailleerde methoden hieronder.
Methode 1. Schakel hardwareversnelling uit op Media Player
Hardwareversnelling helpt de CPU van de computer bij het verwerken van diensten. Het geeft meer efficiëntie en zorgt voor soepelere prestaties op uw computer. Bekijk de eenvoudige stappen hieronder om het niet weergeven van de VLC-video of andere problemen op te lossen.
Stap 1Start de VLC-mediaspeler op uw computer. Daarna zult u veel opties op de hoofdinterface opmerken. Kruis de ... aan Tools -knop bovenaan de mediaspeler. Daarna verschijnt er een vervolgkeuzelijst en selecteert u vervolgens de knop Voorkeur onder de secties. U kunt op de Ctrl+P toetsen om er sneller toegang toe te krijgen op uw computertoetsenbord. Wacht tot het VLC-voorkeurenvenster verschijnt.
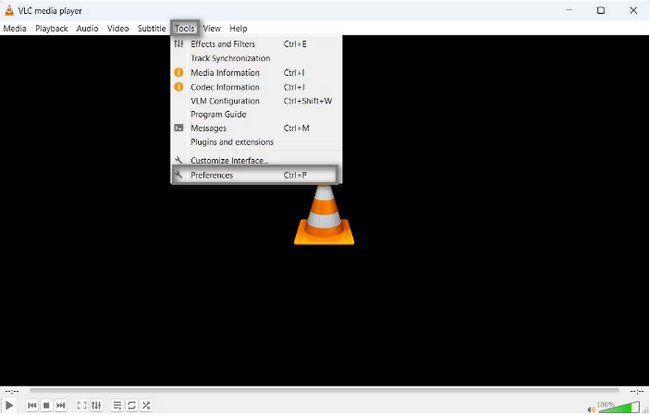
Stap 2Bovenaan de tool ziet u de Eenvoudige voorkeuren van de mediaspeler. Selecteer de Input / Codecs ervan, ga dan naar de Hardware-versnelde decodering sectie. Klik op de Automatisch knop aan de rechterkant. Kies in het vervolgkeuzemenu de onbruikbaar maken knop onderaan. Selecteer daarna de Bespaar knop om de aanpassing van de wijzigingen voor de VLC te behouden.
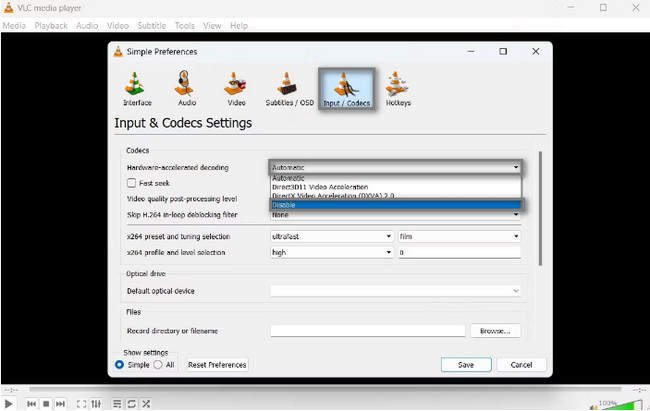
Methode 2. Selecteer DirectDraw als standaard video-uitvoermodus
Het kiezen van de verkeerde uitvoermodus kan de reden zijn waarom de VLC-opnameknop niet werkt. Vertrouw op de onderstaande gids om het probleem op te lossen.
Stap 1Start de VLC-mediaspeler op de computer. Selecteer daarna de Gereedschap pictogram bovenaan de hoofdinterface. Klik eronder op de voorkeuren knop om de te tonen Eenvoudige voorkeur venster. Kies de Video pictogram op de opties. Je ziet de Beeldinstellingen, selecteer vervolgens de uitgang knop. Klik op de DirectX (DirectDraw) Video Output op de keuzes.
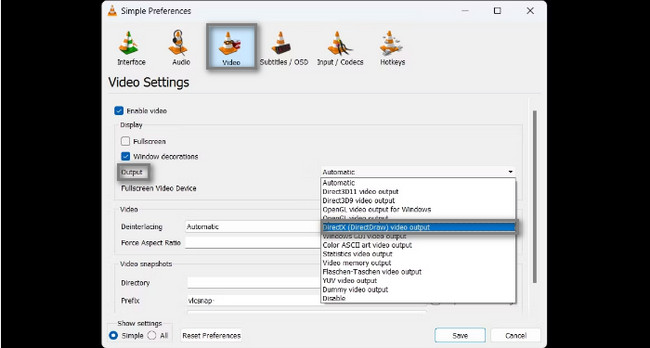
Stap 2Controleer de Versnelde video-uitvoer (overlay) dozen; Gebruik Hardware YUV- en RGB-conversies opties. Klik daarna op de Bespaar -knop onderaan de mediaspeler.
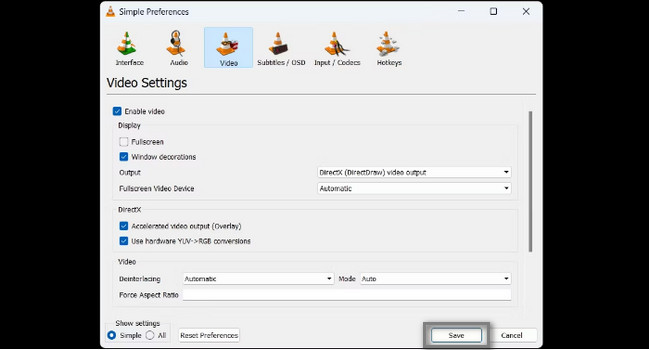
Ga verder als u het leidende alternatief voor het VLC-recordscherm wilt weten.
Deel 3. VLC toonaangevend alternatief - FoneLab schermrecorder
Net als de VLC-speler, FoneLab schermrecorder ondersteunt vele bestandsformaten in de opname. Het verschil is echter dat deze software geen beperkingen heeft. Het kan uw scherm vastleggen in een video van hoge kwaliteit en u kunt het gewenste videoformaat kiezen. Het is een uitstekend en toonaangevend alternatief als de VLC-video niet wordt weergegeven en andere problemen niet werken. Afgezien daarvan is deze tool beschikbaar op zowel Mac als Windows. U hoeft alleen de beste versie te downloaden, afhankelijk van uw besturingssysteem. Lees de onderstaande gids om de stappen te kennen.
Met FoneLab Screen Recorder kunt u video, audio, online zelfstudie, enz. Vastleggen op Windows / Mac, en u kunt eenvoudig de grootte aanpassen, de video of audio bewerken, en meer.
- Neem video, audio en webcam op en maak screenshots op Windows / Mac.
- Bekijk een voorbeeld van gegevens voordat u opslaat.
- Het is veilig en gemakkelijk te gebruiken.
Stap 1Kruis de ... aan Gratis download knop om FoneLab Screen Recorder te krijgen. Daarna, Instellen> Installeren> Starten> Direct uitvoeren op uw computer.
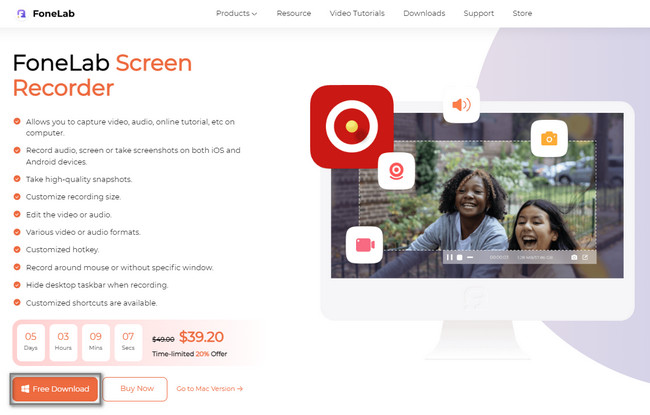
Stap 2Kies de opnamemodus en start het venster of de toepassing die u wilt opnemen. U kunt selecteren Videorecorder, Audiorecorder en Game Recorder opties.
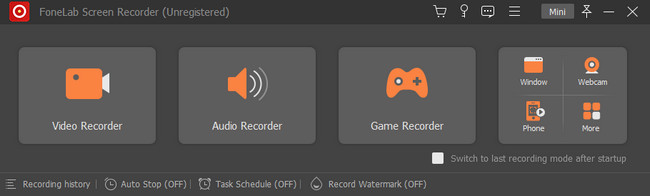
Stap 3Selecteer het Eigen knop om het scherm te traceren dat u wilt vastleggen. Schakel een functie in die je wilt gebruiken, zoals Webcam, System Sound en Microfoon. Kruis de ... aan REC knop om de opname te starten.
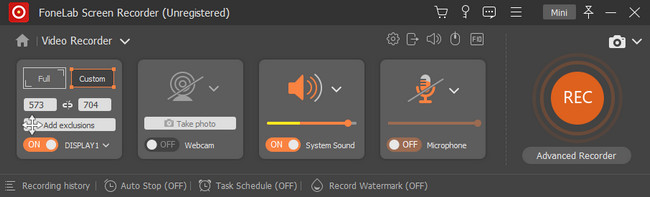
Stap 4Kies de Rode doos knop om de opname te stoppen. Vink daarna het aan om de video op uw computer op te slaan Klaar knop onderaan de tool.
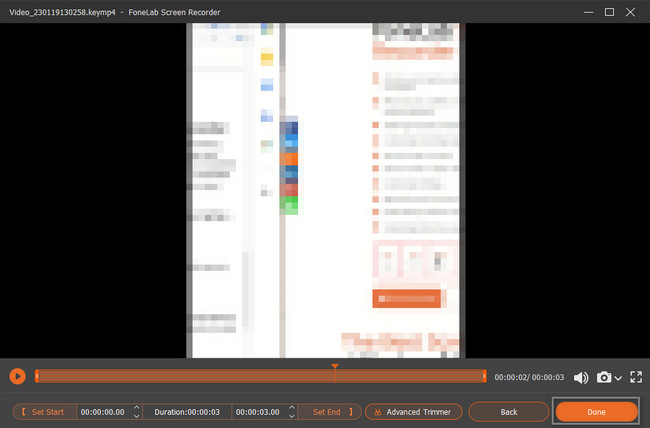
Met FoneLab Screen Recorder kunt u video, audio, online zelfstudie, enz. Vastleggen op Windows / Mac, en u kunt eenvoudig de grootte aanpassen, de video of audio bewerken, en meer.
- Neem video, audio en webcam op en maak screenshots op Windows / Mac.
- Bekijk een voorbeeld van gegevens voordat u opslaat.
- Het is veilig en gemakkelijk te gebruiken.
Deel 4. Veelgestelde vragen over het repareren van VLC werkt niet
Hoe reset ik VLC op Mac omdat het niet werkt?
U hoeft geen ingewikkelde manieren te gebruiken om de VLC op Mac opnieuw in te stellen, omdat deze niet werkt. Open het VLC-programma met uw Mac. Zoek daarna de Tools secties, kies dan de Voorkeur icoon. Selecteer de Voorkeur resetten optie en klik vervolgens op de Bespaar knop. Daarna hoeft u alleen de VLC-mediaspeler opnieuw op te starten.
Hoe repareer ik dat VLC niet werkt op Ubuntu 20.04?
Wanneer de VLC niet werkt op Ubuntu, kunt u het profiel van de mediaspeler verwijderen. Het is de beste manier om het te doen. Open de bestanden en ga naar de Home Map van uw computer. Druk daarna op de Ctrl+H sneltoetsen op uw toetsenbord om de verborgen bestanden weer te geven. Open de ''.config'' bestand. Zoek naar de VLC-map, klik er met de rechtermuisknop op en selecteer het Verwijder knop. Sluit het bestandenvenster en start de VLC opnieuw.
Het repareren van de VLC is van cruciaal belang om alleen de VLC-schermopname te gebruiken. Als je moeite hebt om het te repareren, kun je het gebruiken FoneLab schermrecorder als zijn alternatief. Het is erg handig voor een beginner zoals jij. Download het nu om uw probleem met schermopname op te lossen. Veel plezier ermee!
Met FoneLab Screen Recorder kunt u video, audio, online zelfstudie, enz. Vastleggen op Windows / Mac, en u kunt eenvoudig de grootte aanpassen, de video of audio bewerken, en meer.
- Neem video, audio en webcam op en maak screenshots op Windows / Mac.
- Bekijk een voorbeeld van gegevens voordat u opslaat.
- Het is veilig en gemakkelijk te gebruiken.
