Vind VLC Snapshot-locatie en leer hoe u er een screenshot op kunt maken
 Posted by Lisa Ou / 27 okt 2021 16:00
Posted by Lisa Ou / 27 okt 2021 16:00Screenshot of snapshot is een afbeelding die snel is gemaakt. En het is tegenwoordig belangrijk voor degenen die werken, studeren of het naar hun familie en vrienden willen sturen. Dit geldt ook als u een momentopname wilt maken van een deel van een video die u aan het bekijken bent. En dat is nu de vraag. “Hoe?'” Maar maak je niet druk, VLC media player zal je hierbij helpen. Dus als jij een van degenen bent die op zoek is naar manieren, dan is dit bericht iets voor jou. U kunt de volgende delen van dit artikel verder lezen.

Gidslijst
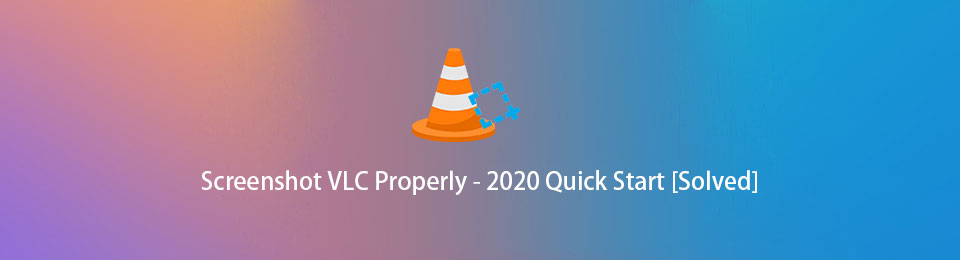
1. Wat is VLC Media Player?
We zien VLC Media Player vaak op onze apparaten, vooral op onze pc of Mac. Om dit applicatieprogramma te definiëren, is VLC Media Player of ook voorheen bekend als VideoLan Client een gratis, platformonafhankelijk programma, draagbare en open-source mediaspeler die een uitgebreid scala aan audio-, video- en afbeeldingsbestanden afspeelt. Ook VLC is beschikbaar in verschillende besturingssystemen, zoals Windows, iOS, macOs, iPadOS, inclusief Android. Deze mediaspeler heeft ook standaardtools waarmee je screenshots van de video kunt maken en nog veel meer.
Dus als je wilt weten hoe je het moet gebruiken en waarom je de snapshots kunt vinden, kun je naar het volgende deel van dit bericht gaan.
Met FoneLab Screen Recorder kunt u video, audio, online zelfstudie, enz. Vastleggen op Windows / Mac, en u kunt eenvoudig de grootte aanpassen, de video of audio bewerken, en meer.
- Neem video, audio en webcam op en maak screenshots op Windows / Mac.
- Bekijk een voorbeeld van gegevens voordat u opslaat.
- Het is veilig en gemakkelijk te gebruiken.
2. Snapshots maken met VLC
VLC is de beste tool als je een video hebt waarvan je het frame wilt extraheren en er een afbeelding van wilt maken. Met deze mediaspeler kun je een screenshot maken van je favoriete onderdeel in een videobestand, en daarmee wordt de snapshot geëxporteerd als een PNG-afbeelding. Leer hoe u VLC Media Player op Windows en Mac kunt gebruiken of een screenshot kunt maken.
Stappen voor het maken van snapshots met VLC op Windows:
Stap 1Ga om te beginnen naar de officiële website van VLC Media Player. Klik vervolgens op de VLC downloaden. Installeer het op uw computer.
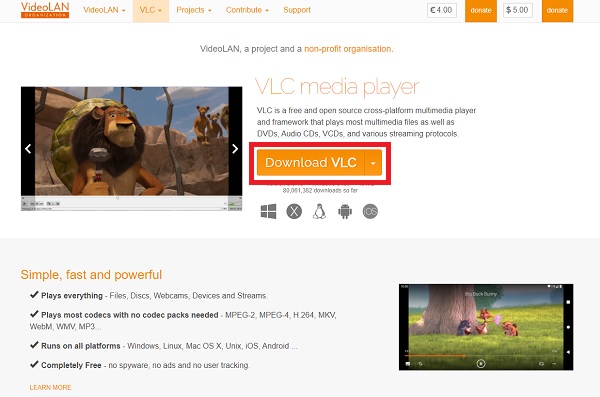
Stap 2Vervolgens ziet u de interface van het programma. Klik Mediadan Bestand openen om het videobestand te importeren met een deel waarvan u een screenshot wilt maken.
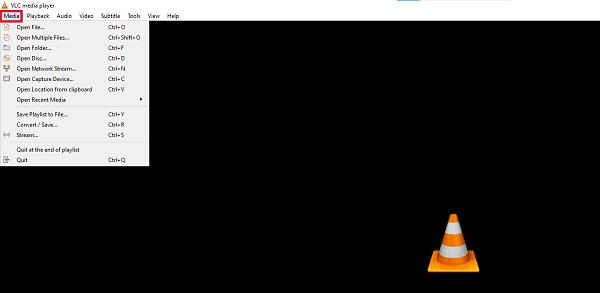
Stap 3Klik daarna op Video op het hoofdmenupaneel.
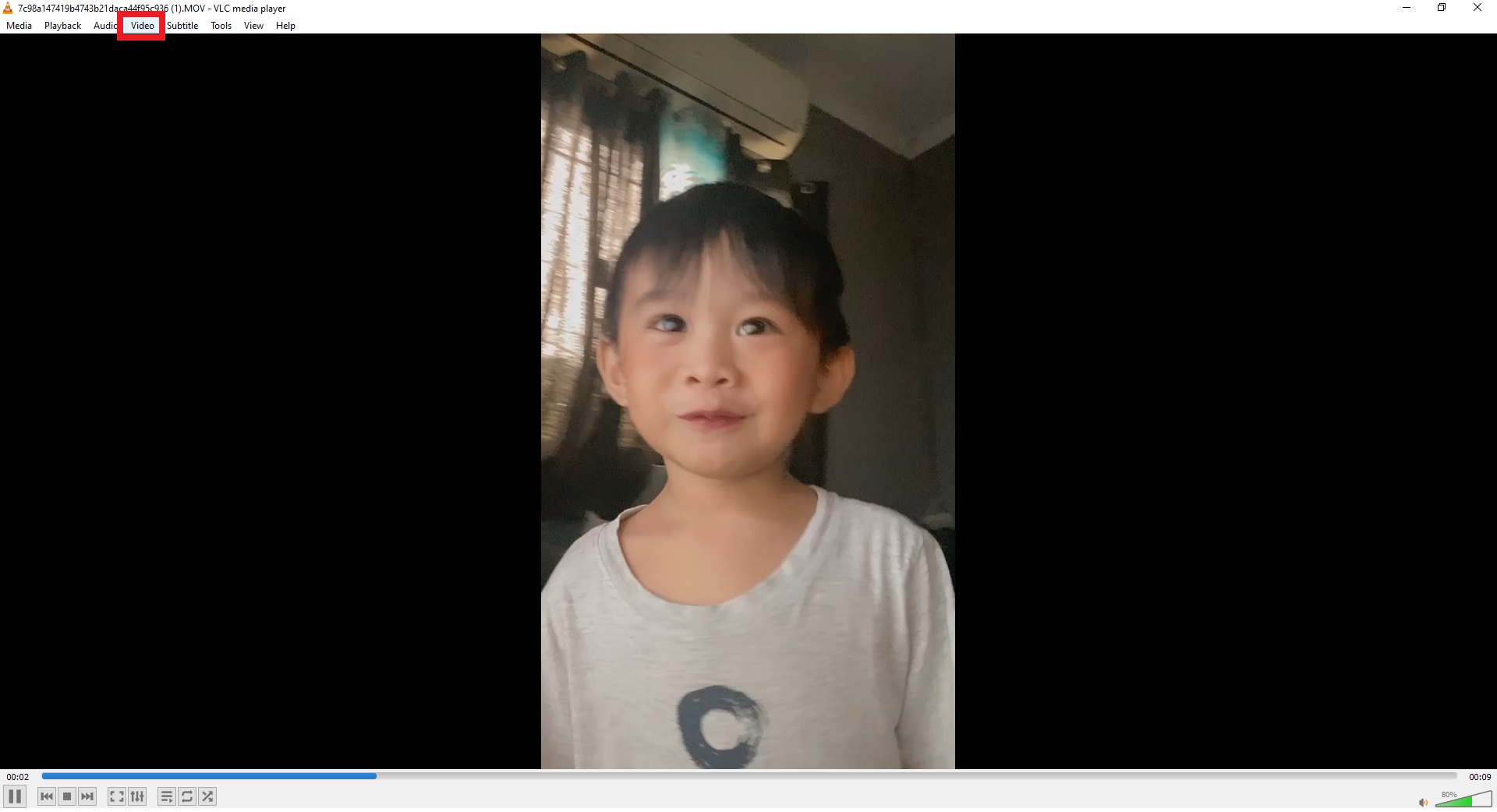
Stap 4Klik ten slotte op Momentopname maken. En je kunt een paar seconden lang een kleine miniatuur zien in de linkerbovenhoek van het videobestand. En standaard wordt het opgeslagen als een PNG bestand.
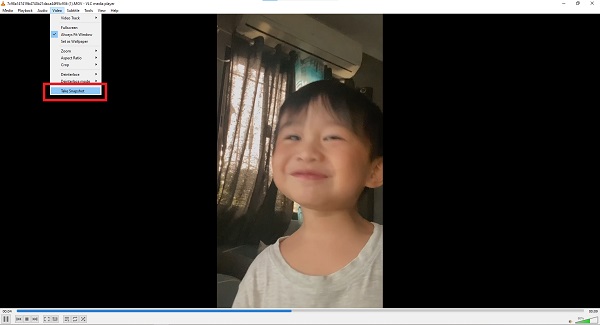
Stappen voor het maken van snapshots met VLC op Mac:
Stap 1Allereerst, naar de officiële site van VLC media player, klik op VLC downloaden. Voor u om het installatieprogramma te downloaden.
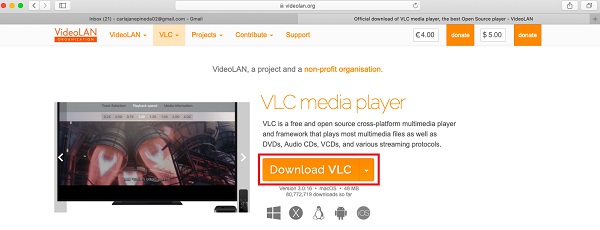
Stap 2Open vervolgens het installatieprogramma van de app. Sleep vervolgens vanuit het dialoogvenster de applicatie of de VLC pictogram naar de map Programma's om het met succes op uw Mac te installeren.
Stap 3Start daarna het programma. Klik vervolgens in de hoofdinterface van de VLC-mediaspeler op Video op het tabblad van het hoofdmenu.
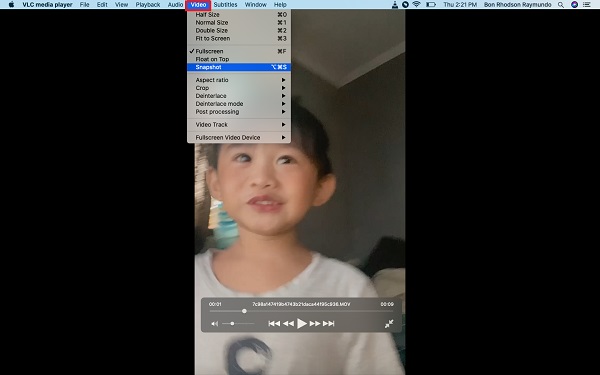
Stap 4Klik ten slotte op de momentopname. Vervolgens wordt de momentopname automatisch opgeslagen op de Desktop van je Mac.
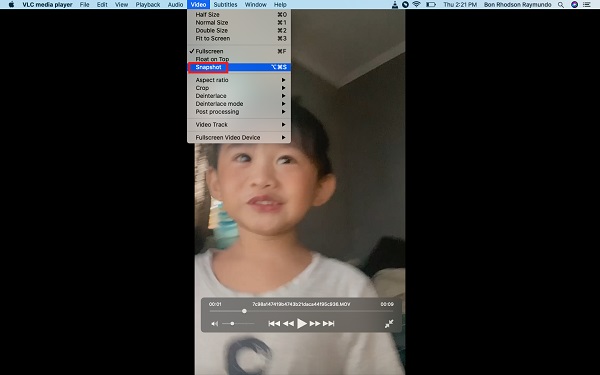
En zo gemakkelijk en snel maak je een momentopname met VLC. Als u de locatie van de Snapshot wilt vinden, kunt u het volgende deel verder lezen.
Met FoneLab Screen Recorder kunt u video, audio, online zelfstudie, enz. Vastleggen op Windows / Mac, en u kunt eenvoudig de grootte aanpassen, de video of audio bewerken, en meer.
- Neem video, audio en webcam op en maak screenshots op Windows / Mac.
- Bekijk een voorbeeld van gegevens voordat u opslaat.
- Het is veilig en gemakkelijk te gebruiken.
3. Locatie VLC-snapshot
Nadat u screenshots hebt gemaakt, moet u weten waar snapshots zich bevinden. Zodat u ze kunt krijgen en gebruiken. Om uw schermafbeeldingen gemakkelijk te vinden, kunt u hun map of locatie op uw computer wijzigen. Zie hieronder de standaardlocatie van de snapshots op Mac, Windows en Linux
De volgende zijn de standaardlocatie van Snapshots met de VLC:
- In Windows Vista, 7, 8 en 10: voer "%HOMEPATH%\Pictures\" in de Windows-zoekbalk in of ga naar \This PC\Pictures\
- In Windows XP: voer "%HOMEPATH%\Mijn afbeeldingen\" in de Windows-zoekbalk in
- In macOS: Bureaublad
- In Linux / Unix: ~/Afbeeldingen
Maar toch, er zijn momenten dat er om een onbekende reden iets misgaat. Dus terwijl de VLC-mediaspeler niet goed werkt, kunt u naar: Tools, dan naar voorkeuren, als laatste Ingang / codecs. Dan, onder het tabblad codecs je zult in staat zijn om te zien Door hardware versnelde decodering, klik eindelijk onbruikbaar maken.
4. Alternatief voor VLC - FoneLab Screen Recorder
Een van de beste alternatieve tools die u kunt gebruiken om schermafbeeldingen of snapshots te maken, is niemand minder dan: FoneLab schermrecorder. Met dit programma kun je video vastleggen, foto's van hoge kwaliteit maken met efficiëntie, inclusief snapshots, audio, video-tutorials en nog veel meer. U kunt uw opname of snapshots ook bewerken of aanpassen met behulp van deze tool. Hieronder staan de stappen voor het gebruik van FoneLab Screen Recorder om snapshots te maken.
Met FoneLab Screen Recorder kunt u video, audio, online zelfstudie, enz. Vastleggen op Windows / Mac, en u kunt eenvoudig de grootte aanpassen, de video of audio bewerken, en meer.
- Neem video, audio en webcam op en maak screenshots op Windows / Mac.
- Bekijk een voorbeeld van gegevens voordat u opslaat.
- Het is veilig en gemakkelijk te gebruiken.
Stappen voor gebruik FoneLab schermrecorder om snapshots te maken:
Stap 1Ga eerst naar de officiële website van FoneLab Screen Recorder en klik op Downloaden. Voltooi het installatieproces wanneer een venster op het scherm verschijnt. Start vervolgens het programma.

Stap 2In de hoofdinterface van de tool ziet u de tabbladen. Selecteer Momentopname.

Stap 3Druk vervolgens lang op uw muis om het momentopnamegebied van de video van de VLC te kiezen.
Stap 4Nadat u het gebied hebt geselecteerd waarvan u een momentopname wilt maken, verschijnen bewerkingstools waar u aantekeningen op de momentopname kunt wijzigen of toevoegen.
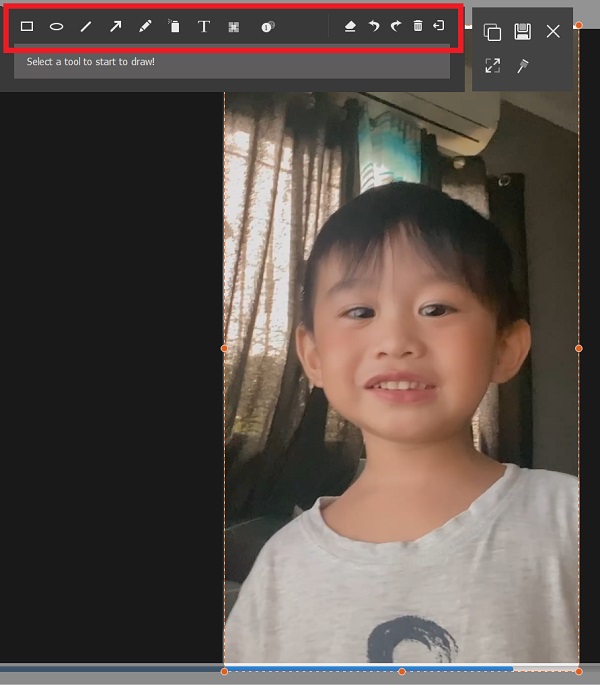
Stap 5Als u klaar bent met wijzigen, klikt u ten slotte op Bespaar om het op uw computer op te slaan.
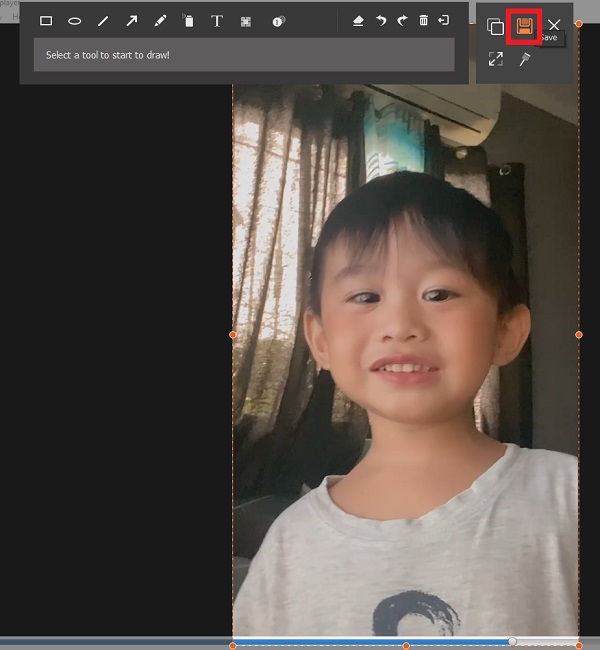
5. Veelgestelde vragen over VLC Snapshot-locatie
1. Kan VLC Media Player snapshots maken?
Absoluut ja! Het is waar dat VLC Media Player audio-, video- of afbeeldingsbestanden kan afspelen, maar het kan ook snapshots of screenshots maken. U kunt dus een momentopname maken van uw favoriete onderdeel van de video die u aan het bekijken bent.
2. Waar bevinden VLC Snapshots op Macs zich?
Momentopnames maken op Mac met behulp van VLC-mediaspeler, standaard worden ze op het bureaublad opgeslagen. Houd er echter rekening mee dat u altijd de locatie van uw snapshots op uw Mac kunt wijzigen. Zodat u ze gemakkelijk kunt vinden.
3. Hoe kan ik de locatie van mijn VLC-snapshots wijzigen?
Als u de locatie van uw VLC-snapshots wilt wijzigen, kunt u ze zeker verplaatsen. Door op Extra te klikken, vervolgens op Voorkeuren, vervolgens op Video en vervolgens op Directory, klik vervolgens op Bladeren en kies vervolgens waar u uw snapshots automatisch wilt opslaan. En klik als laatste op Opslaan.
Om het met een knaller af te sluiten, zijn dit de manieren om snapshots te maken op de VLC-mediaspeler en hoe u ze op uw computer of Mac kunt lokaliseren. Maar merk op dat er veel uitstekende programma's zijn die u kunt gebruiken om maak screenshots op de iPhone, Android of computer, en we raden het ten zeerste aan FoneLab schermrecorder die u inderdaad uitstekende prestaties en ervaring zal opleveren.
Met FoneLab Screen Recorder kunt u video, audio, online zelfstudie, enz. Vastleggen op Windows / Mac, en u kunt eenvoudig de grootte aanpassen, de video of audio bewerken, en meer.
- Neem video, audio en webcam op en maak screenshots op Windows / Mac.
- Bekijk een voorbeeld van gegevens voordat u opslaat.
- Het is veilig en gemakkelijk te gebruiken.
