Neem WoW-gameplay op met behulp van de beste methoden met Easy Guide
 Posted by Lisa Ou / 09 nov 2022 16:00
Posted by Lisa Ou / 09 nov 2022 16:00The World of Warcraft is een online rollenspel ontwikkeld door Blizzard Entertainment. Het is al sinds de release in 2004 aan het uitbreiden. Enkele van de uitbreidingen zijn de WoW Shadowlands-gameplay, The Burning Crusade, Mists of Pandaria, Battle of Azeroth en meer. Deze game is een van de meest gespeelde online multiplayer-games omdat veel spelers het verslavend vinden. Eén reden is vanwege de geweldige inhoud, plus het is zeer toegankelijk voor veel mensen.
Dat gezegd hebbende, een aanzienlijk aantal World of Warcraft-spelers vloggen hun gameplay, meestal om tutorials te geven om rookies of beginners les te geven. Sommigen doen het om hun recensies te geven over de nieuwste versies van het spel. Door dat te doen, bieden ze nuttige informatie om de kijkers te laten weten of de versie bij hen past. En sommigen vloggen hun WoW-gameplay om plezier te hebben en tegelijkertijd wat inzichten te geven. Net als zij kun je ook de jouwe opnemen en delen met je medespelers. Of neem je spel op om je vaardigheden en verbetering te bestuderen.

Dit artikel presenteert de best beoordeelde methoden voor het opnemen van World of Warcraft en andere gameplays met je computer. Je kunt nu een kopie van je game opslaan om tutorials te maken als je een professional bent. Of bekijk de opname om uw sterke en zwakke punten tijdens het spelen te observeren terwijl u nieuwe strategieën uitprobeert om uw spel te verbeteren.

Gidslijst
Deel 1. Neem World of Warcraft-gameplay op met FoneLab Screen Recorder
Bij het uitproberen van verschillende opnametools hebben we besloten om de FoneLab schermrecorder in dit artikel. Het stond gemakkelijk bovenaan de lijst met beste gamerecorders die we hebben getest vanwege zijn opmerkelijke eigenschappen. FoneLab Screen Recorder kan World of Warcraft-gameplay in de beste kwaliteit opnemen. Het geeft je de mogelijkheid om het hele scherm of slechts een deel ervan op te nemen, afhankelijk van je voorkeur. Je kunt zelfs jezelf in de video opnemen door de webcam in te schakelen. Dat is niet alles. Deze tool is er inderdaad een voor in de boeken, omdat je dat kunt verwijder achtergrondgeluid en de geluidskwaliteit verbeteren met microfoon ruisonderdrukking en versterkende eigenschappen. En tijdens de opname bent u vrij om een momentopname te maken wanneer u maar wilt. Om nog maar te zwijgen van de ongelooflijke bewerkingsfuncties waarmee je je favoriete of essentiële delen van het spel kunt markeren.
Met FoneLab Screen Recorder kunt u video, audio, online zelfstudie, enz. Vastleggen op Windows / Mac, en u kunt eenvoudig de grootte aanpassen, de video of audio bewerken, en meer.
- Neem video, audio en webcam op en maak screenshots op Windows / Mac.
- Bekijk een voorbeeld van gegevens voordat u opslaat.
- Het is veilig en gemakkelijk te gebruiken.
Laat je leiden door de onderstaande aanwijzingen om je gameplay in World of Warcraft op te nemen met de FoneLab Screen Recorder:
Stap 1Verken de officiële website van FoneLab Screen Recorder. Download het gratis door op de Gratis download knop met het Windows-logo linksonder op de pagina. Als u een Mac-gebruiker bent, selecteert u de Ga naar Mac versie-optie om degene met het Apple-logo weer te geven. Later is het tijd om het bestand te openen om de installatie te starten. Volg het proces en voer vervolgens de FoneLab Screen Recorder op uw computer uit.
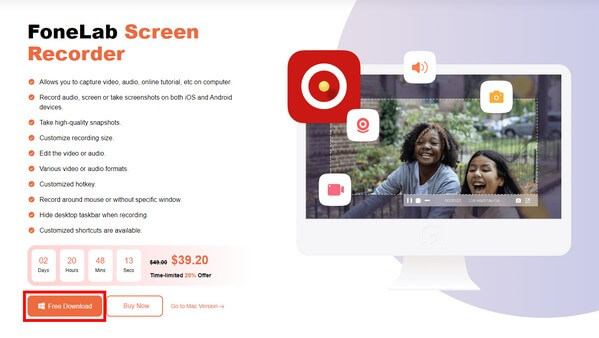
Stap 2Ontdek de functies van het programma op de hoofdinterface. Onderaan staan de opties die u naar wens kunt wijzigen. U mag instellen autostop om de opname automatisch te beëindigen op een gemeten lengte of bestandsgrootte. U kunt ook een opnametaak plannen met de Taakschema keuze. Als u op de Watermerk opnemen, hiermee kunt u het standaard tekst- of afbeeldingswatermerk invoeren of uw eigen watermerk aanpassen in de instellingen voor watermerkbeheer.
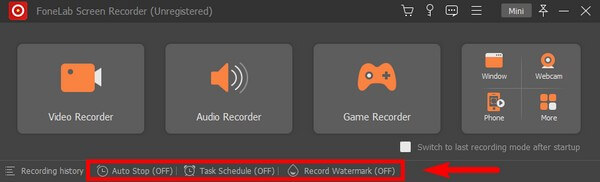
Stap 3Nadat u uw aanpassingen op de belangrijkste interface-opties hebt ingesteld, selecteert u de Game Recorder doos voor het opnemen van games. Deze functie vereist dat u als beheerder wordt uitgevoerd om het recht te hebben. Klik OK verder gaan.
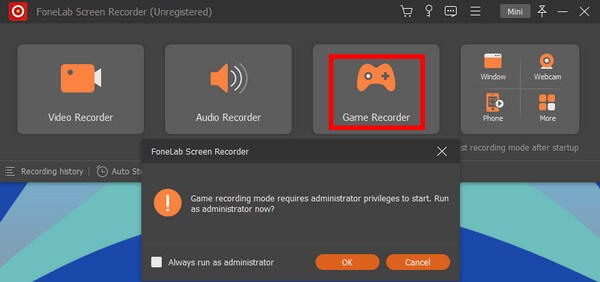
Stap 4In het Game Recorder interface, kunt u uw system en microfoon klinkt. Je kunt ze ook uitschakelen als je de audio niet nodig hebt. Kies wat je leuk vindt. U kunt de functies voor ruisonderdrukking en microfoonverbetering inschakelen door op de pijlen naast de pictogrammen te klikken. Activeer dan de webcam als je jezelf mee wilt nemen in de opname.
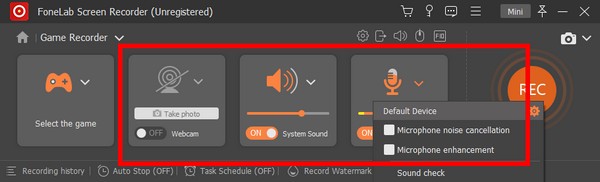
Stap 5Klik daarna op Selecteer Gameen kies World of Warcraft uit de lijst met beschikbare vensters. Klik dan op de REC knop aan de rechterkant van de interface om de opname te starten.
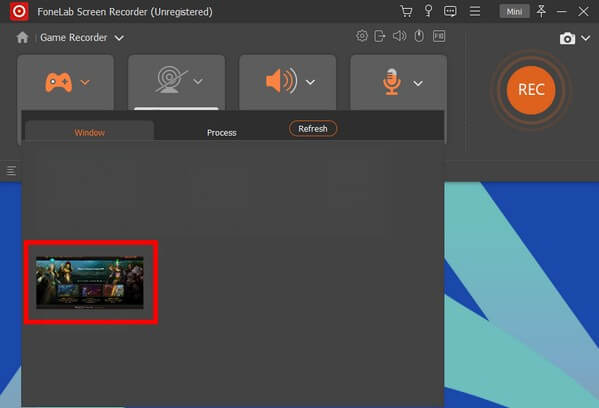
Stap 6Als je je afvraagt hoe je een screenshot kunt maken in WoW, klik dan op de camera pictogram aan de rechterkant van de opnamebalk. Je kunt het ook op elk moment pauzeren en voortzetten. Later kunt u eindelijk op de stoppen knop om de game-opname op uw computer op te slaan.
Met FoneLab Screen Recorder kunt u video, audio, online zelfstudie, enz. Vastleggen op Windows / Mac, en u kunt eenvoudig de grootte aanpassen, de video of audio bewerken, en meer.
- Neem video, audio en webcam op en maak screenshots op Windows / Mac.
- Bekijk een voorbeeld van gegevens voordat u opslaat.
- Het is veilig en gemakkelijk te gebruiken.
Deel 2. Neem World of Warcraft-gameplay op met de Xbox-gamebalk
U kunt de Xbox Game Bar gebruiken als u World of Warcraft op een Windows-computer gebruikt. Het is een ingebouwde functie in Windows 10 en hoger waarmee u neem een gameplay op en andere video's op uw scherm. Je kunt het bedienen met het toetsenbord van je pc of een Xbox-controller als je die hebt. En het mooie is dat het werkt met talloze pc-games. Er wordt echter gemeld dat de Xbox Game Bar voor sommige gebruikers meer problemen heeft veroorzaakt dan het oplost. Omdat de functies soms niet werken, laten spelers wat opnamemogelijkheden liggen. Bovendien is het alleen beschikbaar op nieuwe Windows-versies. Dus als uw apparaat een Mac-computer is, kunt u het beste doorgaan met de bovenstaande methode.
Volg de onderstaande aanwijzingen om je World of Warcraft-gameplay op te nemen met de Xbox Game Bar:
Stap 1Klik op uw computer op de Start knop in de linkerbenedenhoek van uw bureaublad. Selecteer het tandwielpictogram om te openen Instellingen. Typ “xbox” op de zoekbalk bovenaan het scherm. Sommige Xbox-opties verschijnen dan in de vervolgkeuzelijst. Kiezen Schakel Xbox Game Bar in om het te activeren.
Stap 2Zodra de spelbalk is geactiveerd, kunt u deze weergeven door op te drukken Windows-logo + G toetsen op je toetsenbord. Ga naar de instellingen en op de Het vastleggen sectie, pas de opties aan uw favoriete opname aan.
Stap 3Als je klaar bent met het instellen van de Xbox Game Bar, kun je op de Windows-logo + Alt + R toetsen om de opname te starten. Als u klaar bent, drukt u nogmaals op de genoemde toetsen om de opname te stoppen en het bestand op uw computer op te slaan.
Met FoneLab Screen Recorder kunt u video, audio, online zelfstudie, enz. Vastleggen op Windows / Mac, en u kunt eenvoudig de grootte aanpassen, de video of audio bewerken, en meer.
- Neem video, audio en webcam op en maak screenshots op Windows / Mac.
- Bekijk een voorbeeld van gegevens voordat u opslaat.
- Het is veilig en gemakkelijk te gebruiken.
Deel 3. Veelgestelde vragen over World of Warcraft-recorders
1. Kan FoneLab Screen Recorder naast World of Warcraft nog andere games opnemen?
Ja het kan. FoneLab Screen Recorder kan alle soorten games opnemen die u op uw computerscherm kunt weergeven. Afgezien daarvan laat het je ook toe video's opnemen, vlogs, tutorials, oproepen, webcams en zelfs alles op je telefoon. Het is een alles-in-één schermrecorder die aan bijna al uw opnamebehoeften voldoet.
2. Hoe kan ik de Xbox-controller op mijn computer aansluiten?
Je kunt hem aansluiten door de Windows Store te openen en Xbox-accessoires te installeren. Sluit je Xbox-controller aan met een micro-USB-kabel. Open vervolgens het pictogram Meer opties om de firmware voor uw controller bij te werken.
3. Ondersteunt FoneLab Screen Recorder het MOV-videoformaat?
Ja dat doet het. Deze tool ondersteunt verschillende video- en audioformaten, waaronder MOV, MP4, WMV en meer. Daarom kunt u uw opname op veel apparaten afspelen.
Als u op zoek bent naar meer ongelooflijke tools zoals FoneLab schermrecorder, bezoek de FoneLab-website en geniet van hun handige oplossingen.
Met FoneLab Screen Recorder kunt u video, audio, online zelfstudie, enz. Vastleggen op Windows / Mac, en u kunt eenvoudig de grootte aanpassen, de video of audio bewerken, en meer.
- Neem video, audio en webcam op en maak screenshots op Windows / Mac.
- Bekijk een voorbeeld van gegevens voordat u opslaat.
- Het is veilig en gemakkelijk te gebruiken.
