Neem WarRock-gameplay op met behulp van de beste 2-methoden met gidsen
 Posted by Lisa Ou / 10 nov 2022 16:00
Posted by Lisa Ou / 10 nov 2022 16:00WarRock is een videogame voor meerdere spelers, ontwikkeld door Dream Execution, een Zuid-Koreaans bedrijf. Het wordt gedistribueerd als een gratis spel en kan online worden gedownload. WarRock laat de spelers ervaren hoe het is om als een van de personages in de game op het slagveld te staan. Het heeft verschillende modi die de gameplay spannender maken voor de spelers. Een voorbeeld is de PVE-modus die het spelersteam tegen AI-zombies in verschillende scenario's plaatst.
Deze functies van WarRock maken het spel populair. Daarom zijn veel mensen bezig met spelen. En soms filmen ze zelfs hun gameplay-ervaring om deze met andere spelers te delen. Een van de meest voorkomende redenen waarom mensen hun games opnemen, is om ze te delen via vlogs op verschillende sociale-mediaplatforms. Sommige ervaren spelers doen het om tutorials te geven over hoe ze bepaalde levels goed kunnen doen. Sommige video's nemen het op om aspecten van het spel te bekijken. En sommigen vloggen hun toernooi alleen voor entertainment. Maar persoonlijk kun je je War Rock-game ook vloggen om je eigen bewegingen te bestuderen, je fouten te observeren en ervan te leren.

Dat gezegd hebbende, je hebt een uitstekende gamerecorder nodig om een van de bovengenoemde dingen te bereiken. Of je nu video's wilt opnemen om vlogs te maken of voor persoonlijk gebruik, je wilt zeker dat je game-opnames van hoge kwaliteit zijn. Daarom hebben we de beste opnametools onderzocht die u online kunt vinden. Lees verder voor meer informatie.

Gidslijst
Deel 1. Neem WarRock-gameplay op met FoneLab Screen Recorder
Van bovenaf beginnend, FoneLab schermrecorder is de beste gamerecorder op de markt. Er zijn veel recorders die uw aandacht kunnen trekken, maar helaas hebben ze bijna allemaal nadelen waardoor u er wel eens over na zou denken om ze te installeren. Gelukkig hebben we FoneLab Screen Recorder gevonden. Afgezien van het feit dat het een krachtige spel recorder, het heeft meer functies dan je je ooit zou kunnen voorstellen. Het heeft alle soorten recorders waarmee je je gameplay gemakkelijk kunt filmen. U hoeft zich geen zorgen te maken over plotselinge vertragingen of crashes, want het is een lichtgewicht programma dat soepel draait, zelfs als u ervoor kiest om in de beste kwaliteit op te nemen. En naast de uitstekende resolutie voor video, is het geluid fantastisch, omdat FoneLab Screen Recorded ruisonderdrukking en microfoonverbeteringsfuncties biedt.
Met FoneLab Screen Recorder kunt u video, audio, online zelfstudie, enz. Vastleggen op Windows / Mac, en u kunt eenvoudig de grootte aanpassen, de video of audio bewerken, en meer.
- Neem video, audio en webcam op en maak screenshots op Windows / Mac.
- Bekijk een voorbeeld van gegevens voordat u opslaat.
- Het is veilig en gemakkelijk te gebruiken.
Pas de onderstaande stappen toe om WarRock-gameplay op te nemen met FoneLab schermrecorder:
Stap 1Ga naar de officiële site van FoneLab Screen Recorder. Download de software door op de te drukken Gratis download knop linksonder op de website. U kunt het installatieproces starten door het gedownloade bestand te openen. Uw apparaat kan toestemming vragen als u wilt dat de tool wijzigingen aanbrengt op uw computer. Sta het toe, en dan zal de configuratie-installatie automatisch starten. Voer na enige tijd de FoneLab Screen Recorder op uw computer uit.
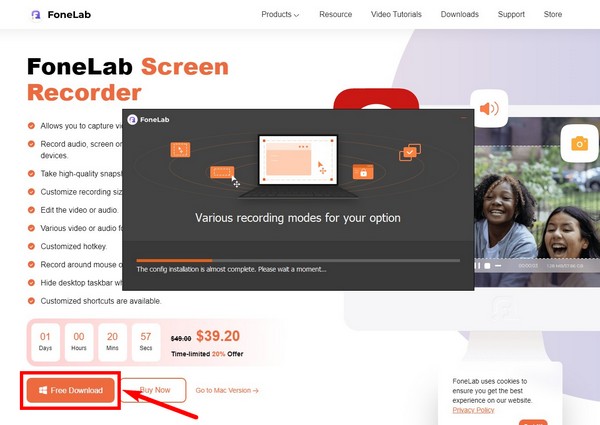
Stap 2Zodra het programma is gestart, ziet u de belangrijkste functies in de hoofdinterface. Het heeft bijna alle soorten recorders, zoals gamerecorders, video, audio, Windows, webcam, telefoon en meer recorders. Er zijn ook opties onderaan die u kunt instellen voor uw opname. Selecteer vervolgens de Game Recorder voorzien zijn van. U kunt later terugkeren naar de hoofdinterface voor de andere functies.
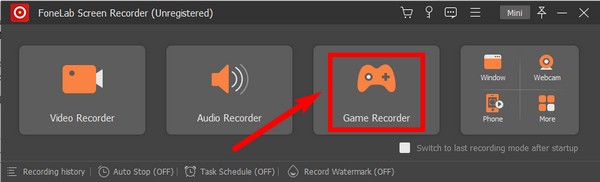
Stap 3Voordat u toegang krijgt tot de interface van de gamerecorder, moet u de software als beheerder uitvoeren. Klik OK verder gaan. Wanneer u het voor het eerst opent, geeft het programma u tips om het proces gemakkelijker te maken.
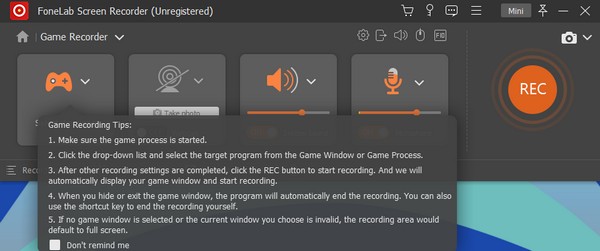
Stap 4Pas de opties van de gamerecorder aan op basis van uw opnamebehoeften. U kunt de systeemgeluid en microfoon volume. En als u op de pijl daarnaast kun je de microfoonruisonderdrukking, verbetering, enz. inschakelen. De webcam is ook beschikbaar als je jezelf wilt opnemen in de gameplay-opname.
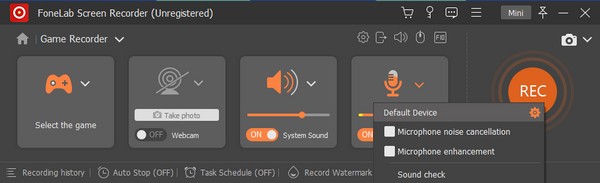
Stap 5Start de WarRock-spel op jouw computer. Selecteer het vervolgens op de recorder door op de te klikken pijl naast het pictogram van de gamecontroller. Kiezen OorlogsRock op de lijst met actieve vensters. De FoneLab Screen Recorder selecteert dan exclusief de game om op te nemen.
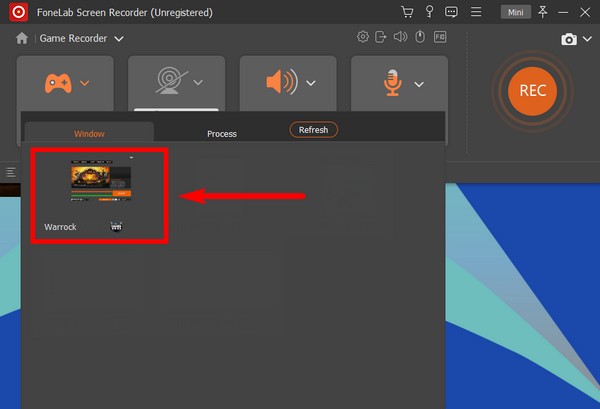
Stap 6Raak later de REC cirkel aan de rechterkant van de interface om te beginnen met opnemen. Als u klaar bent, klikt u op de rode vierkante stop knop om de opname te beëindigen. U kunt de video vervolgens bewerken op de volgende interface. Sla ten slotte de game-opname op de gewenste mapbestemming op uw computer op.
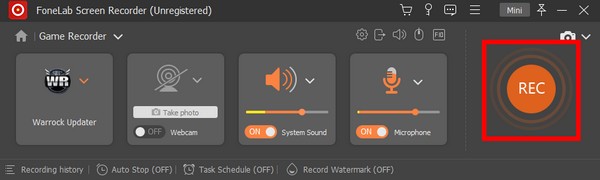
Met FoneLab Screen Recorder kunt u video, audio, online zelfstudie, enz. Vastleggen op Windows / Mac, en u kunt eenvoudig de grootte aanpassen, de video of audio bewerken, en meer.
- Neem video, audio en webcam op en maak screenshots op Windows / Mac.
- Bekijk een voorbeeld van gegevens voordat u opslaat.
- Het is veilig en gemakkelijk te gebruiken.
Deel 2. WarRock-gameplay opnemen via Bandicam
Bandicam is een schermrecorder voor Windows. Het laat je iets opnemen op uw Windows-scherm. Het is een efficiënt hulpmiddel dat ook kan: maak screenshots op je pc. Deze methode is echter alleen beschikbaar op Windows, dus FoneLab Screen Recorder hierboven wordt sterk aanbevolen als uw apparaat een Mac is. Bovendien legt de gratis versie van deze software slechts 10 minuten per opname vast. Dus als je van plan bent om gameplay op te nemen die eindigt in meer dan de genoemde beperking, is deze tool misschien niet voor jou.
Pas de onderstaande stappen toe om WarRock-gameplay op te nemen met Bandicam Screen Recorder:
Stap 1Installeer en start Bandicam op uw computer. Zodra u de hoofdinterface ziet, klikt u op de Spelbesturing icoon.
Stap 2Om uw voorkeursopties in te stellen, selecteert u elke sectie in de linkerkolom van de interface, zoals de Algemeen, FPS, VideoEn nog veel meer.
Stap 3Druk op de REC knop in de rechterbovenhoek van de Bandicam-interface om het opnameproces te starten. Klik daarna op de stoppen pictogram om de opname te stoppen en het opnamebestand op uw apparaat op te slaan.
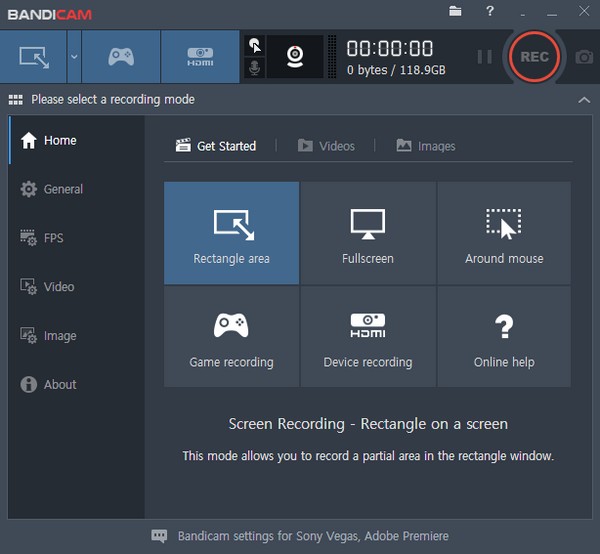
Met FoneLab Screen Recorder kunt u video, audio, online zelfstudie, enz. Vastleggen op Windows / Mac, en u kunt eenvoudig de grootte aanpassen, de video of audio bewerken, en meer.
- Neem video, audio en webcam op en maak screenshots op Windows / Mac.
- Bekijk een voorbeeld van gegevens voordat u opslaat.
- Het is veilig en gemakkelijk te gebruiken.
Deel 3. Veelgestelde vragen over WarRock Gameplay Recorders
1. Heeft Bandicam een watermerk?
Helaas, ja, dat is het geval. Bandicam plaatst een watermerk op zijn video's als copyrightmarkering. Het verschijnt niet tijdens het opname- of bewerkingsproces, maar het verschijnt op de uitgangen. Veel mensen vinden het vervelend omdat het watermerk sommige delen van de video bedekt. En zelfs als u de geregistreerde softwareversie koopt, gaat deze niet weg. Daarom moet u Bandicam kopen voordat u gaat opnemen om te voorkomen dat u het watermerk krijgt. Dat gezegd hebbende, kunt u andere software proberen, zoals de FoneLab schermrecorder als je geen watermerk op je game-opnamen wilt.
2. Welke apparatuur heb je nodig om WarRock-gameplay op te nemen?
Je hebt alleen je pc nodig om te spelen en een betrouwbare tool om schermopnamen te maken. Je mag ook een webcam toevoegen als je jezelf tijdens het spelen in de opname wilt zien. Zorg ervoor dat je de perfecte opnamesoftware kiest om de beste kwaliteit van de WarRock-game-opname te hebben.
3. Heeft FoneLab Screen Recorder een watermerk?
Nee, het sluit geen watermerk in op de uitgangen. U kunt desgewenst het FoneLab Screen Recorder-watermerk toevoegen, maar dit is niet vereist. In feite mag je pas je eigen watermerk aan en zet het op je opname. Tekst- en afbeeldingswatermerken zijn beide beschikbaar. Het programma biedt u verschillende lettertypen, formaten en meer opties om de uwe te personaliseren. Of als je niet graag watermerken plaatst, schakel het dan uit en schakel het weer in voor het geval je het in de toekomst nodig hebt.
Met FoneLab Screen Recorder kunt u video, audio, online zelfstudie, enz. Vastleggen op Windows / Mac, en u kunt eenvoudig de grootte aanpassen, de video of audio bewerken, en meer.
- Neem video, audio en webcam op en maak screenshots op Windows / Mac.
- Bekijk een voorbeeld van gegevens voordat u opslaat.
- Het is veilig en gemakkelijk te gebruiken.
Het opnemen van WarRock of andere games op uw pc wordt gemakkelijker gemaakt door de hierboven geïntroduceerde software. Als u van plan bent iets op het scherm van uw computer op te nemen, kom dan terug naar FoneLab schermrecorder voor de andere typen recorders.
