Wat is Screencast en hoe Screencast correct
 Posted by Lisa Ou / 23 dec.2020 16:00
Posted by Lisa Ou / 23 dec.2020 16:00Misschien heb je een game op YouTube bekeken of heb je online cursussen gevolgd van de websites die je hebt gebruikt. Als je je afvraagt hoe je het scherm van de spelers kunt zien, of hoe de docenten je laten zien wat ze willen dat je ziet, ben je hier aan het juiste adres.
In dit bericht laten we je alles zien wat je wilt weten over screencast.
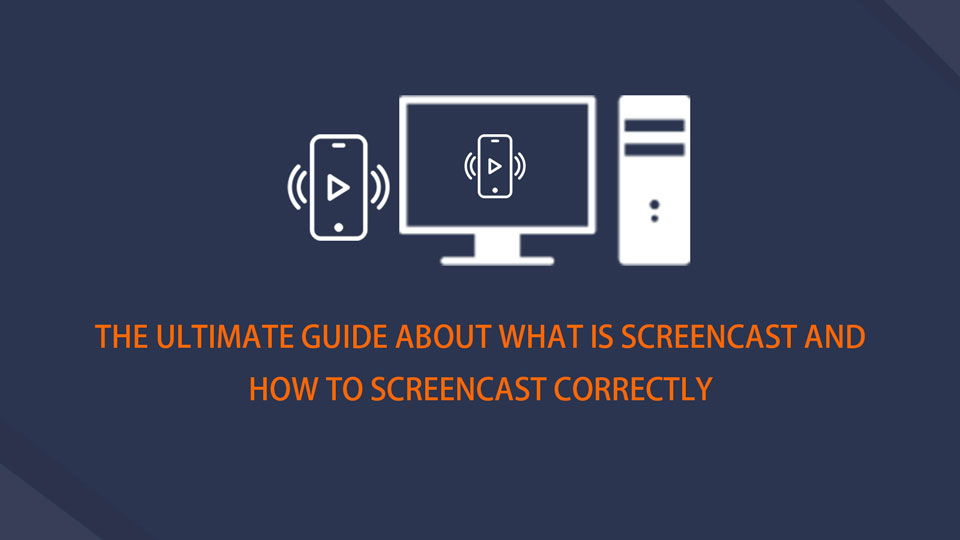
In dit bericht laten we je zien hoe je screencastt.
1. Wat is Screencast
Nou, over iets gesproken, je moet eerst leren wat het is. Wat is screencast? Eigenlijk is het een scherm opname manier waarop u alle activiteiten op uw scherm kunt vastleggen, kan ook de audio, microfoonstem, webcam, enz. zijn die u wilt. Daarom wordt het ook wel schermopname of schermopname genoemd.
Waarom Screencast nodig hebben
Soms heb je het te druk om de online cursus te volgen. Soms moet u een idee met uw collega's op uw computer of mobiele telefoons delen. Soms wil je dat spel opnemen met andere spelers op de social media platforms. Welke situatie u ook tegenkomt, u kunt eenvoudig doen wat u wilt met screencast.
Verzoek stelt eisen. Het is niet verwonderlijk dat mensen duizenden tools op de markt kunnen krijgen om schermen vast te leggen op Windows, Mac, iPhone, Android en meer. Ga alsjeblieft verder als je er meer over wilt weten.
Met FoneLab Screen Recorder kunt u video, audio, online zelfstudie, enz. Vastleggen op Windows / Mac, en u kunt eenvoudig de grootte aanpassen, de video of audio bewerken, en meer.
- Neem video, audio en webcam op en maak screenshots op Windows / Mac.
- Bekijk een voorbeeld van gegevens voordat u opslaat.
- Het is veilig en gemakkelijk te gebruiken.
2. Hoe screencasten op iPhone / Android
Mobiele telefoons zijn een belangrijk hulpmiddel geworden om bijna alle taken in het dagelijks leven te voltooien, hier laten we u zien hoe u het scherm opneemt op iPhone en Android.
Hoe screencast op iPhone
Mogelijk moet u vóór iOS 11 een aantal iPhone-schermrecorders van derden gebruiken als u het scherm op de iPhone wilt vastleggen. Het is u graag te vertellen dat de iPhone een ingebouwde functie heeft om u te helpen neem het iPhone-scherm op met iOS 11 en latere versies. Het is makkelijk en effectief. Hieronder staan de stappen.
Stap 1Ga naar Instellingen > controle Center > Regelingen aanpassen. Maakt mogelijk Schermopname van de lijst.
Stap 2Schuif het iPhone-scherm van boven naar beneden om toegang te krijgen controle Center op iPhone.
Stap 3Tik Schermopname knop en begin vervolgens met wat u op het scherm wilt opnemen. Het is ook toegestaan om op te tikken en vast te houden Schermopname knop om in te schakelen Microfoon op de iPhone om ook de audio vast te leggen.
Stap 4Tik op de rode knop in de linkerbovenhoek om de opname te stoppen. Vervolgens wordt de video opgeslagen in het album op je iPhone.
Als u denkt dat het beter is om het scherm op de computer op te nemen, dan kan dat spiegel iPhone eerst naar pc of Mac en neem vervolgens het scherm op de computer op.
Wat moet je doen als je een Android-gebruiker bent?
Hoe screencast op Android
In tegenstelling tot de iPhone heeft Android geen functie voor schermopname. U wordt gevraagd om een schermopnametoepassing van Google Player te downloaden en deze vervolgens te installeren. Volg daarna de instructies en klik op de opnameknop om te beginnen.
Met FoneLab Screen Recorder kunt u video, audio, online zelfstudie, enz. Vastleggen op Windows / Mac, en u kunt eenvoudig de grootte aanpassen, de video of audio bewerken, en meer.
- Neem video, audio en webcam op en maak screenshots op Windows / Mac.
- Bekijk een voorbeeld van gegevens voordat u opslaat.
- Het is veilig en gemakkelijk te gebruiken.
3. Hoe screencast naar tv
Als u liever tv kijkt op een grotere monitor dan op een klein scherm van een mobiele telefoon, kunt u proberen om met onderstaande methoden naar tv te spiegelen.
Hoe iPhone naar Apple TV te screenen
Apple TV ondersteunt de iPhone perfect omdat ze dezelfde maker hebben, Apple Inc. Dat kan spiegel iPhone naar Apple TV zoals hieronder.
Stap 1Verbind iPhone en Apple TV met dezelfde internetverbinding.
Stap 2Schuif de iPhone om toegang te krijgen controle Center > Scherm Mirring. Selecteer vervolgens uw tv in de lijst.
Hoe Android naar tv te screenen
Er zijn enkele tools die u kunnen helpen bij het screencasten van een Android-telefoon naar tv zonder externe apparaten. Je kunt ze gewoon downloaden en het dan proberen!
Stap 1Download app van derden op tv en Android-telefoon zoals AllCast en voer het vervolgens uit.
Stap 2Kies na aansluiting uw tv uit de lijst.
4. Hoe screencast op Mac / Windows
Het is een fluitje van een cent om het scherm op te nemen op Windows of Mac. Zoals u wellicht weet, hebben zowel Windows als Mac hun ingebouwde functies om eenvoudig te screencasten. En nu laten we u de beste tool zien om het scherm op de computer vast te leggen.
Hoe screencast op Mac
Mac-gebruikers weten dat heel goed Quicktime-recorder kan mensen helpen een video af te spelen, video's te knippen, scherm vast te leggen op Mac, enz. Maar het heeft altijd zijn beperkingen, omdat je een video van slechte kwaliteit of de ongewenste stem kunt krijgen.
FoneLab schermrecorder is een krachtig en functioneel programma dat je op Mac kunt proberen. Het is gemakkelijk te gebruiken en je bent in staat om de vastgelegde video daarna te bewerken. Ten slotte kunt u het overal in het gewenste formaat opslaan.
Hieronder is de demonstratie.
Stap 1Download en installeer het programma op de computer, dan wordt het automatisch gestart.
Stap 2kies Videorecorder, Audiorecorder, Screen Capture or Audiorecorder vanuit de interface,

Stap 3Kies Vol or Eigen in het linkergedeelte en schakel vervolgens in Webcam, Systeem en microfoon volgens uw behoeften, klik dan op REC.
Stap 4Klik stop knop als het klaar is, kunt u de video afspelen en knippen, klik Bespaar knop eindelijk.
Hoe screencasten op Windows
Windows heeft ook een ingebouwde schermopnamefunctie na Windows 10. Daarnaast kun je ook zoiets als powerpoint gebruiken om schermactiviteiten vast te leggen en maak van powerpoint een video als jij wilt. U hebt echter een ultieme tool nodig waarmee u binnen een paar klikken een scherm kunt opnemen.
- Het is gemakkelijk en veilig te gebruiken.
- Zowel Windows- als Mac-versies zijn beschikbaar.
- MP4, WMV, MOV, AVI en meer formaten worden ondersteund.
- U kunt uit de lijst verschillende opnamemodi kiezen.
- Het opnemen van video, scherm, audio, microfoonstem, webcam, enz. Is beschikbaar.
Hieronder staan de duidelijke instructies.
Stap 1Download de juiste versie van de officiële site en installeer deze.
Stap 2Voer het programma uit op de computer, kies een recorder in de interface en schakel vervolgens in wat je wilt opnemen. U kunt ook op de Geavanceerde recorder kiezen Rond de muis, Volg de muis en anderen uit de lijst.
Stap 3Klik REC.
Stap 4Klik stoppen knop als het klaar is.
Dat is alles over screencast. Als je er meer vragen over hebt, laat dan hieronder een reactie achter.
Met FoneLab Screen Recorder kunt u video, audio, online zelfstudie, enz. Vastleggen op Windows / Mac, en u kunt eenvoudig de grootte aanpassen, de video of audio bewerken, en meer.
- Neem video, audio en webcam op en maak screenshots op Windows / Mac.
- Bekijk een voorbeeld van gegevens voordat u opslaat.
- Het is veilig en gemakkelijk te gebruiken.
