Herstel de verloren / verwijderde gegevens van de computer, harde schijf, flash drive, geheugenkaart, digitale camera en meer.
Waarom gaat mijn laptop niet aan? Oorzaken en bewezen oplossingen
 Bijgewerkt door Lisa Ou / 16 maart 2022 10:00
Bijgewerkt door Lisa Ou / 16 maart 2022 10:00Laptops zijn tegenwoordig een van de essentiële apparaten vanwege hun flexibiliteit om elke taak snel en overal uit te voeren. Het dient ook als een draagbaar hulpmiddel en inderdaad een gebruiksvriendelijk apparaat. Maar ondanks de lovenswaardige veelzijdigheid, ervaren gebruikers nog steeds enkele problemen. Het meest voorkomende probleem is dat hun laptops niet abrupt worden ingeschakeld zonder te weten waarom. Stel je voor dat het inderdaad ontmoedigend is om je foto's, documenten, werk en nog veel meer kwijt te raken. Als u een van deze gebruikers bent die dezelfde problemen heeft, leer dan de redenen kennen en hoe u een scherm kunt repareren dat de laptop niet kan inschakelen. U kunt ook leren hoe u verwijderde bestanden kunt herstellen terwijl u dit bericht leest.
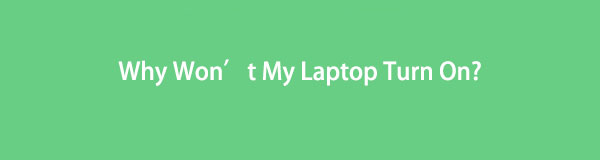

Gidslijst
Deel 1. Waarom gaat mijn laptop niet aan?
Wanneer je laptop niet abrupt aan gaat, bedenk je natuurlijk allerlei mogelijke oorzaken. Het gebeurt, en er zijn inderdaad tal van mogelijke redenen. Uw laptop kan niet worden ingeschakeld omdat er een probleem is met de voedingsadapter of batterij, of omdat deze is aangesloten op een defecte voeding, een defect onderdeel op het moederbord en meer. Als het probleem intern is, kan het moeilijk zijn om het zelf op te lossen. Anders moet u een nieuwe laptop kopen.
FoneLab Data Retriever - herstel de verloren / verwijderde gegevens van computer, harde schijf, flashstation, geheugenkaart, digitale camera en meer.
- Herstel gemakkelijk foto's, video's, documenten en meer gegevens.
- Voorbeeld van gegevens vóór herstel.
Deel 2. Een laptop repareren die niet kan worden ingeschakeld
Als er een probleem is, is er altijd een oplossing. Dat gezegd hebbende, hebben we manieren opgesomd die u kunt doen als uw laptop plotseling niet wordt ingeschakeld. Bekijk en probeer ze.
Methode 1. Controleer en wijzig de voeding
Controleer of u de juiste voeding op uw laptop hebt aangesloten. Welnu, veel AC-adapters zien er bijna hetzelfde uit. Houd er dus rekening mee dat het essentieel is om het te controleren en de juiste stroomsterkte en spanning voor uw laptop aan te sluiten. Want anders werkt het niet.
Methode 2. Controleer de batterij
Na het controleren van de voeding en het lampje van uw laptop en voeding branden nu, is het probleem de batterij. Controleer of de batterij is opgeladen. Als je merkt dat het niet meer werkt, kun je het veranderen door een nieuwe te kopen, vooral als de batterij van je laptop verwijderbaar is.
Methode 3. Controleer het scherm
Het is gemakkelijk om te zeggen en te denken dat uw laptop is uitgeschakeld wanneer deze niet wordt geopend, of dat het scherm zwart is. Maar de waarheid is dat uw scherm de laptop niet kan inschakelen. Om te controleren of het scherm in orde is, probeert u uw laptop aan te zetten door op de aan/uit-knop te drukken; als het net zo goed oplicht als het toetsenbord, en de ventilator begint te draaien, en uiteindelijk wordt er iets op het scherm weergegeven, en dat is het! Je kunt de helderheid aanpassen, en misschien is het gewoon te donker.
Methode 4. Koppel alle verwisselbare USB-drives of geheugenkaarten los of koppel ze los
Als u de USB-sticks en de geheugenkaart in een kaartlezer of USB-poort hebt gelaten, kan dit ook de reden zijn waarom uw laptop vastloopt of zwart wordt voordat deze wordt geladen en Windows wordt gestart. Probeer ze te verwijderen en start uw laptop op.
Methode 5. Gebruik een reddingsschijf
Als u denkt dat het virus de boosdoener is waarom uw laptop niet opstart, start u uw computer op om eventuele problemen met het Windows-besturingssysteem op te lossen met behulp van een reddingsschijf. Laat het de tools scannen en de malware of anderen verwijderen.
Methode 6. Opstarten in veilige modus
Probeer uw laptop in de veilige modus te zetten. Hiermee kunt u stuurprogramma's of programma's die van invloed zijn op uw laptop verwijderen of verwijderen. Een ander ding is dat het je in staat stelt om een nieuw gebruikersaccount aan te maken als je account beschadigd is.
Methode 7. Controleer de hardware
Als je een nieuwe RAM-kit hebt geïnstalleerd en je laptop plotseling niet meer opstart, kan het zijn dat deze defect is. Probeer het te verwijderen en de oude kit of component terug te plaatsen. En kijk of je laptop aan gaat.
Als geen van deze dingen voor u werkt of u niet heeft geholpen om uw laptop aan te zetten, kunt u naar een reparatiewerkplaats of de fabrikant van de laptop gaan, of u kunt proberen hem te verkopen. Bent u nu op zoek naar een hersteltool om uw kostbare bestanden op uw laptop op te halen na de bovengenoemde problemen? FoneLab Data Retriever kan u daarbij helpen.
Deel 3. Gegevens herstellen van laptop met FoneLab Data Retriever
met FoneLab Data Retriever, kunt u gegevens herstellen van computers, inclusief laptops. U kunt de verwijderde of verloren bestanden niet alleen op de computer ophalen, maar ook van de flashdrive, harde schijf, geheugenkaart, digitale camera en meer. Wat nog interessanter is, is dat u deze tool veilig kunt downloaden en gebruiken op uw apparaat. Begin met het herstellen van uw foto's, video's, audio, documenten, enz. vanaf uw laptop met dit handige maar betrouwbare programma.
FoneLab Data Retriever - herstel de verloren / verwijderde gegevens van computer, harde schijf, flashstation, geheugenkaart, digitale camera en meer.
- Herstel gemakkelijk foto's, video's, documenten en meer gegevens.
- Voorbeeld van gegevens vóór herstel.
Stappen voor het herstellen van gegevens van laptop met FoneLab Data Retriever:
Stap 1Ga eerst naar de officiële site van FoneLab Data Retriever, download en installeer het vervolgens op uw computer. En het wordt onmiddellijk geopend nadat het installatieproces is voltooid.

Stap 2 kies in de hoofdinterface welk gegevenstype u wilt scannen en herstellen door een vinkje in het vak naast het bestandstypepictogram. Klik vervolgens op de aftasten knop.
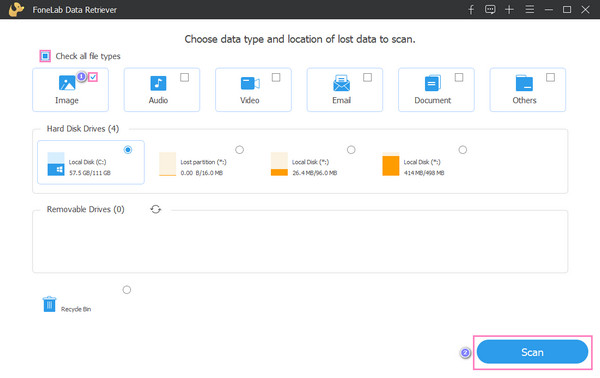
Merk op dat als u de gegevens die u wilt herstellen niet kunt vinden, u de Diepe scan optie van het gereedschap.
Stap 3Nadat het scanproces is voltooid, begint u met het selecteren van de bestanden die u wilt ophalen door op het vakje naast de naam van het bestand te klikken.

Stap 4Op dit laatste punt kunt u klikken op de Herstellen en wacht tot de herstelprocedure is voltooid.

Dat is alles FoneLab Data Retriever For gegevens herstellen van uw laptop. Daarom bevelen we deze tool van harte aan vanwege zijn lovenswaardige mogelijkheden om elk type bestanden van uw apparaten op te halen.
Deel 4. Veelgestelde vragen over waarom mijn laptop niet kan worden ingeschakeld
1. Hoe zet ik een laptop aan zonder een aan / uit-knop?
Als u uw laptop niet kunt inschakelen met behulp van de Power knop, kunt u proberen het BIOS in te schakelen als alternatief voor het openen van uw laptop. Druk op de toetsen om toegang te krijgen tot het BIOS F2, F10of DE als je je laptop opstart. Zoek vervolgens Power Management of Power On By Keyboard, afhankelijk van de fabrikant van uw apparaat. En pas de alternatieve sleutel voor de aan / uit-knop aan, sla deze op. Sluit ten slotte uw laptop af en probeer de toetsen die u hebt ingesteld, of het BIOS is met succes ingeschakeld.
2. Hoe repareer je de Lenovo-laptop die niet wil opstarten?
Een manier om de Lenovo-laptop die niet wil opstarten te repareren, is door Fabrieksinstellingen. Om dat te doen, koppelt u het netsnoer los met behulp van een paperclip of simverwijderingstool die tegenwoordig bij smartphones wordt geleverd. Navigeer vervolgens door het resetgat op uw Lenovo-laptop. Meestal bevindt deze zich naast of aan de onderkant van uw apparaat. Houd vervolgens de resetknop ingedrukt met behulp van de paperclip of de simverwijdering gedurende 10-15 seconden; laat ten slotte uw Lenovo inschakelen. En het zou zonder problemen moeten opstarten.
Tot slot zijn dit de redenen en oplossingen wanneer uw laptop niet aangaat. Bovendien heeft dit bericht je ook geleerd hoe je je gegevensbestanden van je laptop kunt herstellen, en dat is gelukt FoneLab Data Retriever - een professionele en uitstekende tool voor uw ophaalbehoeften. En u kunt altijd op dit programma vertrouwen. Voor meer vragen en suggesties, plaats ze in het commentaargedeelte.
FoneLab Data Retriever - herstel de verloren / verwijderde gegevens van computer, harde schijf, flashstation, geheugenkaart, digitale camera en meer.
- Herstel gemakkelijk foto's, video's, documenten en meer gegevens.
- Voorbeeld van gegevens vóór herstel.
