Beste 3 geluidsrecorders op Windows met eenvoudige richtlijnen
 Posted by Lisa Ou / 15 nov 2022 16:00
Posted by Lisa Ou / 15 nov 2022 16:00Er zijn verschillende geluiden of audio op onze computers die u elke dag kunt beluisteren. Dit omvat muziekbestanden van websites voor het streamen van muziek, podcasts van verschillende online platforms, natuurgeluiden die online worden geüpload en meer. De meeste hiervan werken echter niet echt als u geen toegang tot internet heeft. Daarom kunt u deze niet beluisteren wanneer u naar een plaats gaat zonder wifi of signaal om gegevens te gebruiken.
Laten we zeggen dat je met je vrienden gaat kamperen in een bos. Natuurlijk wil je naar muziek luisteren terwijl je naar de natuur kijkt. Misschien om toe te voegen aan de schoonheid van de plek of om je geest te ontspannen van de gedachten aan enge duisternis. Of misschien gaat u op roadtrip en wilt u uw favoriete nummers in de auto opslaan. Het is ook mogelijk dat u een video maakt met achtergrondgeluid of muziek, maar geen audio kunt downloaden. De mogelijke omstandigheden zijn eindeloos.

Gelukkig kan alles wat je nodig hebt, ongeacht de situatie, worden opgelost met één tool. In dit artikel hebben we de beste Windows-geluidsrecorders verzameld en hoef je alleen maar de perfecte tool te kiezen om de gewenste audio op te nemen. Lees hieronder meer over hen.

Gidslijst
Deel 1. Audio opnemen op Windows met FoneLab Screen Recorder
Als het om een opname gaat, raden we ten zeerste de tool van derden aan, FoneLab schermrecorder. Of u nu op de microfoon wilt opnemen of op de interne audio van de computer, deze software levert uitvoer van hoge kwaliteit voor u. De Audiorecorder functie van FoneLab Screen Recorder heeft een microfoonruisonderdrukkingsfunctie die onnodige achtergrondgeluiden verwijdert. Bovendien heeft het een microfoonverbeteringsfunctie om de kwaliteit van uw audio te verbeteren. En als u vergeet de opname te stoppen, kunt u het onnodige deel knippen met behulp van de bewerkingsfunctie van de software. U kunt meer functies ontdekken zodra u het op uw computer hebt geïnstalleerd.
Met FoneLab Screen Recorder kunt u video, audio, online zelfstudie, enz. Vastleggen op Windows / Mac, en u kunt eenvoudig de grootte aanpassen, de video of audio bewerken, en meer.
- Neem video, audio en webcam op en maak screenshots op Windows / Mac.
- Bekijk een voorbeeld van gegevens voordat u opslaat.
- Het is veilig en gemakkelijk te gebruiken.
Volg de onderstaande stappen om kennis op te doen over het opnemen van desktopaudio en andere met FoneLab Screen Recorder:
Stap 1Ga naar de officiële site van FoneLab Screen Recorder. Door op de Gratis download knop, download het installatiebestand van de software en begin met het installatieproces. U wordt gevraagd om het programma toestemming te geven om wijzigingen aan uw apparaat aan te brengen. Laat het succesvol installeren. Start vervolgens FoneLab Screen Recorder op uw computer.
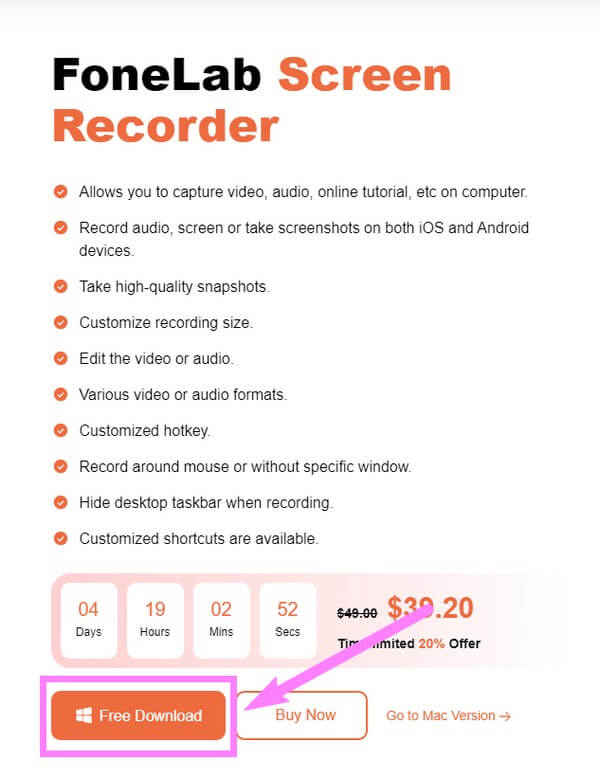
Stap 2Op de hoofdinterface van de software vindt u de verschillende soorten recorders die FoneLab Screen Recorder aanbiedt. Voordat u kiest welke u wilt gebruiken, kunt u alle opties onderaan de interface instellen. De autostop Met deze functie kunt u de opname instellen op de gewenste lengte of grootte. Met een andere, Record Watermark, kunt u uw eigen watermerk voor uw opnamen aanpassen. Als u nu Windows-audio met video wilt opnemen, klikt u op de Dakramen en raamkozijnen pictogram aan de rechterkant. Maar aangezien het alleen de audio is, selecteert u de Audiorecorder gebruiken.
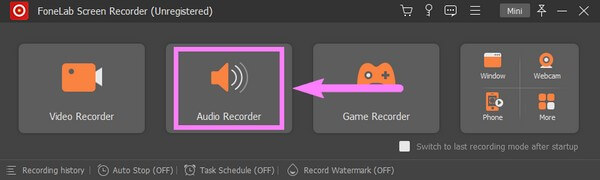
Stap 3Als u alleen de systeemgeluid, kunt u de microfoon functie en vice versa. Als u hun geluiden wilt aanpassen, klikt u op de knop en houdt u deze ingedrukt sliders naar links om het volume te verlagen en vervolgens naar rechts om het volume te verhogen.
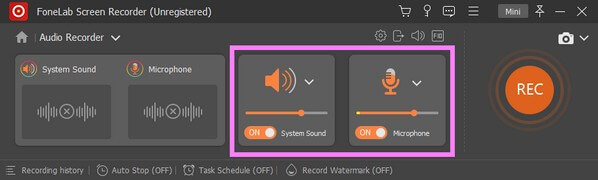
Stap 4Als je op de kleinere klikt volume pictogram hierboven, kunt u de microfoonruisonderdrukking en -verbeteringsfuncties inschakelen. Daarnaast kunt u ook de opnametest proberen om te weten hoe de audio zal klinken zodra de uitvoer is gemaakt.
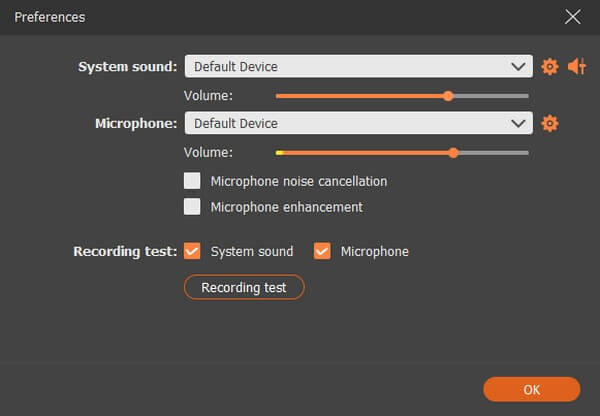
Stap 5Later kun je eindelijk op de grote klikken REC knop aan de rechterkant van de interface. Er wordt drie seconden afgeteld voordat de opname officieel begint. U kunt de opname pauzeren en hervatten terwijl deze bezig is. Bewerk of bekijk ten slotte de audio voordat u deze op uw computer opslaat.
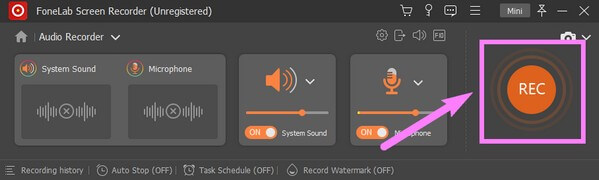
Deel 2. Audio opnemen op Windows met de Microsoft Voice Recorder-app
Met enkele nieuwe functies, nu Microsoft Voice Recorder genoemd Windows Geluidsrecorder, is een app die u kunt installeren vanuit de Microsoft Store. Hiermee kunt u lezingen, geluiden, interviews en meer opnemen op uw Windows-computer. Het is heel gemakkelijk toegankelijk, maar het is een erg eenvoudige recorder met beperkte functies. En sommige beoordelingen zeggen dat het niet werkt, dus als je er zeker van wilt zijn dat je de problemen die het kan veroorzaken, vermijdt, kun je doorgaan naar de volgende methode.
Volg de onderstaande stappen om kennis op te doen over het opnemen van audio in Windows met Sound Recorder:
Stap 1Start de Microsoft Store op uw bureaublad en zoek naar Windows Sound Recorder. Klik op de Tabblad ophalen om de software te installeren en vervolgens op Openen.
Stap 2Klik Ja wanneer een venster vraagt of u de software toegang wilt geven tot uw microfoon. Raak de enorme Record -knop in het midden van de interface van de geluidsrecorder zodra u klaar bent om de audio of iets anders op de microfoon op te nemen.
Stap 3Stop ten slotte de opname om de audio op uw computer op te slaan.
Met FoneLab Screen Recorder kunt u video, audio, online zelfstudie, enz. Vastleggen op Windows / Mac, en u kunt eenvoudig de grootte aanpassen, de video of audio bewerken, en meer.
- Neem video, audio en webcam op en maak screenshots op Windows / Mac.
- Bekijk een voorbeeld van gegevens voordat u opslaat.
- Het is veilig en gemakkelijk te gebruiken.
Deel 3. Audio opnemen op Windows met Audacity
Audacity is een audio-editor en -recorder die beschikbaar is op macOS, Windows, Linux en meer apparaten. Het is gratis recordersoftware en bestaat al een tijdje. Hiermee kunt u audio opnemen via de interne en externe microfoons van de computer. Audacity heeft een handvol voordelen, maar let ook op de nadelen. Verschillende bugs, zowel bekende als onbekende, kunnen gemakkelijk leiden tot instabiliteit van het programma. Ook kan de interface een beetje ingewikkeld zijn om te begrijpen, vooral voor nieuwe gebruikers.
Volg de onderstaande stappen om kennis op te doen over een Windows-geluidsrecorder, Audacity:
Stap 1Installeer Audacity en start het op uw computer. Klik linksboven in de interface op het tabblad Opnameapparaten om het vervolgkeuzemenu weer te geven.
Stap 2U ziet de opnameapparaten die op dit moment op uw computer zijn aangesloten. Kies degene die je wilt gebruiken. Ga daarna naar de Tracks sectie. kiezen Voeg een nieuween kies vervolgens het gewenste type track.
Stap 3Klik ten slotte op record knop in de linkerbovenhoek om te beginnen met het opnemen van uw gewenste audio. Klik dan op de stoppen knop om de audio-opname op te slaan.
Met FoneLab Screen Recorder kunt u video, audio, online zelfstudie, enz. Vastleggen op Windows / Mac, en u kunt eenvoudig de grootte aanpassen, de video of audio bewerken, en meer.
- Neem video, audio en webcam op en maak screenshots op Windows / Mac.
- Bekijk een voorbeeld van gegevens voordat u opslaat.
- Het is veilig en gemakkelijk te gebruiken.
Deel 4. Veelgestelde vragen over Windows-audiorecorders
1. Is FoneLab Screen Recorder beschikbaar op Mac?
Ja dat is zo. FoneLab schermrecorder heeft de mogelijkheid om op bijna alle apparaten op te nemen. Je kunt het installeren en alles opnemen op je Mac of Windows-computer. Bovendien kan het neem het scherm van de Android-telefoon op, evenals iPhone en andere iOS-apparaten.
2. Waar slaat Sound Recorder bestanden op Windows op?
Microsoft Voice Recorder, ook wel bekend als Windows Sound Recorder, slaat de audio-opnamen op in uw lokale computeropslag. Met name in de map "C:>Gebruikers>%UserProfile%>Documenten>Geluidsopnamen".
3. Is de Audacity-software veilig?
Jazeker. Audacity is veilig te downloaden en te installeren op uw computer. Het bevat geen spyware of malware en het is geen virus. Maar zoals hierboven vermeld, is het probleem dat u kunt hebben dat het snel stabiel wordt wanneer u wordt geconfronteerd met bugproblemen.
Hieronder is een video-tutorial ter referentie.


Bedankt voor het lezen en om zo ver te komen. We waarderen uw moeite en het zou een genoegen zijn als u de FoneLab schermrecorder website om meer geweldige tools te ontdekken.
Met FoneLab Screen Recorder kunt u video, audio, online zelfstudie, enz. Vastleggen op Windows / Mac, en u kunt eenvoudig de grootte aanpassen, de video of audio bewerken, en meer.
- Neem video, audio en webcam op en maak screenshots op Windows / Mac.
- Bekijk een voorbeeld van gegevens voordat u opslaat.
- Het is veilig en gemakkelijk te gebruiken.
