Herstel de verloren / verwijderde gegevens van de computer, harde schijf, flash drive, geheugenkaart, digitale camera en meer.
Windows Data Recovery: de definitieve gids
 Bijgewerkt door Lisa Ou / 24 februari 2021 10:00
Bijgewerkt door Lisa Ou / 24 februari 2021 10:00Microsoft Windows is een computerbesturingssysteem dat een pc bestuurt met een grafische gebruikersinterface. De versie 1.0 werd voor het eerst geïntroduceerd op nov. 10, 1983.
Bovendien zijn er tientallen Windows-versies geweest, zoals de vereisten voor groter en groter geheugen, snellere en snellere chips en meer.

De nieuwste Windows-versie is Win 10, die werd uitgebracht op 15th, 2015, met functies waarmee je Xbox One-games op je pc of tablet kunt spelen, een andere set vensters kunt uitvoeren alsof je op een ander scherm zit, maar zonder de fysieke monitor, kijk naar al uw meldingen in Action Center ...
Als u met dezelfde problemen wordt geconfronteerd, blijf dan doorgaan om de veelvoorkomende problemen en hun effectieve oplossingen te bekijken.

Gidslijst
1. Basisprincipes van Windows: basisproblemen oplossen
Zoals u weet, worden er nu drie versies gebruikt, Windows 7, Window 8 en Windows 10.
Laten we, voordat we ingaan op de veelvoorkomende problemen, even praten over hun functies.
Windows XP: Het heeft alleen een 32-bits versie en ondersteunt geen DirectX-versies buiten 9.0c.
Windows 7: U kunt kiezen uit de 32-bit-versie of 64-bit-versie met een soepeler en comfortabeler ontwerp voor Desktop, Documents-instellingen, Start-menu, Bibliotheken, Thuisgroep, enz.
Windows 8: De startknop is standaard verdwenen, bovendien kunt u een eenvoudiger taakbeheer krijgen, verbeteringen voor kopiëren, verplaatsen, hernoemen en verwijderen, functies om uw pc te resetten ...
Windows 10: Het startmenu is terug. Het is verrassend dat je de Cortana kunt gebruiken om het Start-menu slimmer en een centraal meldingscentrum te maken, en je mag meerdere taken tegelijk uitvoeren.
Nou,
Hebt u de problemen met het beveiligingscertificaat op Windows 7 ontmoet? Hebt u zonder waarschuwing een belangrijk bestand per ongeluk in de prullenbak op een computer met Windows 8 verwijderd? Vindt u dat uw pc met Windows 10 te traag werkt?
Als uw antwoord Ja is, weet ik zeker dat de volgende inhoud u zal bevredigen, omdat u wordt geleerd om bovengenoemde en meer problemen gemakkelijk op te lossen.
Windows 7:
1. Hoe operaties soepel uitvoeren?
Omdat Windows 7 veel vrije ruimte nodig heeft om het systeem soepel te laten werken. Het lijdt geen twijfel dat u ongewenste software kunt verwijderen om meer ruimte op de pc te krijgen.
Er wordt een ander programma geïnstalleerd, omdat er verschillende eisen zijn afhankelijk van de behoeften van de gebruiker. Het komt zelden voor dat de gebruiker de gewoonte heeft om de nutteloze software op de computer te wissen, omdat ze niet denken dat het teveel ruimte op de computer zal verspillen.
Hoewel, het kan een belangrijk onderdeel zijn om de werkingssnelheid van de computer te verhogen.
Hieronder is de demonstratie.
Stap 1Klik Start, open dan Controle paneel.
Stap 2Klik Programma's en onderdelen.
Stap 3Dubbelklik op het programma dat u wilt verplaatsen en wacht tot de verwijdering is voltooid.
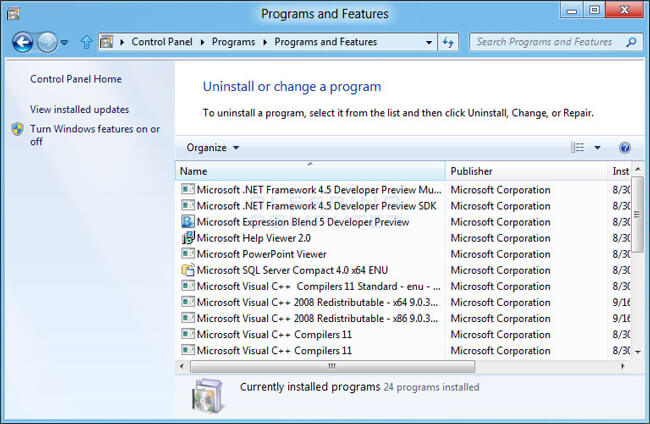
2. Hoe het waarschuwingsvenster stoppen?
Je hebt misschien ondervonden dat het waarschuwingsvenster verschijnt wanneer je de website bezoekt zoals er is een probleem met het beveiligingscertificaat van deze website. Als u er bekend mee bent omdat u het vaak ontvangt, kan dit komen door uw onjuiste tijden en datum.
Volg onderstaande stappen om het te corrigeren.
Stap 1Klik op de klok en selecteer vervolgens Wijzig de tijd- en datuminstellingen.
Stap 2Corrigeer de tijden en datum.
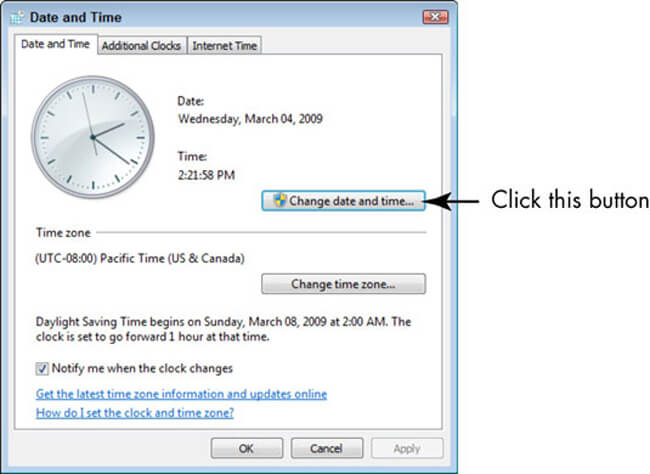
3. Hoe computer te beschermen tegen virussen?
Virus is een eerste probleem dat elke Windows-gebruiker irriteert, dus u bent niet beschikbaar om te bepalen welke veilig is, terwijl welke onveilig is om uw gegevens te beschadigen. Er zijn enkele pc-gegevensherstelprogramma's die u helpen de verloren gegevens op te slaan, maar u moet ervoor zorgen dat uw computer virusvrij blijft.
Je moet letten op:
- Het antivirusprogramma is bijgewerkt en de realtime-beveiliging is ingeschakeld.
- Schakel Windows Firewall in.
- Scan het virus minstens één keer per week voor uw computer.
- Wees voorzichtig met eventuele links of bestanden.
4. Hoe videoprestaties te verbeteren?
Er is een veelvoorkomend probleem bij het afspelen van video op Windows 7. Mogelijk hebt u onderstaande instructie nodig als u niet wilt stoppen met het bekijken van uw video en de laptop wilt weggooien omdat deze slecht wordt afgespeeld.
Stap 1Ga naar Start en zoeken Stroom opties.
Stap 2Klik Stroom opties > Schema-instellingen wijzigen > Verander geavanceerde instellingen > Multimedia-instellingen.
Stap 3VIND DE PLEK DIE PERFECT VOOR JOU IS Speel video en klik op Optimaliseer de prestaties.
Windows 8:
1. Hoe het dialoogvenster Verwijderen van bevestiging inschakelen in te schakelen?
Het is niet eenvoudig om gewend te zijn aan de nieuwe manier om het dialoogvenster voor het verwijderen van bevestiging op Windows 8 uit te schakelen, vooral voor een ervaren Windows 7-gebruiker.
Dus hoe kunt u de instellingen ervoor aanpassen?
Stap 1Klik met de rechtermuisknop op Prullenbak en klik op Properties.
Stap 2Vink het vakje naast aan Geef het verwijderingsbevestigingsdialoogvenster weer.
Stap 3Klik OK.
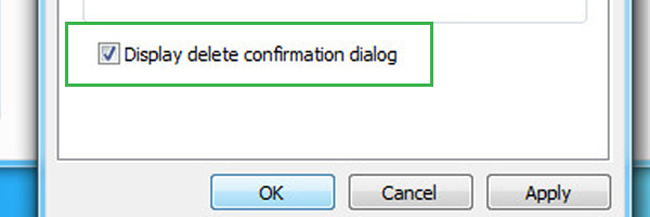
2. Hoe Microsoft Service te stoppen vanaf het opstarten?
Verschillende dingen kunnen het computersysteem naar beneden slepen, en dan moet u een geschikte en effectieve manier kiezen om uw computer te versnellen.
Zoals u weet, is opstarten een belangrijk onderdeel om de startsnelheid van de computer te beïnvloeden. Sommige programma's worden automatisch gestart wanneer Windows wordt gestart, hoe meer programma's, hoe langzamer het systeem is.
Wilt u uw Windows 8-computersysteem sneller laten werken?
Blijf lezen…
Stap 1Ontdek msconfig in de startbalk. Als je Win 10 gebruikt, voer je dit in Systeemconfiguratie gebruiken.
Stap 2Voer het programma uit, selecteer Diensten Tab.
Stap 3Check Verberg alle Microsoft-services en klik op OK.
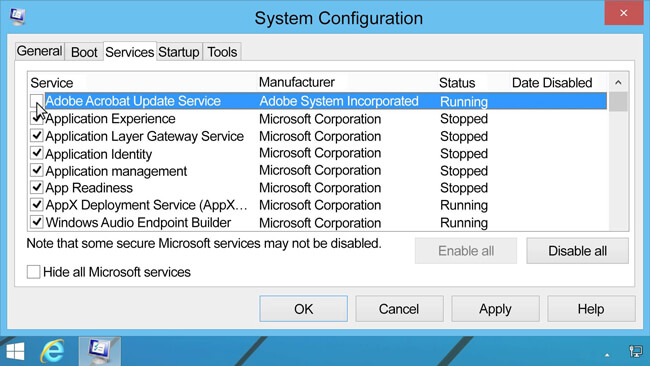
3. Hoe Laptop Touchpad aan te zetten?
Heb je ondervonden dat het touchpad om onbekende reden niet werkte?
Als dat zo is, controleer dan onderstaande oplossing.
Stap 1Media Windows-toets + C.
Stap 2Klik Instellingen > Wijzig PC-instellingen.
Stap 3Ga naar PC en apparaten > Muis en touchpad.
Stap 4Bevestig dat het al was ingeschakeld.
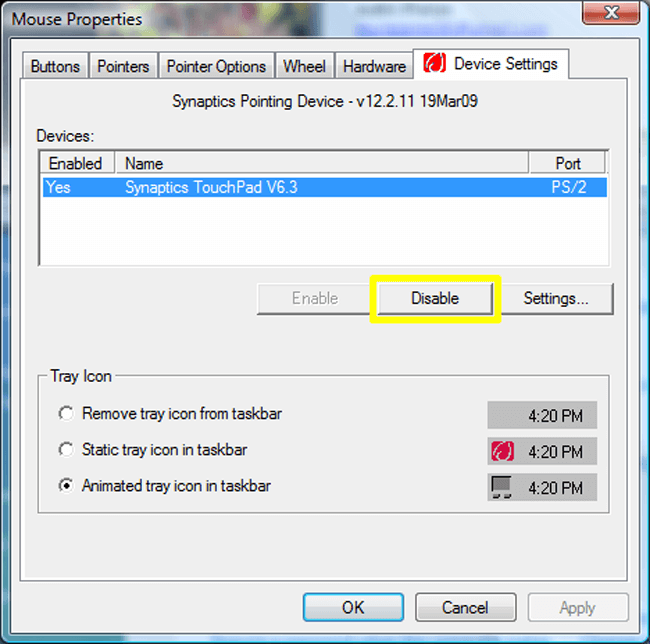
Windows 10:
1. Hoe schakel je Systeemherstel in?
Systeemherstel is een functie waarmee u de klok terug kunt draaien naar een tijdstip waarop alles goed werkte en de gegevens terug kunt krijgen. Het lijdt geen twijfel dat u zich geen zorgen hoeft te maken over het gegevensverlies en meer.
Stap 1Ontdek Een herstelpunt maken in de zoekbalk.
Stap 2Klik configureer in de systeemschijf.
Stap 3Teek Schakel System Protection, Klik Solliciteer.
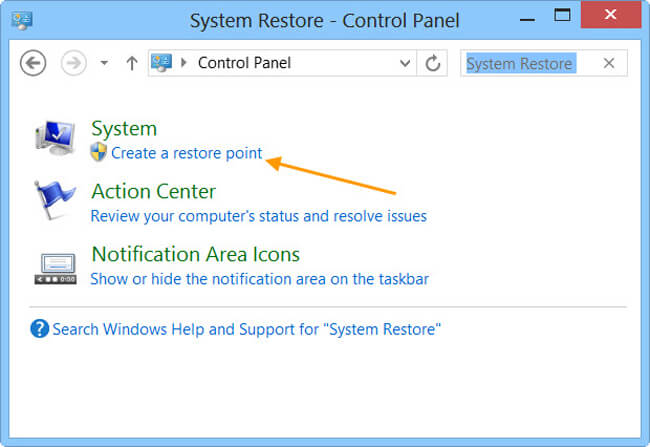
2. Pop-upadvertenties stoppen in Microsoft Edge Browser
Microsoft Edge, de nieuwe standaardbrowser op Windows, biedt een gebruikersvriendelijke en krachtige ervaring voor gebruikers.
Bovendien kunt u Internet Explorer in het veld Start typen en dan is deze er nog steeds.
De irritante advertenties kunnen frustrerend zijn om de hele dag goed humeur te vernietigen, je kunt de methode hieronder lezen om de irritante advertenties te verwijderen.
Stap 1Open de browser en klik op de drie stippen in de rechterbovenhoek.
Stap 2kies Instellingen en vind Bekijk geavanceerde instellingen.
Stap 3Schakel de Blokkeer popups.
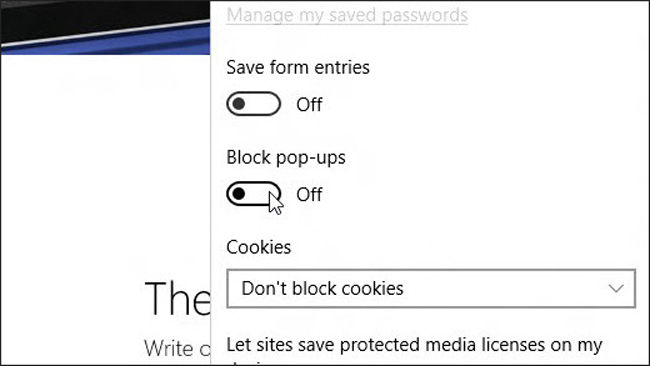
3. Hoe speel je een dvd af?
Het lijkt gek dat Windows 10 niet wordt geleverd met een vooraf geïnstalleerde dvd-speler, dus je hebt een dvd-speler nodig in de Store. Zoek gewoon een dvd-speler in de winkel en installeer deze.
2. Back-up Windows: uw complete gids voor pc-back-up
De meeste Windows-gebruikers zijn er misschien tegenaan gelopen dat de bestanden op de computer soms zonder redelijke uitleg zijn gegaan. Het zal pijnlijk zijn om ze te verliezen, omdat je misschien geen mogelijkheid hebt om ze gemakkelijk terug te krijgen.
Het enige dat u kunt doen, is ze herhaaldelijk in de prullenbak terug te vinden als u er niet eerder een back-up van heeft gemaakt. Het is duidelijk dat u niets kunt krijgen.
U had erachter moeten komen dat het noodzakelijk is om regelmatig een back-up van computerbestanden te maken om ervoor te zorgen dat de gegevens niet voor altijd verdwijnen, omdat u ze zonder problemen kunt terughalen uit de back-up.
Laten we eens kijken hoe u een back-up van uw pc maakt.
1. Back-up pc handmatig
Met de handmatige back-upmethode kunt u een back-up van de bestanden op verwisselbare media of een andere netwerklocatie kiezen.
Het kan met een paar klikken worden voltooid.
Stap 1Open de map met uw bestanden en selecteer ze.
Stap 2Sleep de bestanden naar waar u ze wilt opslaan.
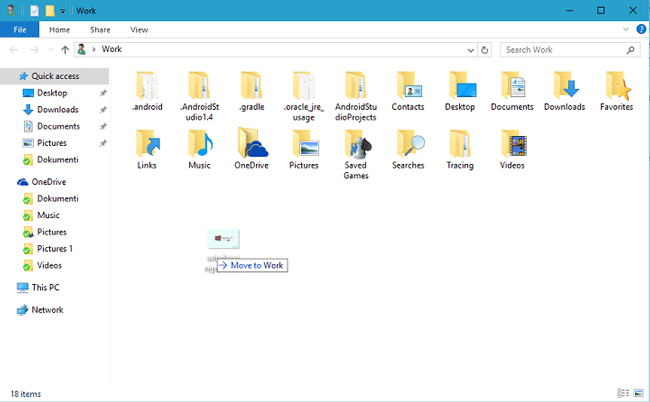
2. Back-up pc met standaardinstellingen
Het is niet een gebruikelijke functie voor normale pc-gebruikers, omdat ze niet de gewoonte hebben om een back-up van computergegevens te maken.
Hieronder vindt u de eenvoudige introductie voor verschillende back-upmanieren voor pc.
Optie 1. Om een back-upbestand te maken
Windows heeft een standaardfunctie waarmee gebruikers een back-up kunnen maken van pc-gegevens en deze kunnen herstellen. Het is de gemakkelijkste en handigste manier om beide problemen op te lossen voor gebruikers die niet veel dingen willen doen.
Lees alstublieft de volgende gids.
Stap 1Ga naar Start > control panel > Systeem en onderhoud > Back-up maken en terugzetten.
Stap 2Kies Back-up instellen als u deze functie nog nooit eerder hebt gebruikt, kiest u Back-up nu als u een nieuwe back-up wilt maken.
Stap 3Volg de instructies om het te voltooien.
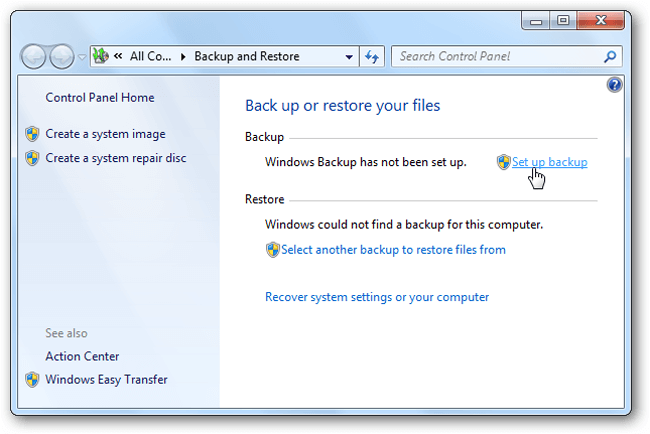
Optie 2. Een systeemkopie maken
Alle informatie op uw computer bevindt zich in de systeemkopie in een bepaalde staat, zodat u deze kunt gebruiken om deze gegevens op te slaan op interne of externe harde schijven, internetlocaties of andere verwijderbare schijven.
Houd er rekening mee dat:
- Als u de systeemkopie op een harde schijf of andere verwisselbare schijven wilt opslaan, wordt deze geformatteerd om het NTFS-bestandssysteem te gebruiken.
- Systeemkopie wordt opgeslagen in station \ WindowsImageBackup \ computernaam \ en de nieuwe systeemkopie overschrijft de bestaande. Als u een andere versie van systeemafbeeldingen wilt opslaan, kunt u naar de map gaan en de map WindowsImageBackup naar een nieuwe locatie kopiëren.
Hieronder ziet u hoe u een systeemimage maakt.
Stap 1Klik op Start> control panel > Systeem en onderhoud > Back-up maken en terugzetten.
Stap 2Klik Maak een systeemkopie aan de linkerkant en voer vervolgens het wachtwoord in wanneer daarom wordt gevraagd.
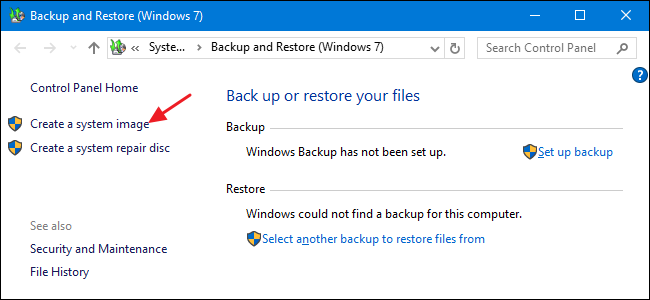
Optie 3. Maak een herstelpunt
Herstelpunt is een functie om eenmaal per week op tijd een back-up van uw systeembestand te maken wanneer het wijzigingen op uw computer detecteert.
Hier ziet u hoe u een herstelpunt maakt.
Stap 1Klik op de knop Start en ga vervolgens naar control panel > Systeem en onderhoud > Systeem.
Stap 2Er zijn 4-opties in het linkerpaneel, kies Systeembeveiliging.
Stap 3Klik creëren onder de Systeembeveiliging.
Stap 4Voer een beschrijving in en selecteer creëren in de pop-up Systeembeveiliging dialoog venster.
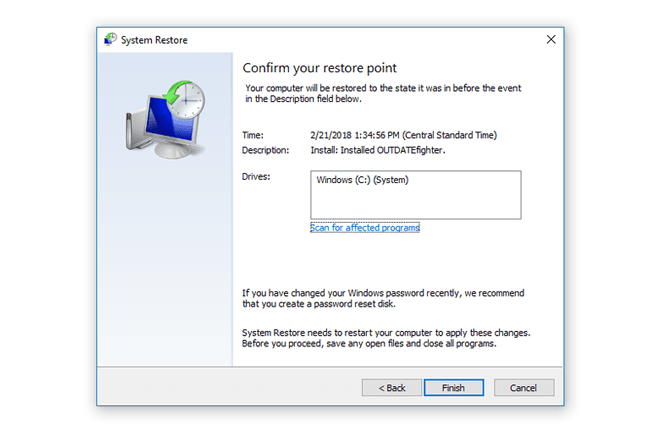
U kunt ook meer informatie bekijken van hier.
3. Back-up pc naar OneDrive
OneDrive is een van de beste keuzes om gegevens online op te slaan, zodat u altijd en overal toegang hebt tot het bestand zonder gegevensverlies.
Het kan een magie zijn om uw bestand op te slaan wanneer u de originele documenten op een computer, USB-kabel of andere verwisselbare schijven verliest.
Er zijn verschillende 3-methoden waarmee u het pc-bestand kunt uploaden naar OneDrive om een back-up te maken van een cloudgebaseerde opslagservice.
Optie 1. Een back-up maken van bestanden met Computer OneDrive-programma
Stap 1Download en installeer OneDrive op computer.
Stap 2Open de map OneDrive.
Stap 3Voeg bestanden of mappen toe aan uw OneDrive-map.
Stap 4Controleer de blauwe synchronisatieknop om te beginnen en wacht vervolgens tot het proces is voltooid.
Stap 5Ga naar de OneDrive-website en bevestig of uw gegevens volledig zijn geüpload nadat u zich hebt aangemeld bij uw account.
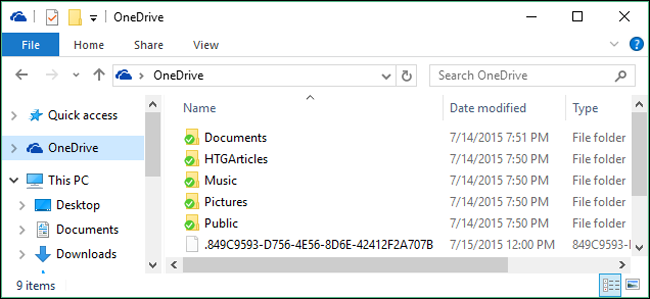
Als u de software niet op uw computer wilt installeren, kunt u ook de website bezoeken en de bestanden rechtstreeks uploaden.
Optie 2. Een back-up maken van bestanden op de OneDrive-website
Stap 1Openen Microsoft Onedrive van de in browser.
Stap 2Meld je aan Microsoft Onedrive account.
Stap 3Klik Uploaden boven aan het venster en selecteer vervolgens Bestanden or Map in het vervolgkeuzemenu.
Stap 4Klik Openen or OK om het uploaden te voltooien.
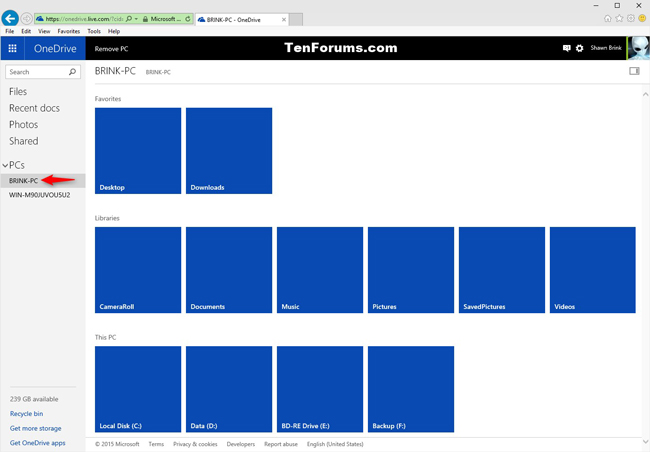
Nou, mobiele telefoon is tegenwoordig de draagbare schijf, je kunt ook de OneDrive-app op de telefoon gebruiken om gegevens te uploaden als je ze al op de telefoon hebt opgeslagen.
Optie 3. Een back-up van bestanden maken via de OneDrive-telefoonapp
Stap 1Download OneDrive op uw mobiele telefoon en start het.
Stap 2Log in op uw OneDrive-account.
Stap 3Zoek een bestand of map door op te tikken + en tik vervolgens op Uploaden en kies bestanden of mappen.
Stap 4Tik op Klaar
Als u OneDrive niet leuk vindt, kunt u hiervoor ook Google Drive gebruiken.
4. Back-up pc naar Google Drive
U kunt ook documenten, afbeeldingen, audio en video's uploaden, bekijken, delen en bewerken met Google Drive.
Hieronder vindt u een back-up van pc-gegevens met Google Drive.
Optie 1: Google Drive-software gebruiken om back-up van pc-gegevens te synchroniseren
Stap 1Zoek Google Drive in de pc-winkel en download en volg de instructies om het te installeren.
Stap 2Open de Google Drive-map op de computer en sleep de bestanden of map naar deze map.
Stap 3Controleer of de bestanden zijn geüpload naar Google Drive.

Optie 2: Google Drive Website gebruiken om pc-gegevens te uploaden
Stap 1Ga naar drive.google.com op jouw computer.
Stap 2Open een map om de bestanden op te slaan die u wilt uploaden.
Stap 3Sleep de bestanden naar de map.
Nadat u een back-up van gegevens op de computer hebt gemaakt, kunt u ze beginnen te versleutelen als u wilt. Omdat de gecodeerde gegevens niet toegankelijk zijn zonder het juiste wachtwoord. Zorg ervoor dat alle gegevens een back-up hebben voordat ze worden versleuteld.
3. Versleutel uw Windows: geef uw gegevens de beste bescherming
Er zijn verschillende methoden om uw privacy tegen anderen te beschermen. Het eerste wat u moet doen, is een wachtwoord toevoegen wanneer iemand aanwezig is om uw computer te openen.
1. Een wachtwoord op uw computer zetten wanneer u het inschakelt
Stap 1Ga naar Start > control panel > Gebruikersaccounts en veiligheid familie > Toevoegen of verwijderen van gebruikersaccountsEn klik op voortzetten vraagt het om toestemming?
Stap 2Klik op uw accountnaam en klik op Maak een wachtwoord.
Stap 3Voer het gewenste wachtwoord in en klik op Maak een wachtwoord.
Stap 4Start uw computer opnieuw op en voer het wachtwoord voor uw account in.
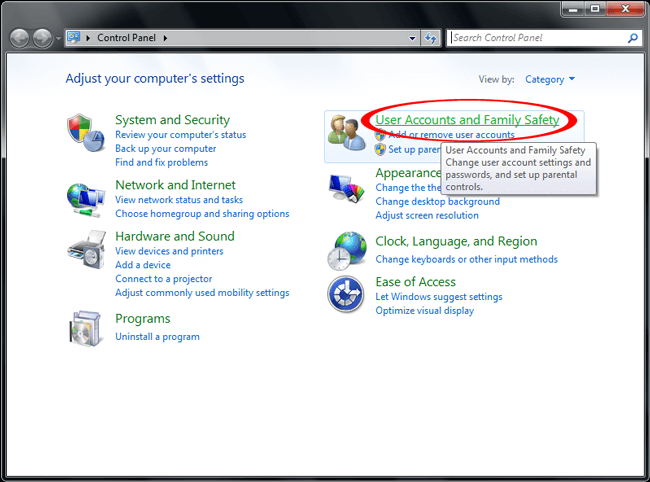
2. Versleutel uw gevoelige gegevens op pc
Windows heeft een functie waarmee u bestanden of mappen kunt coderen als u dat wilt.
Stap 1Klik met de rechtermuisknop op het bestand of de map die u wilt coderen en selecteer Properties.
Stap 2Klik Geavanceerd onder de Algemeen Tab.
Stap 3Vink het vakje in de buurt aan Versleutel inhoud om data te beveiligenEn klik op OK.
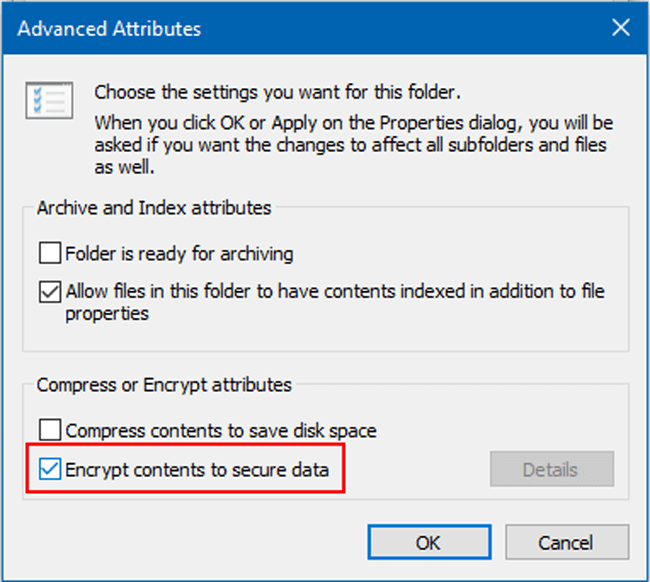
3. Hoe u een wachtwoord aan uw Microsoft-bestand kunt toevoegen
Als u alleen Microsoft-bestanden wilt vergrendelen, kunt u hieronder eenvoudige tips proberen om te voorkomen dat ze worden gewijzigd of gelezen door andere gebruikers.
Stap 1Open Microsoft-documentbestand op een computer, zoals Word.
Stap 2Klik Dien in in de linkerbovenhoek en klik vervolgens op Info > Bescherm document.
Stap 3Kies Versleutel met wachtwoorden voer vervolgens het wachtwoord tweemaal in om te bevestigen.
Stap 4Klik OK.
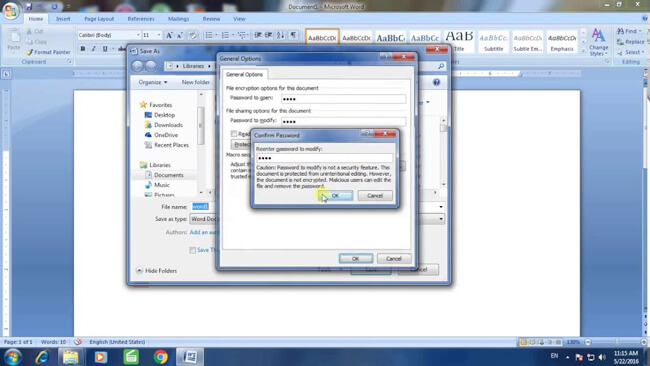
4. Comprimeer en voeg wachtwoord toe aan bestand of map op computer
Misschien heb je het geprobeerd bestanden comprimeren op de computer, zodat u er vrije ruimte voor kunt vrijmaken. Het zal u misschien ook verbazen dat het kan worden gebruikt om een wachtwoord in uw bestanden te plaatsen.
Stap 1 Klik met de rechtermuisknop op de bestanden voor de map waaraan u een wachtwoord wilt toevoegen en ga vervolgens naar Stuur naar > Gecomprimeerde (gezipte) map.
Stap 2Klik met de rechtermuisknop op het gecomprimeerde bestand als het klaar is en klik op Toevoegen aan Archief > Wachtwoord instellen.
Stap 3Voer het wachtwoord in het vak in en klik op OK.
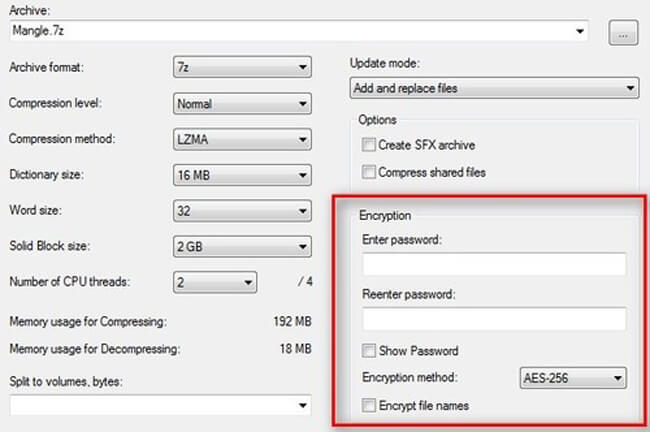
5. Gebruik wachtwoordbeveiligingssoftware
Er zijn verschillende wachtwoordbeveiligingssoftware om uw bestanden op de computer toegankelijk te maken. U kunt zoeken op internet en een geschikte kiezen om gegevensveiligheid te waarborgen.
6. Schakel apparaatcodering in op Windows 10
Win 10 heeft een apparaatcodering om de gebruiker te helpen gegevens te beschermen, tenzij iemand het juiste wachtwoord heeft om deze te coderen.
Bovendien is het alleen beschikbaar voor gebruikers van 10.
Stap 1Log in op uw Windows-account.
Stap 2Ga naar Start en ga naar binnen encryptieEn selecteer Beheer BitLocker van de lijst.
Stap 3Kies beurt BitLocker, volg de instructies en vergrendel uw map met een wachtwoord.
U hebt in de bovenstaande secties geleerd hoe u een back-up kunt maken van pc-gegevens en deze kunt coderen. Hebt u vragen over wat u moet doen als u ze zonder back-up verliest?
Zo ja, blijf in beweging ...
4. FoneLab Data Retriever | Herstel bestanden van Windows 10, 8, 7, XP
Er zijn veel redenen om gegevensverlies op de computer te veroorzaken, zoals computercrash, geïnfecteerd met virussen, onbedoelde verwijdering, plotseling opnieuw opstarten en meer.
Het kan geen ernstig probleem zijn als er geen belangrijke gegevens op de computer staan, zelfs als u ze kwijtraakt, terwijl het voor sommige gebruikers een ramp zal zijn omdat ze ze als een noodzakelijk onderdeel van hun leven beschouwen.
Zoals zakenman bewaart alle bestanden op de computer, mensen die veel kostbare foto's op de harde schijf hebben opgeslagen of anderen.
Als u twijfelt of u deze gegevens wel of niet kunt terugkrijgen, bent u hier aan het juiste adres.
Natuurlijk heeft het een oplossing om het op te lossen en er zijn er meer dan één.
1. Hoe verwijderde bestanden uit de Prullenbak te herstellen
Prullenbak is waar u gebruikt om het verwijderde bestand op te slaan op de computer, dan kunt u ervoor gaan en het terugkrijgen als u spijt hebt om dat te doen.
Dus,
De eerste plaats waar u uw verwijderde bestand kunt vinden, is de prullenbak. De gegevens worden niet verwijderd voordat het maximale volume is bereikt. U kunt met de rechtermuisknop op de bestanden klikken die u wilt herstellen en vervolgens kiezen herstellen om ze gemakkelijk terug te krijgen.
Soms kunt u niets in de prullenbak vinden omdat u de optie Geen bestanden naar de Prullenbak verplaatsen hebt ingeschakeld om het bestand permanent te verwijderen.
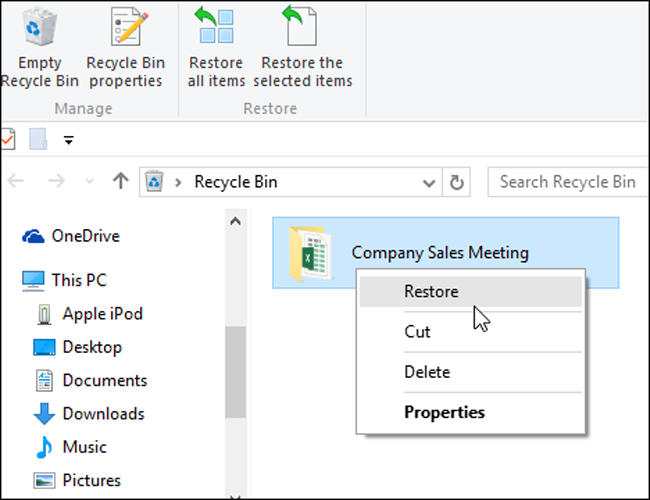
2. Herstel pc-gegevens met FoneLab
De meest aanbevolen methode om Windows-gegevens te herstellen, is met behulp van een derde partij data recovery software, die FoneLab Data Retriever wordt genoemd.
U had moeten ervaren dat de bestanden plotseling verdwenen en vervolgens gezocht en geprobeerd hebben verschillende manieren om ze terug te krijgen, maar niets werkt.
FoneLab Data Retriever helpt u deze frustrerende dingen op te lossen, ongeacht wat er is gebeurd. Het is een krachtige software die geschikt is voor onderstaande situaties:
- Gegevens per ongeluk verwijderen.
- Herstel verloren gegevens van geheugenkaart, flashstation, harde schijf, enz.
- Gegevens verloren na het formatteren zonder back-up.
- Computercrash of virus geïnfecteerd.
- Ondersteunt document, afbeelding, video, audio, e-mail, zip, sit en meer.
Trouwens, het is gemakkelijk te gebruiken zoals hieronder.
Stap 1 Download en installeer de software op uw computer en deze wordt automatisch gestart. Sluit de verwisselbare schijf aan op de computer als u gegevens van schijven wilt herstellen, dan verschijnt deze onder de Verwijderbare schijven Tab.
FoneLab Data Retriever - herstel de verloren / verwijderde gegevens van computer, harde schijf, flashstation, geheugenkaart, digitale camera en meer.
- Herstel gemakkelijk foto's, video's, documenten en meer gegevens.
- Voorbeeld van gegevens vóór herstel.
Stap 2Controleer de bestandstypen die u wilt herstellen.
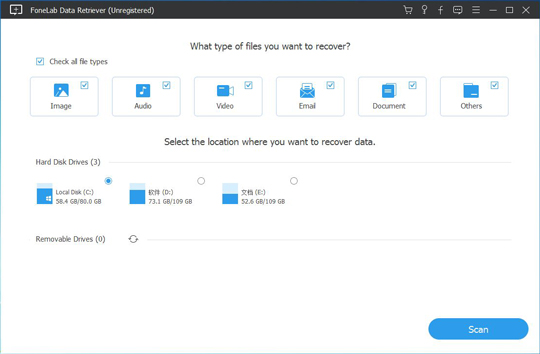
Stap 3Klik aftastenen u kunt selecteren Diepe scan na voltooiing als je nodig hebt.
Stap 4Vink het vakje aan naast de gewenste gegevens en klik op Herstellen.
3. PC-gegevens herstellen vanuit back-up
Als u de goede gewoonte hebt om een back-up voor pc te maken, kunt u eenvoudig bestanden van hen herstellen.
Stap 1Bezoek de website in uw computerbrowser.
Stap 2Log in op uw account, waarmee u een back-up van gegevens hebt gemaakt.
Stap 3Zoek de gegevens die u terug wilt krijgen.
Stap 4Bewaar ze in uw computermap.
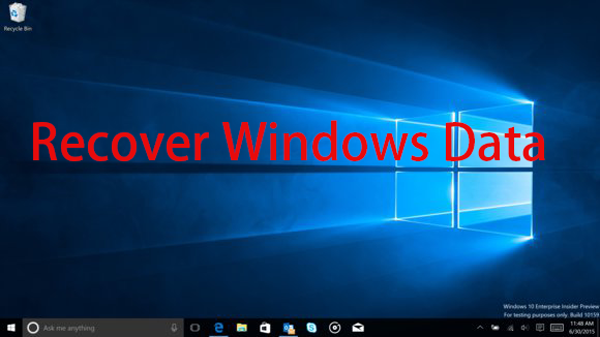

4. PC-gegevens herstellen in computerinstellingen
Sommige gebruikers maakten een back-up van computergegevens met systeeminstellingen. Zodat u gegevens van deze back-upbestanden kunt herstellen binnen de instellingen.
Stap 1Kies Back-up maken en terugzetten door Startknop > control panel > Systeem en onderhoud > Back-up maken en terugzetten.
Stap 2Klik Herstellen mijn bestanden or Herstel de bestanden van alle gebruikers volgens uw behoeften en kies vervolgens de bestanden die u wilt herstellen.
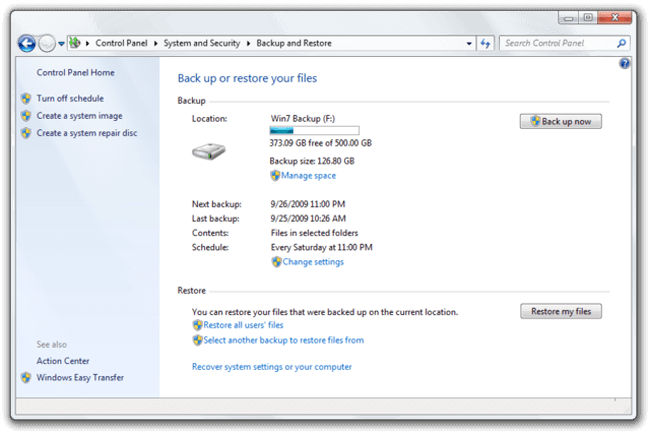
Als u een computer gebruikt die zich op een openbare plaats bevindt, moet u weten hoe u de pc-geschiedenis kunt wissen om uw privacy te beschermen.
Als u denkt dat uw computer te traag is om een game te spelen, moet u mogelijk uw pc-opslag opschonen.
Als er te veel ongewenste bestanden zijn, moet u deze zo snel mogelijk uit uw beperkte computeropslag halen.
FoneLab Data Retriever - herstel de verloren / verwijderde gegevens van computer, harde schijf, flashstation, geheugenkaart, digitale camera en meer.
- Herstel gemakkelijk foto's, video's, documenten en meer gegevens.
- Voorbeeld van gegevens vóór herstel.
5. 3 manieren om een Windows-pc of laptop op te ruimen
1. Wis browsergeschiedenis in Windows
Soms bent u bereid om de browsergeschiedenis op de pc te wissen, omdat u niet wilt dat anderen die deze computer gebruiken, weten wat u zoekt.
Hier is een duidelijke tutorial.
Stap 1Druk op de Ctrl + Shift + Verwijder knoppen tegelijk om de vensters te openen.
Stap 2Vink de vakjes in het pop-upvenster aan.
Stap 3Klik Verwijder, Het is nu duidelijk or Browsergeschiedenis verwijderen als u IE, Firefox of Chrome gebruikt.
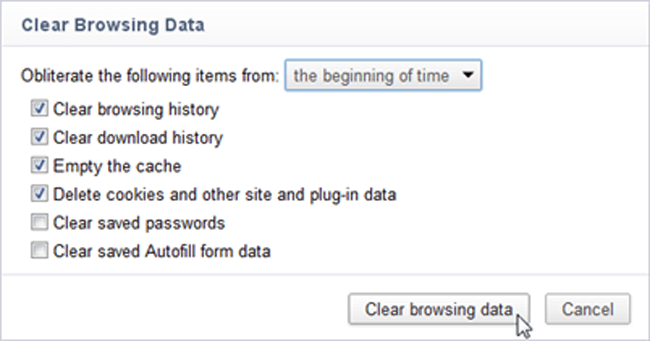
2. Hoe schijf op te ruimen in Windows
Je weet waarschijnlijk dat het cache en andere ongewenste bestanden maakt tijdens het gebruik van de computer. Het neemt ruimte in beslag en zorgt ervoor dat het computersysteem langzamer en langzamer werkt.
Het is noodzakelijk om er minstens een keer per week een bad voor te nemen, zoals hieronder.
U kunt een eenvoudige manier gebruiken om dit uit te voeren zonder complexe bewerkingen om tijdelijke bestanden te verwijderen.
Stap 1Ontdek Schijfopruiming in de taakbalk en kies het vervolgens in de lijst.
Stap 2Selecteer de items die u van de schijf wilt verwijderen.
Stap 3Klik OK.
Stap 4Klik Bestanden verwijderen als daarom gevraagd wordt.
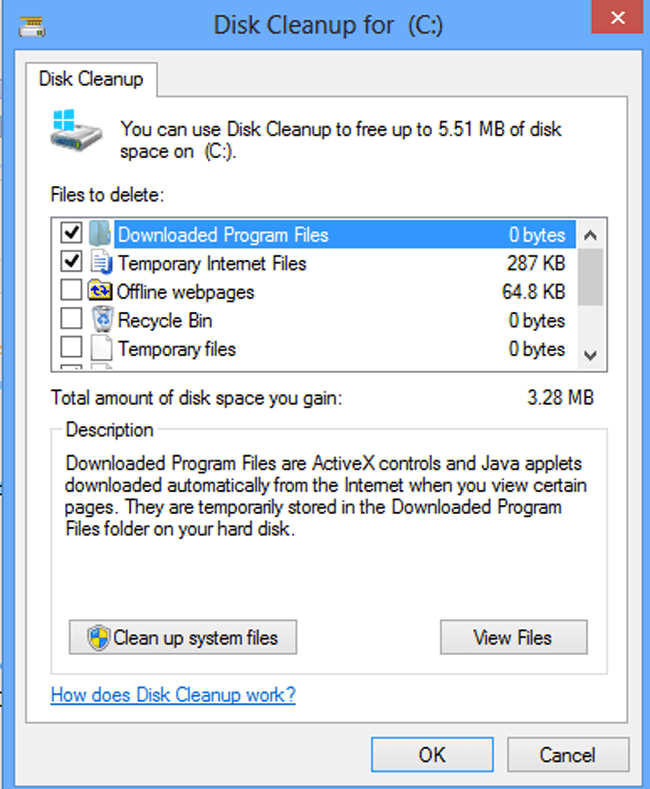
3. App-databestanden wissen in Windows
Als er te veel programma's op uw computer staan en u deze niet wilt verwijderen, is er nog steeds een werkbare manier om app-gegevensbestanden in Windows te wissen.
Stap 1Klik Start > Deze computer.
Stap 2Schakel Weergave in voor verborgen bestanden of mappen via organiseren > map en zoekopties > Bekijk.
Stap 3Onder de Verborgen bestanden en mappen tab, vink aan Verborgen bestanden, mappen en stationsen klik OK.
Stap 4Dubbelklik op Lokale schijf (C :)> Gebruikers > App data > Lokale > Temp.
Stap 5Ga naar organiseren > Properties, haal het vinkje weg Alleen-lezen vak en klik vervolgens op Solliciteer > OK.
Stap 6Openen Temp map, selecteer de items en verwijder ze.
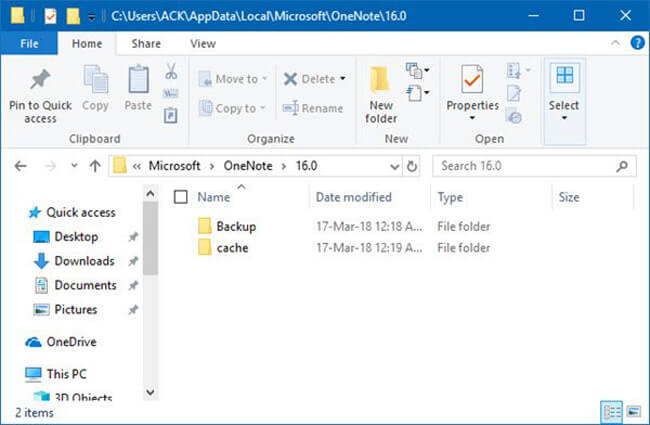
FoneLab Data Retriever - herstel de verloren / verwijderde gegevens van computer, harde schijf, flashstation, geheugenkaart, digitale camera en meer.
- Herstel gemakkelijk foto's, video's, documenten en meer gegevens.
- Voorbeeld van gegevens vóór herstel.
