Herstel de verloren / verwijderde gegevens van de computer, harde schijf, flash drive, geheugenkaart, digitale camera en meer.
Windows startte niet: 3 uitstekende oplossingen [2023]
 Bijgewerkt door Lisa Ou / 22 juni 2022 09:20
Bijgewerkt door Lisa Ou / 22 juni 2022 09:20Tijdens het gebruik van Windows kunnen er nog steeds problemen optreden. Een van de meest voorkomende problemen die een gebruiker op zijn computer tegenkomt, is dat Windows niet start. Gebruikers vragen zich af waardoor dit probleem wordt veroorzaakt. Welnu, er kunnen meerdere redenen zijn voor dit probleem. Dus als u de potentiële boosdoeners en manieren wilt weten waarop u dit kunt doen, bent u hier aan het juiste adres. Blijf dit bericht lezen en pas de hier geboden oplossingen zorgvuldig toe. En als u klaar bent met het repareren, leert u hoe u uw gegevens ervan kunt herstellen.
![Windows startte niet: 3 uitstekende oplossingen [2023]](https://www.fonelab.com/images/data-retriever/windows-failed-to-start.jpg)

Gidslijst
FoneLab Data Retriever - herstel de verloren / verwijderde gegevens van computer, harde schijf, flashstation, geheugenkaart, digitale camera en meer.
- Herstel gemakkelijk foto's, video's, contacten, WhatsApp en meer gegevens.
- Voorbeeld van gegevens vóór herstel.
Deel 1. Waarom is Windows niet correct gestart?
Hoewel er tal van mogelijke oorzaken zijn waarom Windows niet correct startte, hebben we de 4 meest voorkomende redenen voor dit soort problemen opgesomd.
1. Beschadigd of ontbrekend BCD-bestand
Als het BCD-bestand beschadigd is of zoek is geraakt, start uw Windows-computer niet op.
2. Beschadigd of beschadigd systeembestand
Het bestandssysteem zelf kan om verschillende redenen beschadigd of beschadigd zijn. Wanneer u uw pc uitschakelt terwijl u bezig bent met het schrijven van essentiële gegevens naar de opstartsector, kan het zijn dat uw Windows niet opstart.
3. Slechte of verouderde problemen met stuurprogramma's
Verouderde of slechte stuurprogramma's kunnen er ook voor zorgen dat Windows niet start.
4. Virus of malware
Virussen of malware kunnen er ook toe leiden dat uw Windows niet goed opstart.
Nadat u deze redenen kent, gaat u verder met het volgende deel van dit bericht en leert u de oplossingen die u kunt proberen om dit probleem op te lossen.
Deel 2. Hoe Windows te repareren is niet succesvol gestart
Hier zijn de oplossingen die u kunt proberen om uw probleem op te lossen met uw Windows 7, 8 10 of andere die niet konden worden gestart. Volg ze gewoon goed.
Oplossing 1. Voer Opstarten/Automatische reparatie uit
Met deze methode kunt u ontbrekende of beschadigde opstartsysteembestanden scannen en repareren. Het omvat ook het repareren van uw Windows kon niet worden gestart. Bekijk hieronder hoe je dat doet:
Stap 1Plaats eerst de opstartbare installatie-dvd of herstelschijf van Windows en start uw computer opnieuw op.
Stap 2Wanneer u wordt gevraagd om op een willekeurige toets te drukken om op te starten vanaf cd of dvd, drukt u op een willekeurige toets. Kies vervolgens de taal en andere voorkeuren op basis van uw wensen en klik op de Volgende knop.
Stap 3Selecteer op het volgende scherm Uw computer herstellen. Kies het besturingssysteem dat u wilt repareren en druk op de Volgende knop.
Stap 4Voor gebruikers van Windows 7, klik op Opstartherstel onder de Opties voor systeemherstel en volg de instructies op het scherm. Voor gebruikers van Windows 10 selecteert u Problemen oplossen in het scherm Kies een optie. Dan, geavanceerde opties > Automatische Reparatie.
Stap 5Zodra het is voltooid, start u uw computer opnieuw op om te repareren dat Windows niet kon worden gestart. En dat is het!
Ga verder met de volgende methode als uw probleem hiermee niet is opgelost.
FoneLab Data Retriever - herstel de verloren / verwijderde gegevens van computer, harde schijf, flashstation, geheugenkaart, digitale camera en meer.
- Herstel gemakkelijk foto's, video's, contacten, WhatsApp en meer gegevens.
- Voorbeeld van gegevens vóór herstel.
Oplossing 2. Voer een systeemherstel uit
Stel dat het probleem optreedt vanwege een toepassing, programma, stuurprogramma of update die op uw computer is geïnstalleerd. In dat geval kunt u het ook repareren door uw computer te herstellen of door een systeemherstel uit te voeren. Hier is hoe het te doen:
Stap 1Plaats eerst de Windows-installatieschijf.
Stap 2Druk vervolgens op een toets wanneer het bericht Druk op een toets om op te starten vanaf cd of dvd wordt weergegeven op het computerscherm. En klik op de Reparatie van uw computer optie in de linkerbenedenhoek van het venster.
Stap 3Selecteer daarna de schijf die u hebt geïnstalleerd en klik op de knop Volgende. Selecteer vervolgens Systeemherstel in het Opties voor systeemherstel sectie voor Windows 7. Selecteer in Windows 10 Problemen > geavanceerde opties > Systeemherstel.
Stap 4Volg ten slotte de instructies op het scherm om het herstelproces te voltooien. En daar ga je!
Oplossing 3. Herbouw BCD-configuratie
Een andere oplossing die u kunt proberen om het probleem op te lossen, is het opnieuw opbouwen van de BCD-configuratie. Het beschadigde of ontbrekende BCD-bestand is een kritieke oorzaak voor het niet starten van Windows, dus bouw de BCD opnieuw op in de opdrachtprompt om het te repareren. Volg de onderstaande stappen.
Stap 1Plaats eerst de Windows-installatieschijf.
Stap 2Wanneer u het bericht Druk op een willekeurige toets voor opstarten vanaf cd of dvd ziet verschijnt, drukt u op een willekeurige toets. Selecteer vervolgens uw taal en andere voorkeuren en klik op de Volgende knop.
Stap 3Kies vervolgens het Windows-besturingssysteem dat u wilt repareren en selecteer Volgende. Nu, op de Opties voor systeemherstel op Windows 7 en Geavanceerde opties voor Windows 10, selecteer Command Prompt optie.
Stap 4Voer vervolgens de volgende opdracht in en druk op enter voor elke opdracht.
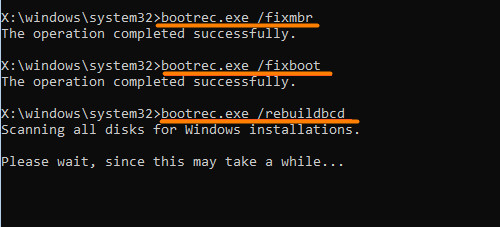
Als je klaar bent met de laatste opdracht, typ je exit in de opdrachtprompt en druk je op Enter. Start ten slotte uw pc opnieuw op zonder dat de installatiemedia is geplaatst.
Terwijl u bezig bent met het oplossen van het probleem, bestaat de mogelijkheid dat u een deel van uw gegevens van uw computer kwijtraakt. Daarom delen we een van de beste tools die u kunt gebruiken om uw essentiële gegevens op te halen. Spring direct naar het volgende deel om het uit te zoeken.
Deel 3. Gegevens herstellen van een Windows-pc met FoneLab Data Retriever
Wanneer u een deel van de waardevolle gegevens van uw apparaten verliest, zijn slechts enkele tools betrouwbaar. Maar, FoneLab Data Retriever is hier om u oprecht te helpen. Het biedt een professionele en betrouwbare manier om uw gegevens te herstellen. Hiermee kunt u elk gegevenstype, zoals foto's, video's, documenten en meer, ophalen van uw computers, flashstations, geheugenkaarten, enz. Als u nu verloren en verwijderde gegevens van uw Windows-pc wilt herstellen, kan dat zeker doen met deze tool. Bekijk hoe u dit kunt doen in de volledige zelfstudie hieronder.
FoneLab Data Retriever - herstel de verloren / verwijderde gegevens van computer, harde schijf, flashstation, geheugenkaart, digitale camera en meer.
- Herstel gemakkelijk foto's, video's, contacten, WhatsApp en meer gegevens.
- Voorbeeld van gegevens vóór herstel.
Stap 1Download en installeer om te beginnen de FoneLab Data Retriever op uw Windows-pc. Het wordt automatisch geopend na installatie.
Stap 2Selecteer vervolgens het gegevenstype dat u wilt ophalen en druk op de aftasten knop. Probeer de Diepe scan modus als u de bestanden die u wilt herstellen niet kunt vinden.

Stap 3Selecteer daarna de bestanden door op het vakje naast de bestandsnaam te klikken om een vinkje te plaatsen.

Stap 4Als u klaar bent met het kiezen van de gegevens die u moet herstellen, klikt u op de Herstellen en kies waar je ze wilt opslaan, druk tenslotte op de OK knop.

Daar heb je het! Wat interessanter is aan deze tool, is dat hij gemakkelijk te begrijpen en te begrijpen is. Zelfs als je een beginner bent, kun je er veel plezier aan beleven. Dus download en probeer het nu!
Deel 4. Veelgestelde vragen over Windows kan niet worden gestart
1. Wat te doen als de computer niet opstart na de update van Windows 10?
Om dit probleem in Windows 10 op te lossen, verwijdert u de updates zodat u uw Windows 10 opnieuw kunt opstarten. Dit is de beste oplossing die u kunt gebruiken om het probleem op te lossen.
2. Wat gebeurt er als ik Systeemherstel Windows 10 onderbreek?
Wanneer het wordt onderbroken, kan het drastisch interfereren met het herstellen van uw stambestanden en Windows-register. Het kan onvolledig zijn. Dat is de reden waarom Windows waarschuwt dat Systeemherstel niet mag worden onderbroken zodra het begint.
Kortom, dit is hoe u kunt repareren dat Windows niet kon worden gestart. Alle bovenstaande methoden zijn de meest uitstekende oplossingen die u kunt proberen. Ook als het gaat om het herstellen van de essentiële bestanden op uw Windows-pc, FoneLab Data Retriever is het beste hulpmiddel dat u kunt gebruiken. Dus, probeer ze nu en in staat zijn om dit probleem op te lossen.
FoneLab Data Retriever - herstel de verloren / verwijderde gegevens van computer, harde schijf, flashstation, geheugenkaart, digitale camera en meer.
- Herstel gemakkelijk foto's, video's, contacten, WhatsApp en meer gegevens.
- Voorbeeld van gegevens vóór herstel.
