Leg video, audio, online zelfstudie enz. Vast op Windows / Mac en u kunt eenvoudig de grootte aanpassen, de video of audio bewerken en meer.
Uitzonderlijke methoden om Windows Media Player op te nemen
 Bijgewerkt door Lisa Ou / 17 nov 2022 10:20
Bijgewerkt door Lisa Ou / 17 nov 2022 10:20Windows Media Player is een krachtige speler en bibliotheeksoftware op Windows. Het is ontwikkeld door Microsoft en wordt over de hele wereld veel gebruikt. Het wordt gebruikt voor het afspelen en bekijken van media, inclusief video's, audio en afbeeldingen. Deze mediaspeler kan ook cd's, dvd's, vcd's en meer afspelen. Kortom, het ondersteunt verschillende mediaformaten, zoals MP4, M4V, MP3, MOV, AVI, enz. Dit betekent echter niet dat je alles al hebt als je Windows Media Player op je pc hebt staan.

Hoewel deze software bijna alles kan bieden wat je nodig hebt in een mediaspeler, kun je niet alles hebben. Ja, je kunt bijna alles op je computer spelen, maar hoe zit het met je andere apparaten? Wanneer u een niet zo populair videoformaat op Windows Media Player kunt afspelen, betekent dit niet dat u ze ook op uw telefoon of andere beperkte apparaten kunt afspelen. Hetzelfde geldt voor het afspelen van een cd of dvd. Dit soort video's zijn alleen beperkt tot uw apparaat. Daarom kunt u ze niet met anderen delen en kunt u ze ook niet naar uw telefoon kopiëren of verplaatsen om ze gemakkelijker te kunnen bekijken.
Met dit in gedachten is de beste oplossing die u kunt doen, de video's op te nemen en ze op te slaan in een ander compatibel bestandsformaat. Door dit te doen, kunt u de video's zelfs op andere apparaten afspelen. Daarom bevat het onderstaande artikel geweldige tools en methoden om video's en andere op te nemen vanuit Windows Media Player.

Gidslijst
Deel 1. Video opnemen op Windows Media Player via FoneLab Screen Recorder
Na verschillende tools uitgeprobeerd te hebben, hebben we besloten om de eerste plek aan te geven FoneLab schermrecorder. Onder andere heeft deze software het meest professionele en toch moeiteloze proces laten zien video-opname. Het is in staat om gameplay opnemen, video's, audio, oproepen, tutorials en meer met zo'n hoge kwaliteit. En in tegenstelling tot de andere recorders, biedt FoneLab Screen Recorder u de mogelijkheid om de microfoon tijdens het opnemen uit te schakelen, zodat u de interne audio kunt opnemen zonder onnodige achtergrondgeluiden. Maar maak je geen zorgen als je de microfoon wilt inschakelen en je stem wilt opnemen in de opname. Dit programma biedt microfoon ruisonderdrukking en verbeteringsfuncties om het geluid van uw audio of video te verbeteren. U kunt meer van zijn opmerkelijke functies ontdekken zodra u het op uw computer installeert.
Met FoneLab Screen Recorder kunt u video, audio, online zelfstudie, enz. Vastleggen op Windows / Mac, en u kunt eenvoudig de grootte aanpassen, de video of audio bewerken, en meer.
- Neem video, audio en webcam op en maak screenshots op Windows / Mac.
- Bekijk een voorbeeld van gegevens voordat u opslaat.
- Het is veilig en gemakkelijk te gebruiken.
Volg de onderstaande aanwijzingen om erachter te komen hoe u via Windows Media Player kunt opnemen FoneLab schermrecorder:
Stap 1Download het softwarebestand op uw computer door naar de officiële website van FoneLab Screen Recorder te gaan. Zodra u op het gedownloade bestand klikt om het te openen, zal het programma toestemming vragen om wijzigingen aan uw apparaat aan te brengen. Laat het de installatie beginnen. Het duurt maar een paar seconden voordat een Start Now-venster verschijnt. Klik erop om de FoneLab Screen Recorder op uw computer uit te voeren.
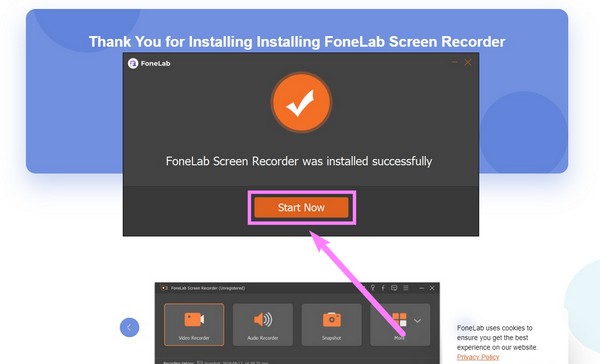
Stap 2De hoofdinterface van het programma verwelkomt u met zijn belangrijkste functies. De videorecorder neemt alles op het scherm van uw computer op, zoals video's, diavoorstellingen, enz. Er is ook een audiorecorder, gamerecorder, vensterrecorder, telefoonrecorder, webcamrecorder en meer. Klik in jouw geval op de Videorecorder kenmerk.
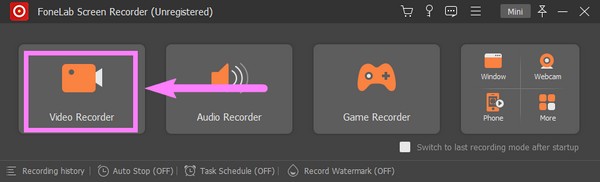
Stap 3U kunt kiezen of u het hele scherm wilt opnemen of slechts een deel van het scherm Videorecorder koppel. Klik gewoon op de Vol optie of Eigen om het aan te passen aan de grootte van het opnamescherm van uw voorkeur. U kunt ook de webcam, het systeemgeluid of de microfoon inschakelen. Klik op de pijl naar beneden naast de microfoon pictogram om de functies voor ruisonderdrukking en versterker in te schakelen.
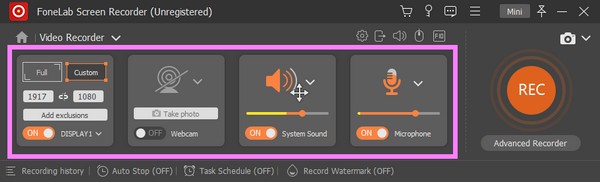
Stap 4Voordat u verder gaat, kunt u gebruikmaken van de extra opties onderaan de interface. De autostop Met de functie kunt u een bepaalde opnamelengte of bestandsgrootte instellen om de opname automatisch te stoppen. Ondertussen, de Watermerk opnemen Met deze functie kunt u een watermerk aan uw video toevoegen. U kunt het standaardwatermerk van FoneLab Screen Recorder gebruiken of uw eigen watermerk aanpassen.
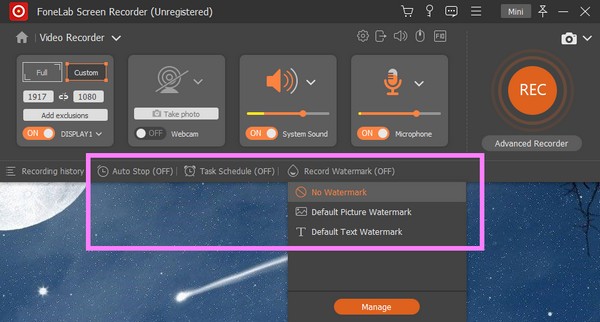
Stap 5Na het aanpassen van de functies aan uw voorkeuren, kunt u eindelijk op de REC knop aan het einde van de interface zodra de video op Windows Media Player wordt afgespeeld. Als je op de Geavanceerde recorder, ziet u de andere opnamemanieren. Selecteer de opnamemethode waarmee u vertrouwd bent om op te nemen op Windows Media Player.
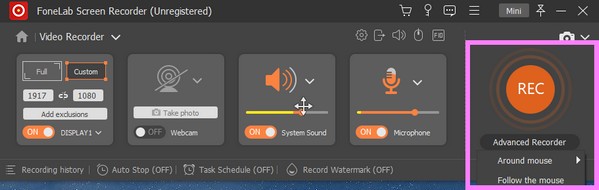
Met FoneLab Screen Recorder kunt u video, audio, online zelfstudie, enz. Vastleggen op Windows / Mac, en u kunt eenvoudig de grootte aanpassen, de video of audio bewerken, en meer.
- Neem video, audio en webcam op en maak screenshots op Windows / Mac.
- Bekijk een voorbeeld van gegevens voordat u opslaat.
- Het is veilig en gemakkelijk te gebruiken.
Deel 2. Video opnemen op Windows Media Player met gamebalk
Xbox Game Bar is een ingebouwde overlayfunctie in Windows. Het is ontwikkeld voor gamers om video's op te nemen en screenshots te maken tijdens het spelen van computerspellen. Maar het staat op de lijst omdat je het ook kunt gebruiken om video's op Windows Media Player op te nemen. Als u echter van plan bent lange video's op te nemen, is dit niet de tool voor u, aangezien deze slechts tot 30 minuten opneemt. Bovendien zeggen sommige rapporten dat het inschakelen van de gamebalk soms prestatieproblemen veroorzaakt.
Volg de onderstaande aanwijzingen om erachter te komen hoe u kunt opnemen op Windows Media Player met Game Bar:
Stap 1Het eerste dat u moet doen, is de Xbox Game Bar-functie inschakelen. Klik hiervoor op de Start pictogram linksonder op uw bureaublad. Selecteer de versnelling pictogram om te openen Instellingen. Typ vervolgens "xbox” in de zoekbalk bovenaan. Kiezen Schakel Xbox Game Bar in In de vervolgkeuzelijst.
Stap 2Eenmaal ingeschakeld, drukt u op de Windows-logotoets + G op het toetsenbord om de gamebalk op uw scherm weer te geven. Selecteer de versnelling pictogram aan het einde van de balk en kies vervolgens het Het vastleggen optie uit de lijst in de linkerkolom. Stel vanaf daar de opties in op basis van uw voorkeuren.
Stap 3Druk op de Windows-logo + G toetsen opnieuw om de spelbalk te verbergen en de Windows Media Player weer te geven. Druk daarna op de Windows-logo + Alt + R toetsen om eindelijk te beginnen met het opnemen van uw computerscherm.
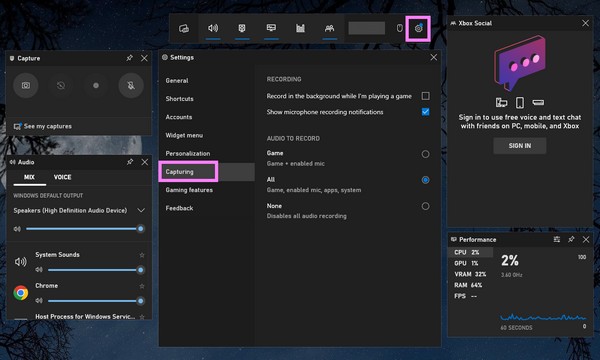
Met FoneLab Screen Recorder kunt u video, audio, online zelfstudie, enz. Vastleggen op Windows / Mac, en u kunt eenvoudig de grootte aanpassen, de video of audio bewerken, en meer.
- Neem video, audio en webcam op en maak screenshots op Windows / Mac.
- Bekijk een voorbeeld van gegevens voordat u opslaat.
- Het is veilig en gemakkelijk te gebruiken.
Deel 3. Video opnemen op Windows Media Player met PowerPoint-opnamefunctie
Veel mensen weten dit niet, maar Microsoft PowerPoint heeft een opnamefunctie. Hiermee kunt u het scherm van uw computer opnemen om het in de PowerPoint-dia's in te sluiten. Houd er echter rekening mee dat deze functie slechts beperkt is tot 20 minuten opname en 500 MB aan bestandsgrootte.
Volg de onderstaande aanwijzingen om video op te nemen van Windows Media Player met PowerPoint:
Stap 1Open de PowerPoint op jouw computer.
Stap 2Selecteer in het bovenstaande menu de Invoegen Tab.
Stap 3Klik Schermopname aan het einde van de opties om de opnamefunctie te gebruiken.

Als je langere video's opneemt, ga dan terug naar de eerste methode, omdat deze geen tijd- of bestandsgroottelimiet heeft.
Met FoneLab Screen Recorder kunt u video, audio, online zelfstudie, enz. Vastleggen op Windows / Mac, en u kunt eenvoudig de grootte aanpassen, de video of audio bewerken, en meer.
- Neem video, audio en webcam op en maak screenshots op Windows / Mac.
- Bekijk een voorbeeld van gegevens voordat u opslaat.
- Het is veilig en gemakkelijk te gebruiken.
Deel 4. Veelgestelde vragen over Windows Media Player-recorders
1. Kan ik opnemen met Windows Media Player?
Nee, dat kan niet. Windows Media Player heeft meerdere geweldige functies, maar het opnemen van video's, audio of wat dan ook is daar niet een van.
2. Waarom kan ik de functie Schermopname niet zien in PowerPoint?
Als u de opnamefunctie niet ziet, schakelt u deze eerst in door te klikken Dien in > Opties > Lint aanpassen, controleer dan Opnemen onder de Hoofd Tabbladen aan de rechterkant.
3. Is Game Bar een noodzakelijke functie?
Het wordt gebruikt voor opnamedoeleinden, voornamelijk voor gamers. Maar als u al een betrouwbare opnametool heeft en geen gamer bent, is deze functie misschien niet nodig voor u.
4. Kan ik een video van Windows Media Player naar MP4 opslaan met FoneLab Screen Recorder?
Ja, dat kan. De ... gebruiken FoneLab schermrecorder, kunt u video's of andere media van elke mediaspeler opnemen en in een ander bestandsformaat opslaan. Deze software ondersteunt verschillende videoformaten zoals MP4, MWV, MOV, F4V en meer.
Heel erg bedankt voor je moeite om tot nu toe te lezen. U kunt de volgende keer terugkomen voor meer oplossingen.
Met FoneLab Screen Recorder kunt u video, audio, online zelfstudie, enz. Vastleggen op Windows / Mac, en u kunt eenvoudig de grootte aanpassen, de video of audio bewerken, en meer.
- Neem video, audio en webcam op en maak screenshots op Windows / Mac.
- Bekijk een voorbeeld van gegevens voordat u opslaat.
- Het is veilig en gemakkelijk te gebruiken.
