- Deel 1. Wat betekent Windows Resource Protection gevonden corrupte bestanden
- Deel 2. Hoe Windows Resource Protection te repareren Gevonden corrupte bestanden
- Deel 3. Corrupte bestanden van de computer herstellen met FoneLab Data Retriever
- Deel 4. Veelgestelde vragen over Windows Resource Protection Gevonden corrupte bestanden, reparatie en herstel
Herstel de verloren / verwijderde gegevens van de computer, harde schijf, flash drive, geheugenkaart, digitale camera en meer.
3 oplossingen voor Windows Resource Protection Found Corrupt Files Error
 Bijgewerkt door Somei Liam / 20 dec.2022 16:30
Bijgewerkt door Somei Liam / 20 dec.2022 16:30Windows Resource Protection vond corrupte bestanden, maar kon sommige niet repareren. Wat er is gebeurd?
Dit bericht verschijnt in de systeembestandscontrole op de opdrachtprompt van de computer. De systeembestandscontrole is een hulpprogramma voor het scannen van beveiligde systeembestanden. En wanneer er een probleem wordt gevonden in deze bestanden, lost deze tool de gerelateerde problemen op. De sfc/scannow is de opdracht die u kunt typen om het programma uit te voeren. Bovenstaande foutmelding is echter een van de veelvoorkomende reacties die vaak worden weergegeven. Dit betekent dat het proces is mislukt en dat u de beschadigde bestanden mogelijk handmatig moet repareren.

Het wordt aanbevolen om de systeembestandscontrole zo nu en dan uit te voeren. Het is niet bedoeld om de prestaties van de computer te verbeteren, maar het herstelt beschadigde en ontbrekende systeembestanden. Het is een uitstekende opdracht, omdat het u helpt bij onbekende of willekeurige problemen op uw pc. Houd er echter rekening mee dat u het alleen kunt uitvoeren als u beheerdersrechten hebt. U kunt ook niet altijd op deze opdracht vertrouwen, omdat u dingen kunt tegenkomen zoals de genoemde foutmelding. U hoeft zich geen zorgen te maken, want dit probleem is eenvoudig op te lossen.
Dat gezegd hebbende, gaat dit artikel in op de effectieve oplossingen die u kunt toepassen om door deze situatie heen te komen. Nadat we verschillende methoden hebben geprobeerd, hebben we eindelijk de meest verdienstelijke oplossingen in dit bericht opgenomen. En terwijl u verschillende processen ontdekt, ligt de mogelijkheid van gegevensverlies om de hoek. Daarom hebben we een betrouwbaar hulpmiddel klaargemaakt als u een dergelijk probleem tegenkomt. Lees alstublieft verder om te beginnen.

Gidslijst
- Deel 1. Wat betekent Windows Resource Protection gevonden corrupte bestanden
- Deel 2. Hoe Windows Resource Protection te repareren Gevonden corrupte bestanden
- Deel 3. Corrupte bestanden van de computer herstellen met FoneLab Data Retriever
- Deel 4. Veelgestelde vragen over Windows Resource Protection Gevonden corrupte bestanden, reparatie en herstel
Deel 1. Wat betekent Windows Resource Protection gevonden corrupte bestanden
Zoals vermeld in de inleiding, heeft het foutbericht "Windows Resource Protection vond corrupte bestanden maar kon sommige niet repareren" iets te maken met de systeembestandscontrole. Om het verder te bespreken, betekent dit bericht in feite dat het scan- en reparatieproces van de beveiligde systeembestanden is mislukt. Idealiter zou dit proces de problematische of beschadigde bestanden moeten vervangen door kopieën in de cache. Dan vindt u deze caches in de map %WinDir%\System32\dllcache. Helaas is dat niet altijd het geval. Daarom helpt dit artikel u het probleem zelf op te lossen. U hoeft alleen de onderstaande instructies zorgvuldig te lezen om tot een succesvol proces te komen.
FoneLab Data Retriever - herstel de verloren / verwijderde gegevens van computer, harde schijf, flashstation, geheugenkaart, digitale camera en meer.
- Herstel gemakkelijk foto's, video's, documenten en meer gegevens.
- Voorbeeld van gegevens vóór herstel.
- Herstel gegevens van apparaat, iCloud en iTunes.
Deel 2. Hoe Windows Resource Protection te repareren Gevonden corrupte bestanden
Voor dit probleem hebben we de 3 meest effectieve methoden gekozen om het probleem met Windows Resource Protection op te lossen. U hoeft geen apps van derden te installeren om de oplossingen uit te voeren. Het enige hulpmiddel dat u nodig hebt, is de opdrachtprompt op uw Windows-computer.
Optie 1. Voer SFC uit in de veilige modus
Een mogelijke oorzaak van het probleem waarmee u wordt geconfronteerd, is een proces dat op de achtergrond wordt uitgevoerd. Het kan software van derden, een programma of malware zijn die verhindert dat de systeembestandscontrole goed werkt. Dit gebeurt wanneer u een programma gebruikt terwijl het scannen van systeembestanden bezig is. Om te bevestigen of dit het geval is, moet u de SFC mogelijk in Veilige modus uitvoeren. Als dit werkt, kunt u uitzoeken welk programma dit probleem veroorzaakt.
Handel in overeenstemming met de volgende instructies hieronder om de fout Windows Resource Protection gevonden corrupte bestanden te herstellen door SFC in Veilige modus uit te voeren:
Stap 1Druk op de Windows + R toetsen op uw toetsenbord om te starten lopen. Typ msconfig in het tekstveld en druk op Enter.
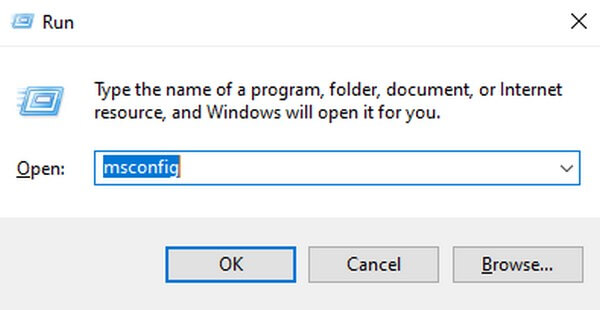
Stap 2Ga naar uw laars sectie in het volgende venster. Kruis de ... aan veilig opstarten selectievakje op de onderste helft en selecteer vervolgens het minimaal optie.
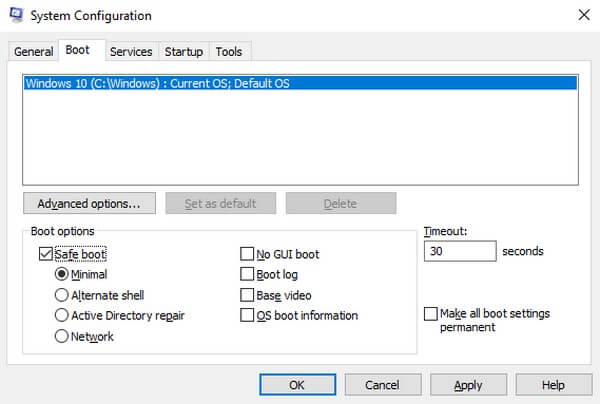
Stap 3Klik ten slotte op Solliciteer om wijzigingen op te slaan. De computer zal dan opnieuw opstarten veilige modus. Herhaal de System File Checker in deze modus om te zien of het scannen goed werkt.
Optie 2. Voer SFC uit tijdens het opstarten
Deze volgende methode wordt vaak gebruikt wanneer de computer problemen heeft met het herstarten van Windows. Maar u kunt het ook gebruiken op een moment als dit wanneer de systeembestandscontrole de beschadigde systeembestanden niet kan scannen en herstellen. U hoeft alleen de opdrachtprompt geforceerd te openen om de SFC uit te voeren voordat u officieel opnieuw opstart of opnieuw opstart in Windows.
Handel in overeenstemming met de volgende instructies hieronder om de door Windows Resource Protection gevonden corrupte bestanden te repareren, maar kon een aantal van deze berichten niet repareren in de systeembestandscontrole tijdens het opstarten:
Stap 1Druk op de aan/uit-schakelaar van uw computer en houd deze minimaal 5 seconden ingedrukt totdat u ziet dat deze volledig is uitgeschakeld. Schakel het daarna weer in.
Stap 2Wanneer u het Windows-laadscherm ziet, dwingt u de computer opnieuw af te sluiten door hetzelfde te doen met de aan/uit-schakelaar. Doe dit 3-4 keer totdat de computer detecteert dat zoveel opstartpogingen mislukken.
Stap 3Zodra dit het geval is, start de computer automatisch op met Windows Recovery. Om de System File Checkerselecteer Problemen, dan de Geavanceerd opties. Je kunt eindelijk de Command Prompt op de volgende lijst met opties en voer het bestand opnieuw uit SFC opdracht om problemen op te lossen.
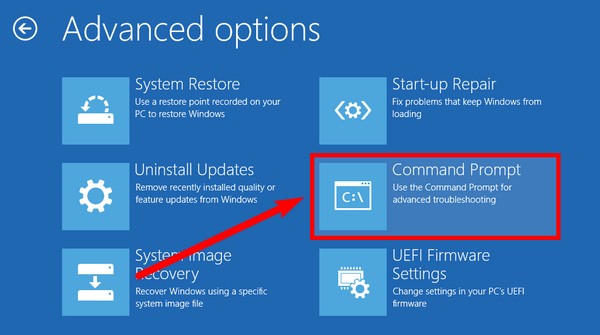
Optie 3. Voer Check Disk Commands uit
Het doel van de systeembestandscontrole is het scannen en herstellen van beveiligde systeembestanden. Maar als u een probleem tegenkomt met de checker zelf, kunt u vertrouwen op andere methoden voor probleemoplossing om het te repareren. CHKDSK is een opdracht die ook enkele fouten op de computer kan herstellen. Net als de SFC kunt u deze uitvoeren op de opdrachtprompt.
Handel in overeenstemming met de volgende instructies hieronder om de door Windows Resource Protection gevonden corrupte bestanden te repareren, maar sommige ervan op Windows 10 en andere konden niet worden hersteld door de Check Disk Commands uit te voeren:
Stap 1Klik op het zoekpictogram linksonder op uw bureaublad cmd op de zoekbalk. Zodra de Command Prompt programma verschijnt, klik er met de rechtermuisknop op en kies Als administrator uitvoeren.
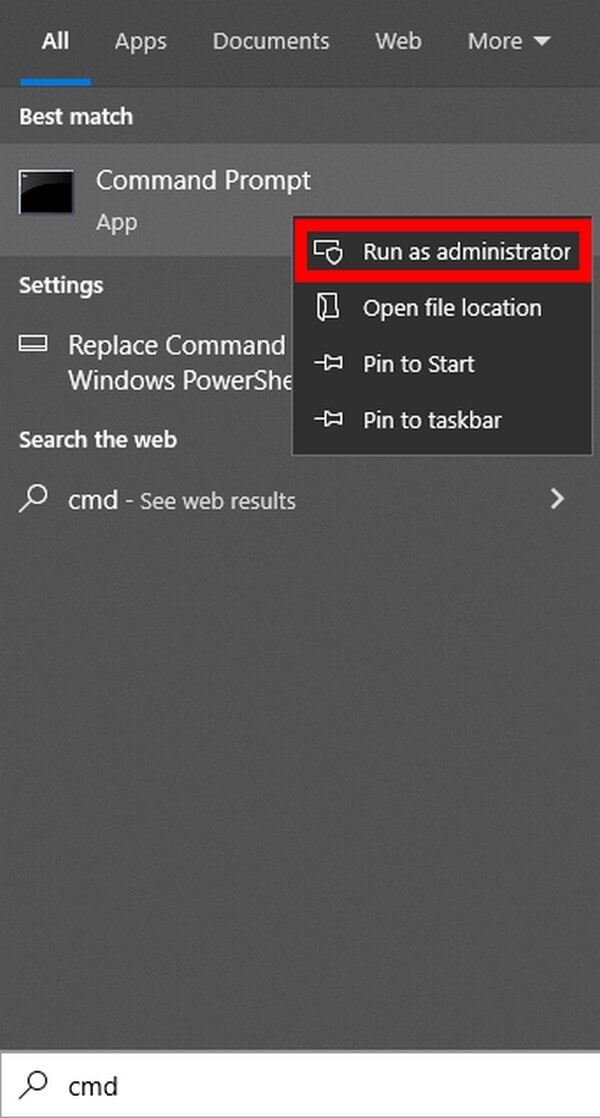
Stap 2Wanneer het programma wordt gestart, typt u chkdsk / r en druk op de Enter knop. Vul daarna y in als antwoord op de vraag over het rooster.
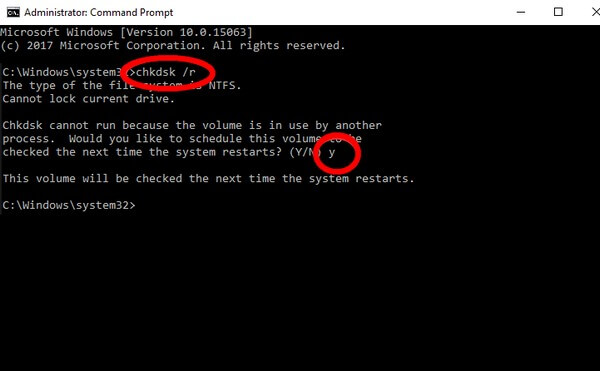
Stap 3Sluit daarna de lopende programma's en start uw computer opnieuw op. Het programma begint dan met het scannen en herstellen van fouten die op de pc zijn gedetecteerd. Later kunt u eindelijk de System File Checker om te zien of het deze keer succesvol werkt.
Deel 3. Corrupte bestanden van de computer herstellen met FoneLab Data Retriever
Tijdens het continu controleren en oplossen van computerproblemen zullen waarschijnlijk veel beschadigde bestanden worden verwijderd. Je hebt misschien niet gewild dat sommige van hen zouden verdwijnen, maar ze zijn toch verwijderd. Het is onvermijdelijk omdat de programma's die u uitvoert de beschadigde bestanden op uw pc verwijderen. Maar maak je geen zorgen, je kunt ze nog steeds herstellen met slechts een paar eenvoudige stappen. FoneLab Data Retriever zal u helpen de corrupte bestanden terug te nemen die u nooit wilde verwijderen. Zelfs als de bestanden verloren zijn gegaan als gevolg van het scannen en repareren van systeembestanden, per ongeluk verwijderen, ongewenste indeling, computervirus, enz., is dat geen probleem. Deze tool zal ze professioneel en probleemloos voor u herstellen.
FoneLab Data Retriever - herstel de verloren / verwijderde gegevens van computer, harde schijf, flashstation, geheugenkaart, digitale camera en meer.
- Herstel gemakkelijk foto's, video's, documenten en meer gegevens.
- Voorbeeld van gegevens vóór herstel.
- Herstel gegevens van apparaat, iCloud en iTunes.
Handel in overeenstemming met de volgende instructies hieronder om corrupte bestanden van de computer te herstellen nadat Windows Resource Protection een fout met corrupte bestanden heeft gevonden FoneLab Data Retriever:
Stap 1Navigeer naar de website van FoneLab Data Retriever. U kunt het installatiebestand downloaden door op de Gratis download knop linksonder op de pagina. Verwerk daarna de installatie en voer het programma uit op uw computer.
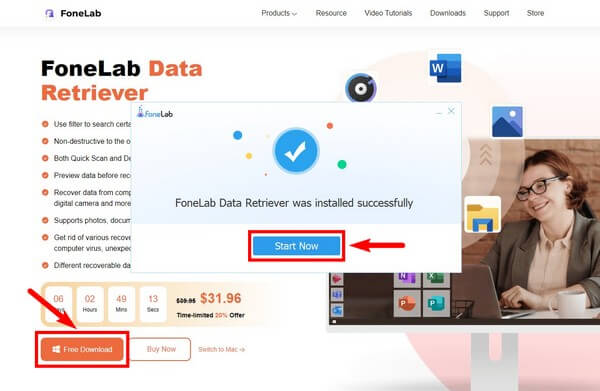
Stap 2Controleer de ondersteunde gegevenstypen die in de hoofdinterface worden vermeld voor de bestanden die u wilt ophalen. Onder dat gedeelte bevinden zich de harde schijven. Kies de locatie van de bestanden en klik vervolgens op de aftasten knop.
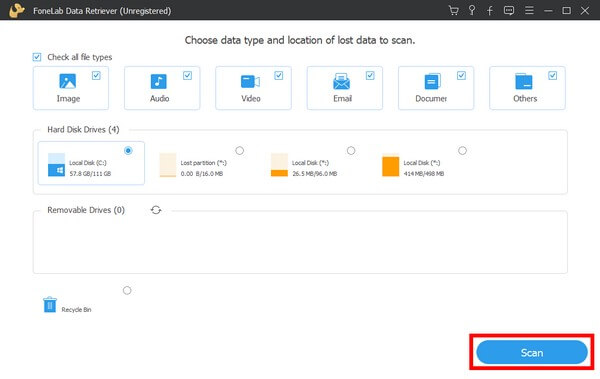
Stap 3De mappen van elk bestandstype worden weergegeven op de volgende interface. Bekijk ze om de bestanden te vinden die u wilt herstellen. U kunt ook de andere functies van het programma gebruiken om ze sneller te zien.
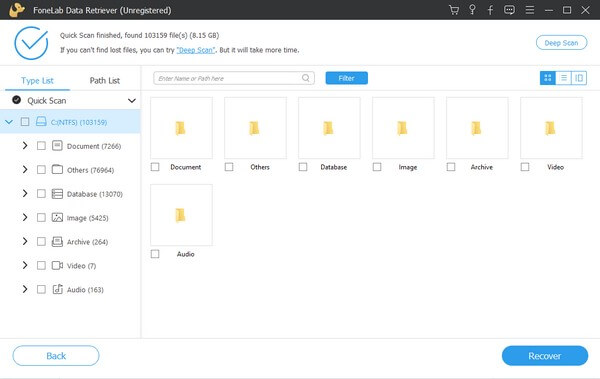
Stap 4Selecteer ten slotte alle bestanden die u hebt gekozen en druk vervolgens op Herstellen rechtsonder in de interface. Het programma begint dan met het herstellen van uw corrupte bestanden.
FoneLab Data Retriever - herstel de verloren / verwijderde gegevens van computer, harde schijf, flashstation, geheugenkaart, digitale camera en meer.
- Herstel gemakkelijk foto's, video's, contacten, WhatsApp en meer gegevens.
- Voorbeeld van gegevens vóór herstel.
Deel 4. Veelgestelde vragen over Windows Resource Protection Gevonden corrupte bestanden, reparatie en herstel
1. Wat doet het uitvoeren van SFC in Veilige modus?
De computer voert alleen basissoftwareprogramma's en stuurprogramma's uit in Veilige modus. Daarom zal het uitvoeren van de SFC veel soepeler verlopen zonder onderbreking van andere programma's van derden.
2. Is het mogelijk om de beschadigde bestanden te herstellen?
Ja dat is zo. Er zijn tools en methoden die u online kunt vinden om uw beschadigde bestanden na herstel te herstellen. U hoeft alleen maar geduld te hebben bij het zoeken naar de tool of methode die geschikt is voor uw bestanden.
3. Kan FoneLab Data Retriever corrupte bestanden van een harde schijf herstellen?
Ja het kan. FoneLab Data Retriever is in staat om corrupte en niet-corrupte bestanden van verschillende compatibele apparaten te herstellen. Naast computers omvat het harde schijven, geheugenkaarten, flashstations, digitale camera's, mobiele telefoons en meer.
FoneLab Data Retriever - herstel de verloren / verwijderde gegevens van computer, harde schijf, flashstation, geheugenkaart, digitale camera en meer.
- Herstel gemakkelijk foto's, video's, contacten, WhatsApp en meer gegevens.
- Voorbeeld van gegevens vóór herstel.
Als u opmerkingen, suggesties, vragen of vragen heeft, kunt u deze hieronder plaatsen. U kunt ook een bezoek brengen aan de FoneLab Data Retriever website om meer oplossingen te vinden voor uw apparaatproblemen.
