Prominente manieren om moeiteloos video op Windows op te nemen
 Posted by Valyn Hua / 17 nov 2022 16:00
Posted by Valyn Hua / 17 nov 2022 16:00Kan ik video's opnemen op Windows? Hoe een video opnemen op Windows? Wat is de beste manier om het te doen?
Het antwoord op die vraag is ja, en u kunt opnemen op Windows 7, 8 en andere latere versies. En je bent hier aan het juiste adres om de beste tools en methoden te vinden om video op te nemen. Schermopname op Windows biedt mensen veel voordelen. Of het nu op het werk, op school, in uw carrière of voor persoonlijk gebruik is. Je hebt toegang tot veel dingen als je weet hoe je het scherm van je computer moet opnemen. En wat zijn die voordelen?
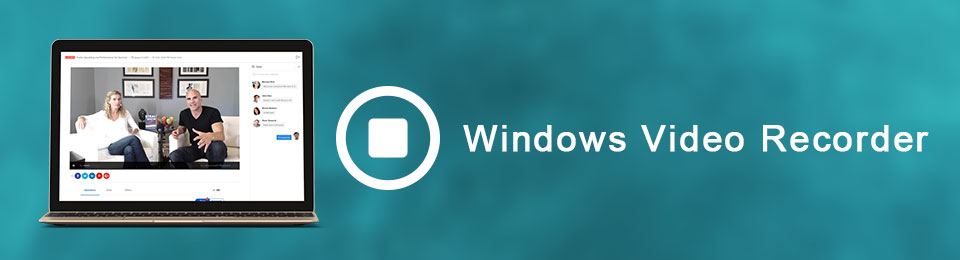
Het hebben van een kopie van je favoriete films is daar een van. Als u bekend bent met de eenvoudige methoden om op te nemen, kunt u verschillende films, afleveringen van uw favoriete programma's, vlogs en meer op uw computer opslaan voor persoonlijk gebruik. Afgezien daarvan kun je ook tutorials filmen van de tools of alles wat je gebruikt of doet op Windows. Als je een speler bent, heeft het bekijken van je gameplay door middel van video-opnamen grote voordelen voor het verbeteren van je vaardigheden. Dit zijn slechts enkele van de dingen die u kunt bereiken door schermopname te leren.
Daarom hebben we veelgeprezen tools online gevonden voor video-opname op Windows. Met hen kunt u uw leerproces maximaliseren, wat zal resulteren in het produceren van de beste versie van uw opname-uitvoer. Lees hieronder meer over hen om meer kennis en vaardigheden op het gebied van video-opnamen op te doen.

Gidslijst
Deel 1. Video opnemen op Windows met FoneLab Screen Recorder
Na grondig testen van verschillende videorecorders, FoneLab schermrecorder heeft zijn plaats als nummer één gevestigd. Met deze tool kunt u alles op uw Windows-computerscherm opnemen. Of het nu gaat om een video, tutorial, call of wat je maar wilt. Het is geen doorsnee recorder omdat hij, in tegenstelling tot de andere, unieke kenmerken heeft die uw video-opnamen meer opvallen. Een daarvan is de gespecialiseerde modi voor elk type opname. Een andere is dat u hiermee de grootte van uw opname kunt aanpassen op basis van uw voorkeur met een resolutie van hoge kwaliteit. Wat betreft geluiden, FoneLab Screen Recorder heeft een microfoonverbetering en ruisonderdrukking functies die u kunt activeren om de audio van uw video te verbeteren. Bovendien heeft het bewerkingsfuncties waarmee u teksten, pijlen, lijnen en meer aan de schermopname kunt toevoegen om sommige delen te markeren.
Met FoneLab Screen Recorder kunt u video, audio, online zelfstudie, enz. Vastleggen op Windows / Mac, en u kunt eenvoudig de grootte aanpassen, de video of audio bewerken, en meer.
- Neem video, audio en webcam op en maak screenshots op Windows / Mac.
- Bekijk een voorbeeld van gegevens voordat u opslaat.
- Het is veilig en gemakkelijk te gebruiken.
Laat u leiden door de onderstaande stappen om te leren hoe u video kunt opnemen op Windows 8 en anderen met FoneLab schermrecorder:
Stap 1Ga naar de officiële site van FoneLab Screen Recorder. U kunt het installatiebestand downloaden door op de Gratis download tabblad linksonder op de pagina. Om te installeren, opent u het gedownloade bestand en laat u het wijzigingen aanbrengen op uw apparaat. Kies de gewenste taal voordat u op klikt Install knop. Terwijl u wacht tot de installatie van de configuratie is voltooid, zal het programma een voorbeeld van enkele softwarefuncties bekijken. Start het daarna op uw computer.
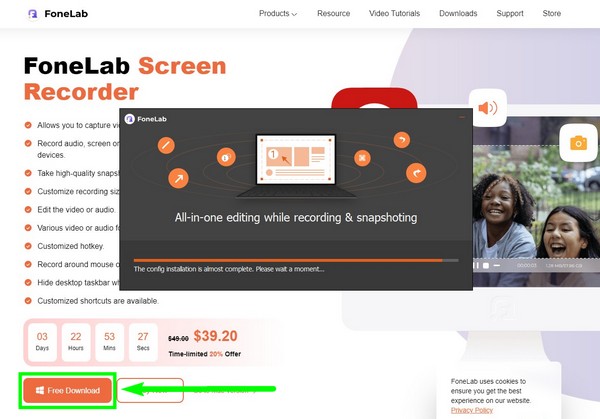
Stap 2U ziet de verschillende opnamemodi op de hoofdinterface van het programma, waaronder de videorecorder, audiorecorder, gamerecorder en meer. Onderaan staat de opnamegeschiedenis, waar u uw uitvoer vindt. Daarnaast zijn de andere opties. Met de Auto Stop-functie kunt u automatisch een bepaalde lengte of bestandsgrootte instellen om de opname te stoppen. Er is ook een Watermerk opnemen u kunt inschakelen om uw eigen watermerk aan te passen. U kunt ze instellen voordat u op de functie Videorecorder klikt om door te gaan met het opnameproces.
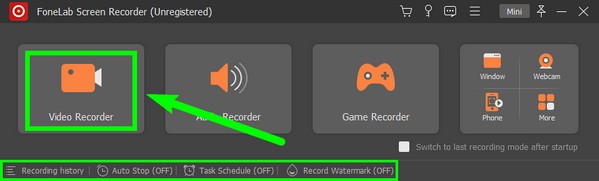
Stap 3Op de volgende interface kunt u de opties aanpassen op basis van uw opnamevoorkeuren. Als u uw volledige Windows-scherm wilt opnemen, kiest u Voldan Eigen als u de grootte wilt aanpassen. U kunt ook de webcam, het systeemgeluid en de microfoon in- of uitschakelen. Pas de geluiden aan door naar links te glijden om lager te gaan of naar rechts om de audio harder te zetten met de volumeschuifregelaars. Als u de functies voor microfoonverbetering en ruisonderdrukking wilt inschakelen, klikt u op de pijl naast het microfoonpictogram.
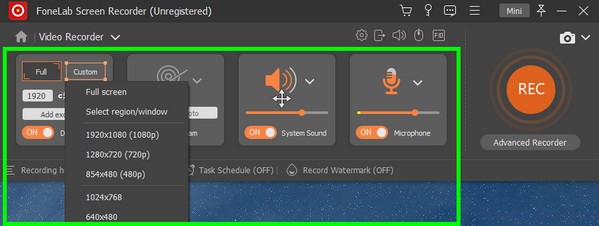
Stap 4Als u op het tandwielpictogram hierboven klikt, wordt Instellingen geopend. Er is het opnamegedeelte, uitvoer, geluid, camera, muis en toetsaanslag, sneltoetsen, enz. U kunt de sneltoetsen op de sneltoetsen leren om het programma gemakkelijker te gebruiken.
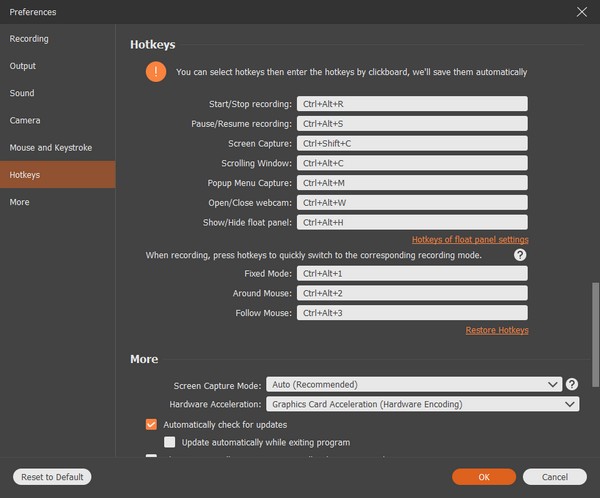
Stap 5Nadat u klaar bent met instellen, kunt u eindelijk op de knop klikken REC knop aan het einde van de interface om te beginnen met het opnemen van uw Windows-computerscherm. Tijdens de opname kunt u de opname pauzeren en hervatten als u een gedeelte wilt overslaan. U kunt ook de bewerkingsopties gebruiken om er enkele te markeren. Sla ten slotte het bestand op in de gewenste bestemmingsmap.
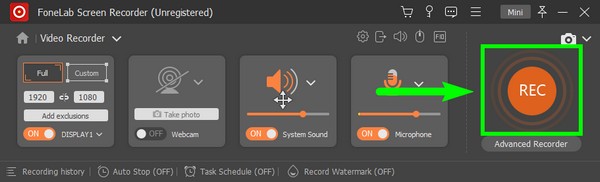
Houd er rekening mee dat deze tool beschikbaar is voor mensen die willen weten hoe ze video kunnen opnemen op een Dell laptop Windows 10 en andere laptops.
Met FoneLab Screen Recorder kunt u video, audio, online zelfstudie, enz. Vastleggen op Windows / Mac, en u kunt eenvoudig de grootte aanpassen, de video of audio bewerken, en meer.
- Neem video, audio en webcam op en maak screenshots op Windows / Mac.
- Bekijk een voorbeeld van gegevens voordat u opslaat.
- Het is veilig en gemakkelijk te gebruiken.
Deel 2. Video opnemen op Windows met Game Bar
Xbox Game Bar is een ingebouwde gaming-overlay op Windows 10 en hoger. Het werkt met de meeste pc-games en het werkt ook bij het opnemen van het Windows-scherm. Met deze functie kunt u video's en video's opnemen maakt screenshots op uw computerscherm. Het voordeel van Xbox Game Bar is dat het ingebouwd is, dus je hoeft geen andere software van derden te installeren. De games of andere platforms herkennen de sneltoets soms echter niet, waardoor deze niet verschijnt. Bovendien is de maximale opnametijd slechts 4 uur. Ga daarom verder met de andere methoden als u last heeft van deze beperkingen.
Laat u leiden door de onderstaande stappen om onder de knie te krijgen hoe u video kunt opnemen op Windows 10 en anderen met Game Bar.
Stap 1Ga naar de instellingen van uw Windows-computer. Typ in de zoekbalk hierboven "xbox," dan klikken Schakel Xbox Game Bar in uit het vervolgkeuzemenu. Als u dit doet, wordt de functie op uw computer geactiveerd.
Stap 2Druk op het toetsenbord Windows-logo + G toetsen om de Xbox Game Bar op uw scherm weer te geven. Als u de opnamefunctie wilt aanpassen, drukt u op de versnelling pictogram aan het einde van de balk. Selecteer Het vastleggen in de linkerkolom om de opties aan te passen aan uw voorkeursinstellingen.
Stap 3Druk ten slotte op Windows-logo + Alt + R om uw Windows-scherm op te nemen. Druk er vervolgens nogmaals op om de opname te beëindigen en de video op uw computer op te slaan.
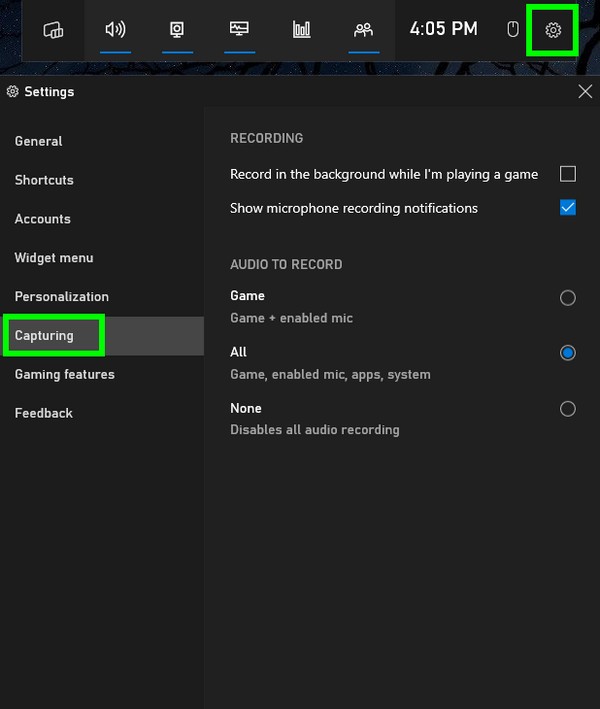
Met FoneLab Screen Recorder kunt u video, audio, online zelfstudie, enz. Vastleggen op Windows / Mac, en u kunt eenvoudig de grootte aanpassen, de video of audio bewerken, en meer.
- Neem video, audio en webcam op en maak screenshots op Windows / Mac.
- Bekijk een voorbeeld van gegevens voordat u opslaat.
- Het is veilig en gemakkelijk te gebruiken.
Deel 3. Video opnemen op Windows Online
Screencapture is een gratis webgebaseerde schermrecorder waarmee u alles op uw Windows-scherm kunt opnemen. Houd er echter rekening mee dat deze online tool een watermerk heeft en dat u een abonnement moet kopen om het te verwijderen.
Laat u leiden door de onderstaande stappen om video op te nemen op Windows 8 en anderen met Screencapture:
Stap 1Ga naar de website van Screencapture.
Stap 2Klik op de green Opname starten tabblad en deel vervolgens het scherm dat u wilt opnemen om te starten.
Stap 3Als u klaar bent, voltooit u de opname om het bestand op uw computer op te slaan.
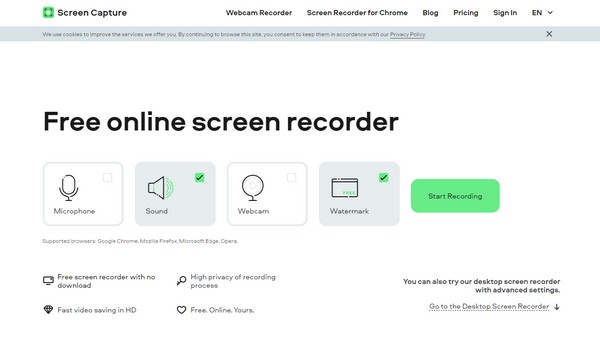
Met FoneLab Screen Recorder kunt u video, audio, online zelfstudie, enz. Vastleggen op Windows / Mac, en u kunt eenvoudig de grootte aanpassen, de video of audio bewerken, en meer.
- Neem video, audio en webcam op en maak screenshots op Windows / Mac.
- Bekijk een voorbeeld van gegevens voordat u opslaat.
- Het is veilig en gemakkelijk te gebruiken.
Deel 4. Veelgestelde vragen over videorecorders op Windows
1. Is schermopname online veilig?
Jazeker. De meeste online recorders zijn veilig en stelen geen persoonlijke informatie of opnames. Zorg er echter voor dat u betrouwbare websites of programma's kiest zoals FoneLab schermrecorder om zeker te zijn.
2. Kan FoneLab Screen Recorder video opnemen op de telefoon?
Ja het kan. FoneLab Schermrecorder kan video's en andere op verschillende apparaten opnemen. Afgezien van een Windows-computer, kan het ook opnemen op Mac, Android-telefoons, iPhones en meer.
3. Is Xbox Game Bar op Mac?
Nee. Xbox Game Bar is exclusief ingebouwd op Windows-computers record spelscherm en meer.
Met FoneLab Screen Recorder kunt u video, audio, online zelfstudie, enz. Vastleggen op Windows / Mac, en u kunt eenvoudig de grootte aanpassen, de video of audio bewerken, en meer.
- Neem video, audio en webcam op en maak screenshots op Windows / Mac.
- Bekijk een voorbeeld van gegevens voordat u opslaat.
- Het is veilig en gemakkelijk te gebruiken.
Als je hulp nodig hebt bij het kiezen van de juiste methode hierboven, raden we de FoneLab schermrecorder. Installeer het nu om meer te weten te komen over de ongelooflijke functies.
