Ontdek de beste alternatieven voor Windows Voice Recorder
 Posted by Valyn Hua / 18 nov 2022 16:00
Posted by Valyn Hua / 18 nov 2022 16:00Waarom werkt mijn Windows 10-voicerecorder niet? Wat kan ik nog meer gebruiken om op te nemen?
Windows Sound Recorder of Voice Recorder is de standaard audio-opnamesoftware in de meeste versies van Windows. Hiermee kunt u audio opnemen en achteraf bewerken. U kunt het dus gebruiken om gemakkelijk lezingen, interviews, liedjes en uw stem te documenteren. Het voordeel van dit programma is dat u geen hulpprogramma van derden hoeft te downloaden, aangezien het al in de Windows-computer is ingebouwd. Slechts enkelen vinden het echter handig om het te gebruiken.
Zoals vermeld in de bovenstaande vraag, klagen veel gebruikers dat het niet werkt. En er zijn meerdere oorzaken waarom u deze problemen ervaart. Misschien is uw Windows verouderd. Door het bij te werken, kan het systeem soepel werken. Of de microfoon is niet ingeschakeld, dus controleer het zeker. Het is ook mogelijk dat sommige programma's die op uw computer zijn geïnstalleerd, te veel ruimte in beslag nemen. Daarom moet u mogelijk caches verwijderen of uw Windows-opslag opschonen. Er zijn andere oorzaken, en het zal zeker even duren om ze één voor één te behandelen.
Om u van al deze problemen te behoeden, hebben we de beste alternatieven ontdekt die u kunt gebruiken om op uw computer op te nemen. Met de tools die we gaan introduceren, wordt het veel gemakkelijker om uw stem of andere audio op te nemen. Blijf lezen om meer over hen te weten te komen.
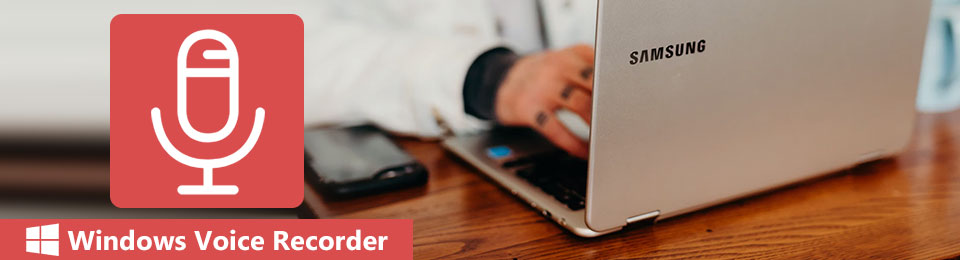

Gidslijst
Deel 1. Beste Windows Voice Recorder - FoneLab Screen Recorder
Toen we verschillende opnametools van overal op internet ontdekten en uitprobeerden, vonden we FoneLab schermrecorder. Werkt uw Voice Recorder niet op Windows 10 en andere versies? Maak je geen zorgen meer, want deze tool is een veel betere recorder dan de meeste software op verschillende platforms. Hiermee kunt u audio van hoge kwaliteit opnemen en bewerken als u klaar bent. Of je nu wilt opnemen op een microfoon of de interne audio van je computer, alles is mogelijk met FoneLab schermrecorder. Dit programma heeft zelfs microfoonruisonderdrukking en verbeterfuncties om spraakopnamen te verbeteren. Bovendien biedt het meerdere audioformaten die je op veel verschillende apparaten kunt afspelen.
Met FoneLab Screen Recorder kunt u video, audio, online zelfstudie, enz. Vastleggen op Windows / Mac, en u kunt eenvoudig de grootte aanpassen, de video of audio bewerken, en meer.
- Neem video, audio en webcam op en maak screenshots op Windows / Mac.
- Bekijk een voorbeeld van gegevens voordat u opslaat.
- Het is veilig en gemakkelijk te gebruiken.
Handel volgens de onderstaande stappen om audio op te nemen met de beste voicerecorder op Windows, FoneLab schermrecorder:
Stap 1Download de FoneLab Screen Recorder van de officiële site. Klik op het gedownloade bestand, laat de software wijzigingen aanbrengen op uw apparaat en laat het proces doorgaan. Kies uw taal in het installatievenster en begin met installeren. De configuratie-installatie wordt onmiddellijk voltooid. De Dank je pagina verschijnt op uw web, evenals de Begin nu knop. Klik erop om FoneLab Screen Recorder op uw computer uit te voeren.
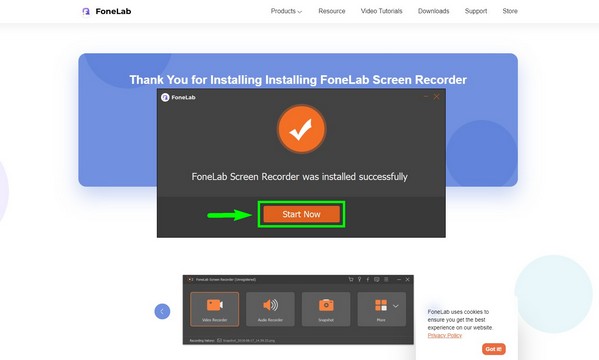
Stap 2De hoofdinterface geeft de belangrijkste functies van het programma weer, inclusief de Audiorecorder. Maar let voordat u verder gaat op de andere opties onderaan. In het gedeelte Opnamegeschiedenis ziet u uw voltooide uitvoer wanneer u klaar bent met het gebruik van de functies. De autostop laat je de opname automatisch stoppen op basis van een bepaalde lengte of bestandsgrootte die je instelt. Ondertussen kunt u gebruiken Taakschema om een opnametaak in te stellen op een geplande tijd. Nadat u hebt besloten of u deze opties al dan niet wilt gebruiken, selecteert u de Audiorecorder functie.
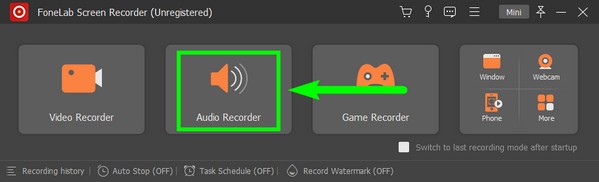
Stap 3Op de Audio Recorder-interface ziet u de System Sound en Microfoon volume aanpassingen. De schuifregelaar is alles wat je nodig hebt als je alleen het volume wilt wijzigen. Maar als u meer audio-instellingen wilt zien, klikt u op de pictogram voor kleiner volume boven de microfoon. De audiovoorkeuren verschijnen dan. U kunt desgewenst de microfoonruisonderdrukking, -verbetering of beide activeren. Probeer de opnametest om te horen hoe de audio in de uitvoer zal klinken.
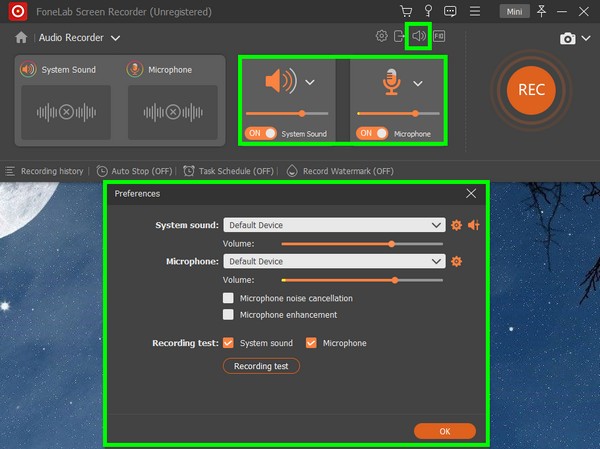
Stap 4Voor meer audio-instellingen, klik op de versnelling icoon. Er zijn meerdere beschikbare audioformaten, zoals MP3, M4A, AAC, OPUS, WMA en meer. U kunt ook uw favoriete audiokwaliteit kiezen, waaronder Laagste, Gemiddelde, Hoogste en Lossless.
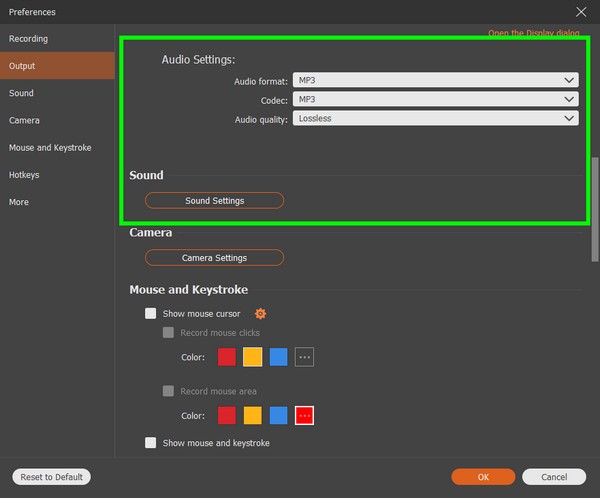
Stap 5Na het instellen van uw voorkeuren in audio-opname, kunt u eindelijk op de enorme sinaasappel klikken REC -knop in het meest rechtse deel van de interface. Er loopt een timer van drie seconden voordat de officiële start van de opname begint.
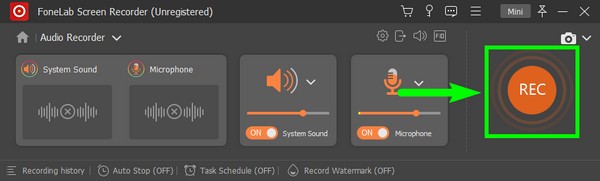
Stap 6Terwijl de opname bezig is, kunt u op de knop pauzeren/hervatten klikken als u een bepaald deel wilt weglaten of overslaan. De Auto Stop- en volumeschuifregelaars zijn beschikbaar wanneer u op de pictogrammen in de rechterbovenhoek klikt. U kunt ze altijd gebruiken. Druk daarna op de rood vierkant knop om de opname te stoppen en de audio op uw Windows-computer op te slaan.
Met FoneLab Screen Recorder kunt u video, audio, online zelfstudie, enz. Vastleggen op Windows / Mac, en u kunt eenvoudig de grootte aanpassen, de video of audio bewerken, en meer.
- Neem video, audio en webcam op en maak screenshots op Windows / Mac.
- Bekijk een voorbeeld van gegevens voordat u opslaat.
- Het is veilig en gemakkelijk te gebruiken.
Deel 2. Neem Windows Voice op met Windows Media Player
Een ander alternatief voor Windows Voice Recorder is de Voice Spice Recorder. Het is gratis online opnamesoftware. Het is een gebruiksvriendelijke recorder waarmee u de toonhoogte van uw stem kunt wijzigen of aanpassen. Het goede is dat het verschillende audio-aanpassingsinstellingen heeft, waarmee je kunt experimenteren met je stem. U kunt de opnames die u met deze online tool maakt echter niet downloaden. Het enige wat je kunt doen is ze delen. Daarom moet u verbonden zijn met internet wanneer u naar uw opnamen wilt luisteren.
Volg de onderstaande stappen om audio op te nemen met een online alternatief, Voice Spice Recorder.:
Stap 1Bezoek de officiële website van Voice Spice Recorder.
Stap 2Het zal je verwelkomen met zijn steminstellingen zoals microfoonvolume, pitch-schuifregelaar, type stem en de Record knop.
Stap 3Raak de rechthoek Record knop om de opname te starten. Als u klaar bent, stopt u het om de audio op uw computer op te slaan.
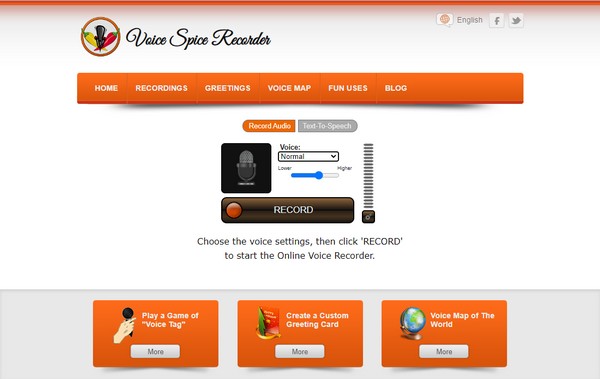
Met FoneLab Screen Recorder kunt u video, audio, online zelfstudie, enz. Vastleggen op Windows / Mac, en u kunt eenvoudig de grootte aanpassen, de video of audio bewerken, en meer.
- Neem video, audio en webcam op en maak screenshots op Windows / Mac.
- Bekijk een voorbeeld van gegevens voordat u opslaat.
- Het is veilig en gemakkelijk te gebruiken.
Deel 3. Veelgestelde vragen over Windows Voice Recorders
1. Heeft Voice Spice Recorder een tekst-naar-spraakfunctie?
Ja het heeft. Met Voice Spice Recorder kunt u kiezen tussen de mannelijke en vrouwelijke stem bij het gebruik van tekst-naar-spraak. Het is een goede functie, maar als u op zoek bent naar een voicerecorder, is de FoneLab Screen Recorder nog steeds de betere optie vanwege de hoogwaardige uitvoer.
2. Heeft Windows Media Player een audiorecorder?
Helaas niet. Windows Media Player is betrouwbare software met verschillende ongelooflijke functies, maar het bevat geen opname. Wat u kunt doen, is een derde partij of een online tool gebruiken.
3. Wat zijn de andere recorders op FoneLab Screen Recorder?
Behalve Audiorecorder, FoneLab Screen Recorder heeft meer opnamefuncties, zoals Videorecorder. Hiermee kunt u alles op uw scherm opnemen, met of zonder audio. Het heeft ook een Game Recorder dat is gespecialiseerd voor gameplay-opnames. Verder is de Telefoonrecorder stelt u in staat om het scherm van uw telefoon op te nemen vanaf de computer. Dat zijn enkele opnamemodi van de FoneLab schermrecorder.
Met verschillende opnametools op internet kunnen er maar een paar alleen audio opnemen. De meeste bevatten schermopname, dus het is een uitdaging om een Windows-recorder exclusief voor audio te vinden. Dankbaar, FoneLab schermrecorder kwam opdagen. Het heeft verschillende modi die exclusief zijn voor elk type opname, zoals audio, video, games en meer. Daarom is deze tool de sterk aanbevolen tool als het gaat om elk type opname. Installeer het nu.
Met FoneLab Screen Recorder kunt u video, audio, online zelfstudie, enz. Vastleggen op Windows / Mac, en u kunt eenvoudig de grootte aanpassen, de video of audio bewerken, en meer.
- Neem video, audio en webcam op en maak screenshots op Windows / Mac.
- Bekijk een voorbeeld van gegevens voordat u opslaat.
- Het is veilig en gemakkelijk te gebruiken.
