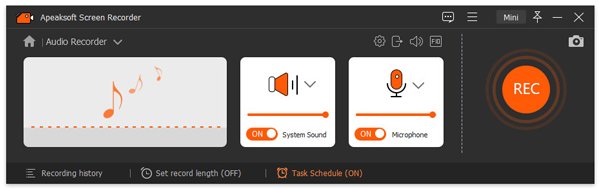1Start programma
Download en installeer FoneLab schermrecorder op jouw computer. En voer het dan uit.

2Selecteer modus
Kies Video Recorder, Audio Recorder of Snapshot in het hoofdmenu.

3Opname starten
Video Recorder: Stel het opnamegebied en de bronaudio in. Dan klikken REC. Tijdens schermopname mag u video bewerken en tekst, lijn en specifieke labels aan de vastgelegde video toevoegen.

Audiorecorder: Stel het opnemen van audio in vanuit systeemaudio of microfoonstem volgens uw behoefte. Dan klikken REC.

Momentopname: U kunt het screenshotgebied vrijelijk instellen en vervolgens uw voorkeurslabels eraan toevoegen.

4Opname opslaan
Na het voltooien van het opnameproces, kunt u klikken op de Bespaar pictogram om uw opnamebestand op te slaan op de computer.

QWat moet ik doen als Screen Recorder niet opneemt?
Wanneer u video's of audio opneemt op uw computer, kan de opname mislukt optreden. Het probleem kan om verschillende redenen worden veroorzaakt en u kunt de volgende oplossingen bekijken om het op te lossen.
1. De geluidskaart wordt ingenomen door andere toepassingen.
Als u wordt gevraagd dat u niet kunt opnemen omdat uw geluidskaart door andere toepassingen wordt gebruikt, kunt u de volgende oplossing proberen:
Zoek en schakel de voicechat-applicaties, programma's voor het afstemmen van audio of andere opnameprogramma's uit.
Als u de specifieke toepassing niet kunt vinden, start u uw computer opnieuw op.
2. Het stuurprogramma voor de geluidskaart of de grafische kaart is incompatibel of verouderd.
Als het stuurprogramma voor de geluidskaart of het stuurprogramma voor de grafische kaart verouderd is of niet correct is geïnstalleerd, kan het zijn dat u het scherm niet opneemt. U kunt het gebruikte stuurprogramma voor de geluidskaart of grafische kaart verwijderen en de juiste stuurprogramma's van uw fabrikant van geluids- / grafische kaarten zoeken en installeren. Of werk het stuurprogramma van de grafische kaart bij door op te drukken Dakramen en raamkozijnen toets + X, selecteer Apparaatbeheer, zoek Display-adapters en vouw deze uit. Klik vervolgens met de rechtermuisknop op uw grafische kaart om Stuurprogramma bijwerken te selecteren.
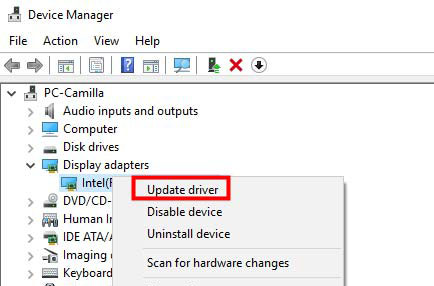
3. Geluidskaart of grafische kaart is gewijzigd.
Als u de melding "Opname mislukt, voor enkele wijzigingen in uw grafische stuurprogramma of stuurprogramma voor de geluidskaart" Start het programma opnieuw en probeer opnieuw op te nemen. ”, Kunt u deze recorder opnieuw opstarten om dit probleem op te lossen.
4. Camera- en microfoontoegang is uitgeschakeld.
Wanneer u de webcamopname of audio-opname start, moet u toegang tot uw camera en microfoon op uw computer verlenen. Als uw computer Windows 10 versie 1903 is, moet u navigeren naar Instellingen > Privacy > Microfoon, en vind Toestaan dat apps toegang krijgen tot uw microfoon om hem in te schakelen. Voor de toegang tot de camera, zoek gewoon de camera onder Privacy en schakel dit in om apps toegang te geven tot uw camera.
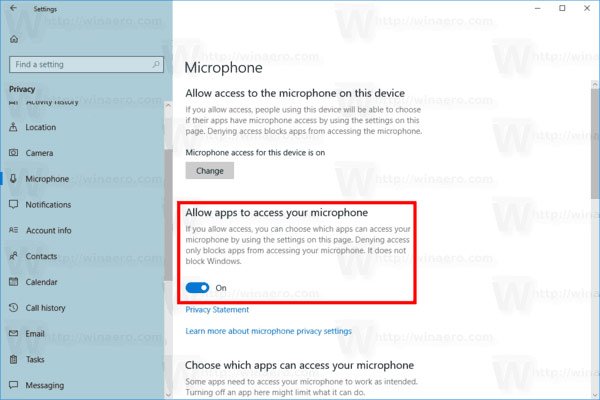
5. Compatibiliteitsmodus is aangevinkt.
Als u geen audio kunt opnemen met de schermopnamesoftware, moet u controleren of u dit programma als beheerder uitvoert, in plaats van het uit te voeren in de compatibiliteitsmodus.
Klik met de rechtermuisknop op het pictogram Schermrecorder, selecteer Eigenschappen en ga naar het tabblad Compatibiliteit. Schakel vervolgens Dit programma uitvoeren in de compatibiliteitsmodus uit voor: schakel in plaats daarvan Dit programma uitvoeren als beheerder uit.
Nu kunt u deze video-opnamesoftware opnieuw openen voor een audio-opname.
QWat moet ik doen als Phone Recorder niet werkt in Screen Recorder?
Wanneer u Screen Recorder gebruikt om uw telefoon op te nemen, is het mogelijk dat u uw telefoon niet kunt detecteren in deze software. Er zijn drie manieren om het probleem op te lossen:
1. Sta mirrorrender toe via Windows Defender Firewall.
Stap 1. Druk op Windows + R en typ control om het Configuratiescherm te openen.
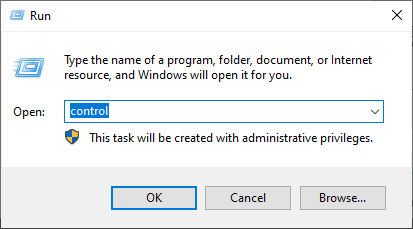
Stap 2. Klik op Systeem en beveiliging.
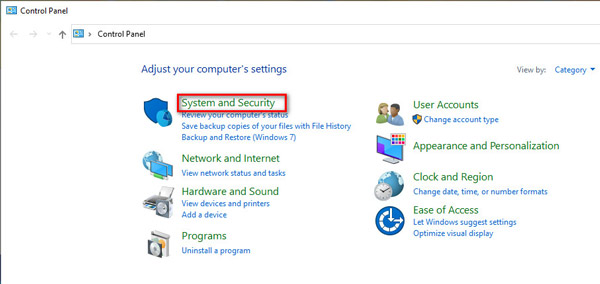
Stap 3. Klik op Windows Defender Firewall en klik vervolgens op Een app of functie toestaan via Windows Defender Firewall.
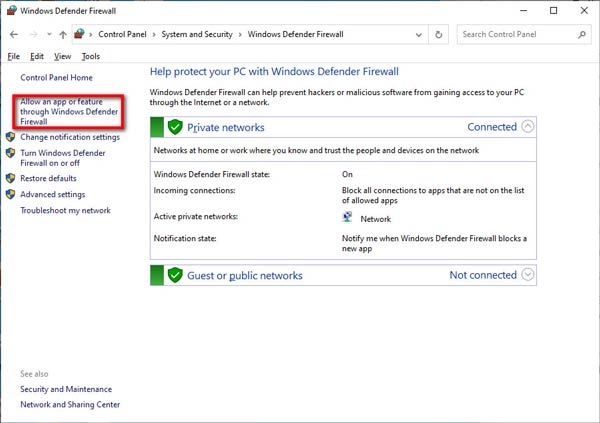
Stap 4. Zoek mirrorrender in Toegestane apps en functies om Privé en Openbaar aan te vinken om mirrorrender toe te staan via Windows Defender Firewall.
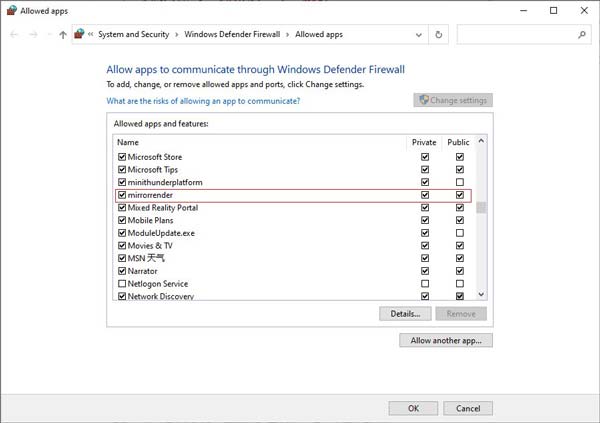
2. Als de eerste manier niet werkt, kunt u Windows Defender Firewall uitschakelen.
Stap 1. Open nog steeds het Configuratiescherm en klik op Systeem en beveiliging.
Stap 2. Navigeer door Windows Defender Firewall in het rechterdeelvenster.
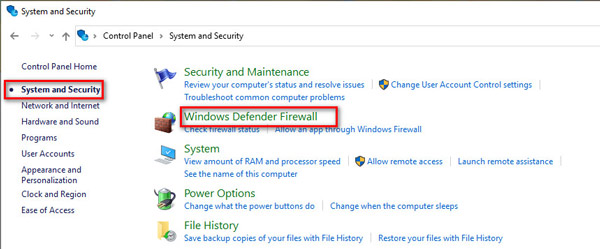
Stap 3. Klik op Windows Defender Firewall in- of uitschakelen in de linkerzijbalk en selecteer het selectievakje Windows Defender Firewall uitschakelen (niet aanbevolen) onder de sectie Privénetwerkinstellingen en Openbare netwerkinstellingen.
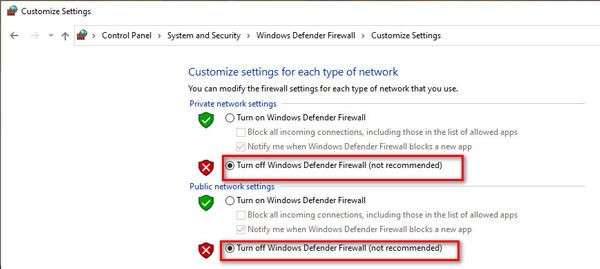
3. Andere manieren.
1. Schakel McAfee uit of verwijder het. Controleer of je McAfee – een bekend gratis antivirusprogramma – wel of niet op je computer installeert. Het onderscheppingsmechanisme en Windows Defender Firewall-mechanisme van McAfee is erg sterk, waardoor apparaten niet kunnen worden doorzocht, of apparaten offline gaan na projectiescherm, vooral IOS-apparaten. Het is dus noodzakelijk om McAfee uit te schakelen of te verwijderen als u Apeaksoft Screen Recorder stabiel wilt gebruiken.
2. Voer de Bonjour-service uit. Zorg ervoor dat u iTunes op uw computer hebt geïnstalleerd en druk vervolgens op Ctrl + Alt + Delete of klik met de rechtermuisknop op de taakbalk om Taakbeheer te openen. Controleer later of er Bonjour-service is of niet in Services: als die er is en Bonjour Service wordt uitgevoerd, klik met de rechtermuisknop en kies Opnieuw opstarten; als Bonjour Service niet werkt, klik dan met de rechtermuisknop en kies Start.
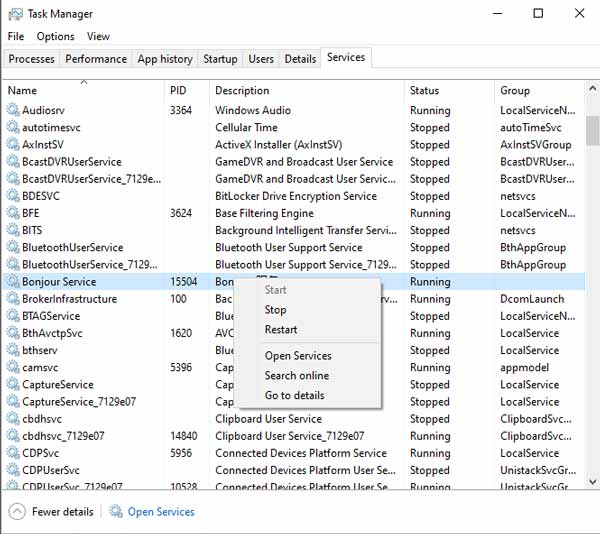
3. Schakel de bezoekersmodus van uw router uit. Als uw router de bezoekersmodus inschakelt, verbindt men het bezoekersnetwerk maar verbindt men het hostnetwerk, dan zal de verbinding tussen uw iPhone en computer niet werken. Dus als de bezoekersmodus is ingeschakeld, logt u in op de achtergrond van de router en schakelt u deze uit. (Over het algemeen bevinden het inlogadres en de toegangscode zich aan de achterkant van de router.)
QWat moet ik doen als het opnemen van het taakschema mislukt?
Om het te repareren, klikt u met de rechtermuisknop op het pictogram Schermrecorder en selecteert u Als administrator uitvoeren om het te starten. Haal vervolgens de instellingen voor Taakplanning op. Sluit daarna de software en het taakschema werkt.
QWaarom wordt mijn geluidskaart niet gedetecteerd?
Uw probleem wordt waarschijnlijk veroorzaakt door iets mis met de luidspreker. Als uw luidspreker niet correct is geplaatst, kan een specifieke geluidskaart niet worden gedetecteerd. U kunt het opnieuw aansluiten door de audio-aansluiting los te koppelen en opnieuw aan te sluiten op de computer.
QWat zijn schermopnamemodi in onze software?
We raden u aan de Auto-modus te kiezen. Omdat het toepassen van deze modus het programma in staat stelt om verschillende schermopnamemodi aan te nemen, afhankelijk van de prestaties van uw computer.
Als het programma problemen heeft in de Auto-modus, kunt u andere Screen Capture-modi selecteren.
Hier zijn drie schermopnamemodi in de voorkeuren:
1. Modus 1 (algemeen) vergrootglas: Het is de standaardmodus van ons programma om schermen vast te leggen, en deze modus garandeert compatibiliteit en schermopnamekwaliteit.
2. Modus 2 (Windows 10 1903 en later) WinRT: Als u deze modus kiest, neemt de opnamekwaliteit toe, maar uw computersysteem moet Windows 10 1903 en hoger zijn. Het is vermeldenswaard dat wanneer u deze modus gebruikt om schermen op te nemen, er een gele rand rond het opnamevenster zal zijn (bij een update naar Windows 11 kan deze rand worden verborgen).
3. Modus 3 (algemeen) DXGI: Als u deze modus kiest, wordt de opnamekwaliteit relatief lager. We raden u aan deze modus te overwegen wanneer de bovenstaande modi niet normaal kunnen worden gebruikt.
Wanneer uw computerprestaties de drie bovenstaande Screen Capture-modi niet normaal kunnen ondersteunen, zal ons programma automatisch de GDI-modus gebruiken om ervoor te zorgen dat de opname vloeiend verloopt. In dat geval is de opnamekwaliteit mogelijk het laagst.
QHoe Android-telefoonaudio naar de computer te casten?
Stap 1. Je hebt een aux-kabel nodig om de audio naar je computer te sturen.

Stap 2. Als u een desktopcomputer gebruikt, zoekt u de blauwe aansluiting (line-in) aan de achterkant van uw computer en sluit u de aux-kabel aan. Sluit vervolgens het andere uiteinde aan op uw Android-telefoon.
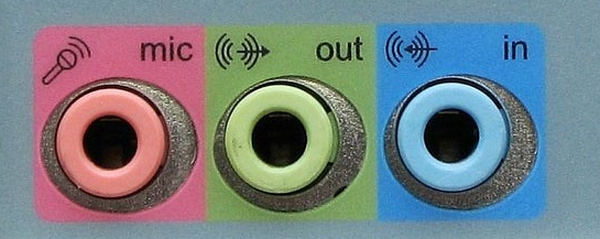
Als je de laptop gebruikt om telefoongeluid op te nemen, moet je een externe geluidskaart voorbereiden. Sluit hem aan op de USB-poort. Sluit vervolgens de aux-kabel aan op de geluidskaart en de andere op de Android-telefoon.

Stap 3. Klik met de rechtermuisknop op het pictogram Geluid in de rechterbenedenhoek en selecteer Volumemixer openen.
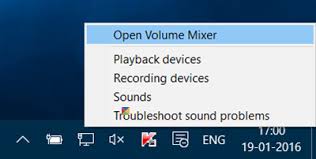
Stap 4. Klik op Systeemgeluiden en ga naar Opnemen.
Klik er in de Line In met de rechtermuisknop op en selecteer Inschakelen.
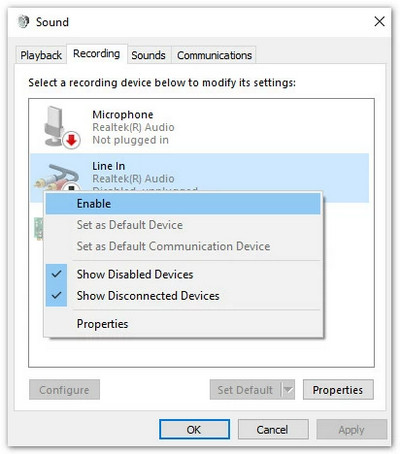
Stap 5. Klik nogmaals met de rechtermuisknop op Line In en selecteer Eigenschappen. Navigeer naar Luister in het hoofdmenu en vink het vakje aan voor Luister naar dit apparaat. Klik vervolgens op OK.
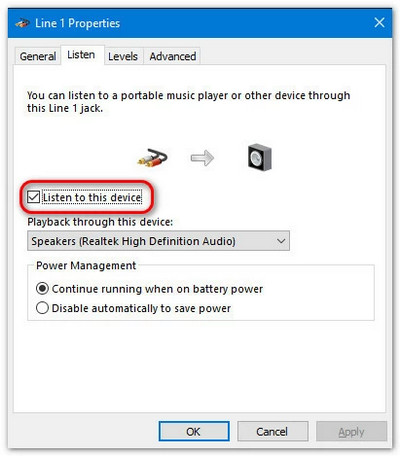
Stap 6. De instellingen voor uw computer zijn klaar. Wanneer u video / audio opneemt met Apeaksoft Screen Recorder, vergeet dan niet om Microfoon in te schakelen. Vervolgens kunt u het geluid opnemen vanaf uw Android-apparaat.