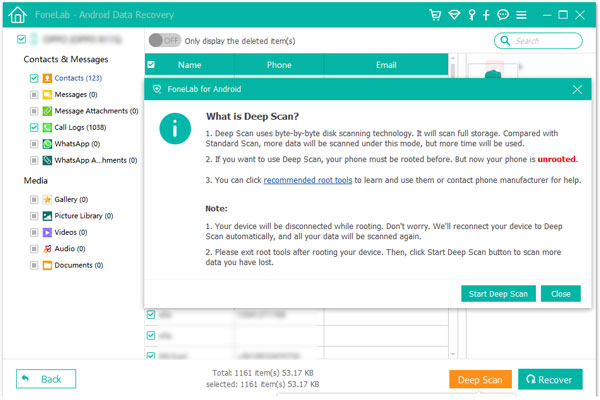1Start programma
Downloaden, installeren en starten FoneLab voor Android op uw computer en kies Android Data Recovery op de interface. Verbind vervolgens de Android-telefoon met de computer met een USB-kabel.

Als uw apparaat is verbonden maar niet wordt herkend, klikt u op Apparaat aangesloten, maar wordt niet herkend? Krijg meer hulp om meer methoden te krijgen voor het tot stand brengen van een succesvolle verbinding.
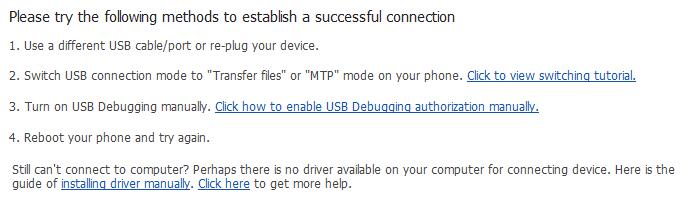
Als u het apparaat niet op uw computer hebt aangesloten, klikt u op de knop Opnieuw om het opnieuw te verbinden. Of volg de tweede methode door te klikken op Klik om de zelfstudie over schakelen te bekijken voor gedetailleerde stappen om de USB-verbindingsmodus over te schakelen naar Bestanden overdragen of MTP-modus.
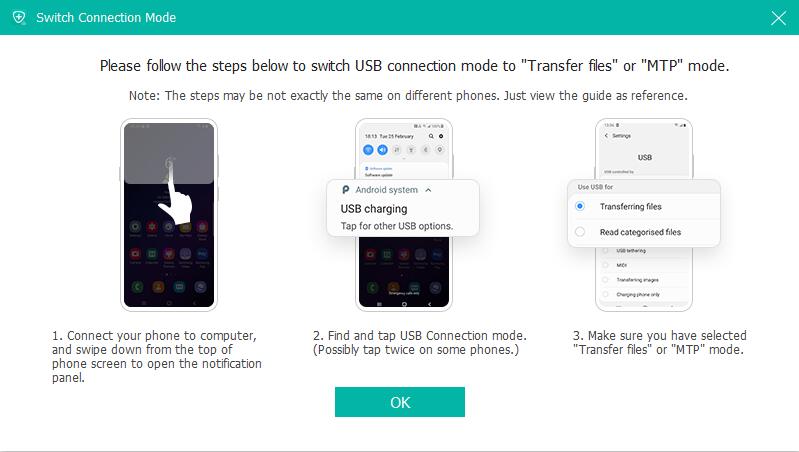
2USB Debugging
De software detecteert uw Android-versie en vertelt u hoe u de USB-foutopsporingsmodus op uw telefoon opent. Volg gewoon de instructies op het scherm. Vink vervolgens de vakjes aan van de bestandstypen die u wilt herstellen en klik op Volgende.
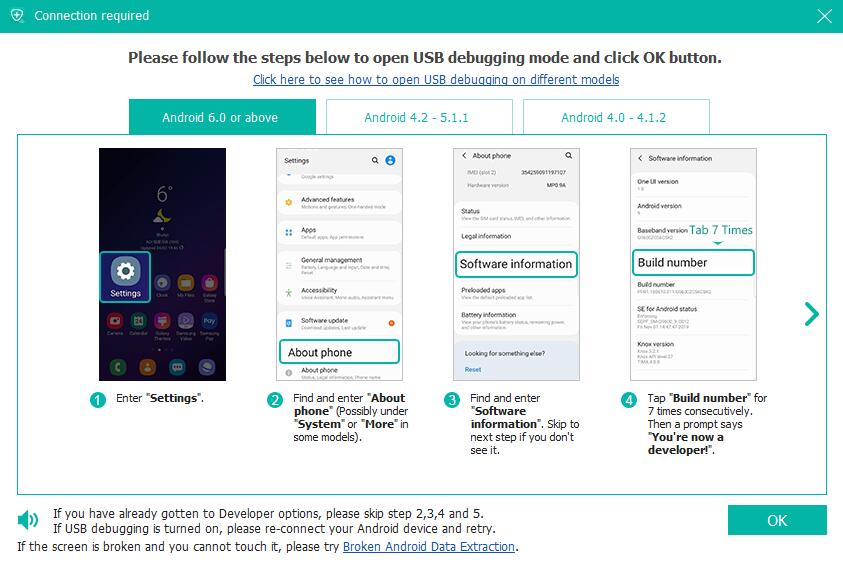
3Krijg privilege
Het programma vereist het voorrecht om uw apparaatgegevens te lezen, dus u wordt gevraagd om de Rooting Tool - FoneGo te installeren om uw telefoon te rooten door de optie Installeren via USB in de opties voor ontwikkelaars in te schakelen. U kunt ook een root-app op uw apparaat installeren om het apparaat te rooten. Dit artikel is bedoeld ter referentie: één klik om uw Android-apparaten te rooten.
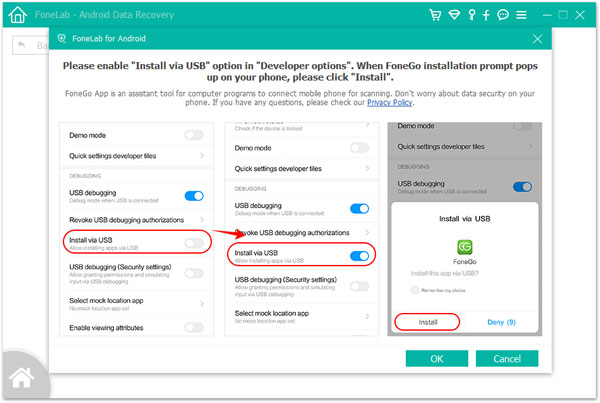
Wanneer u klaar bent met het installeren van de FoneGo-app, moet u deze autoriseren om toegang te krijgen tot uw telefoon voordat u gaat scannen. Als u toestemming hebt gegeven, maar het programma de autorisatiestatus niet correct heeft gedetecteerd, klikt u op I Have Authorized. Of u kunt ervoor kiezen om geautoriseerde bestanden te scannen.
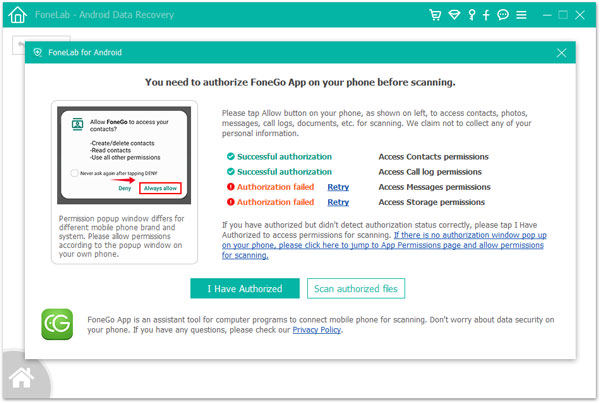
Als het programma niet-geautoriseerde items op uw telefoon detecteert, krijgt u een pop-upbericht om uw keuze te bevestigen om terug te gaan voor rechten of om door te gaan met het scannen van geautoriseerde bestanden. Daarna begint dit programma met het scannen van uw telefoon.
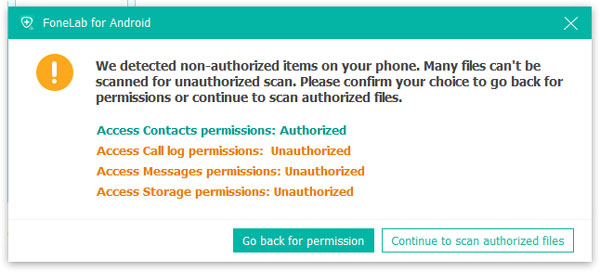
4Gegevens scannen en herstellen
Wanneer het scannen is voltooid, wordt u gevraagd dat de standaardscan is voltooid. Klik vervolgens op Ok en bekijk een voorbeeld van uw bestanden in categorieën in de linkerzijbalk. Selecteer de Android-gegevens die u wilt herstellen en klik vervolgens op de knop Herstellen om het herstelproces te voltooien.
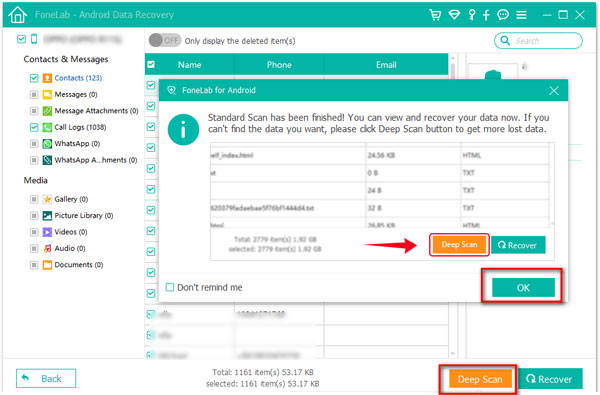
Als u de gewenste gegevens niet kunt vinden, klikt u op de knop Diepe scan in de rechter benedenhoek om meer verloren gegevens op te halen. Vervolgens krijgt u een pop-upbericht waarin wordt uitgelegd wat de diepe scan is. Voor diepe scan moet u uw telefoon rooten om uw volledige opslag te scannen. In vergelijking met standaardscan worden meer gegevens gescand en wordt er meer tijd gebruikt. Nadat u uw telefoon hebt geroot, sluit u de root-tools af en klikt u op de knop Diepe scan starten in dit pop-upvenster om meer gegevens te scannen. Kies vervolgens de gegevens die u wilt herstellen.