- Deel 1. Download iCloud-back-up naar computer met FoneLab voor iOS
- Deel 2. Download iCloud-back-up naar computer vanaf de officiële iCloud-site
- Deel 3. Download iCloud-back-up naar computer via iCloud voor Windows
- Deel 4. Hoe te downloaden van iCloud naar Mac
- Deel 5. Download iCloud-back-up naar computer vanaf de Apple ID-accountpagina
Download iCloud-back-up naar computer - een ultieme gids in 2023
 Posted by Boey Wong / 21 juli 2022 09:00
Posted by Boey Wong / 21 juli 2022 09:00 Is er een manier om iCloud-back-up naar de computer te downloaden? Ik wil ze in plaats daarvan op de computer controleren. Bedankt!
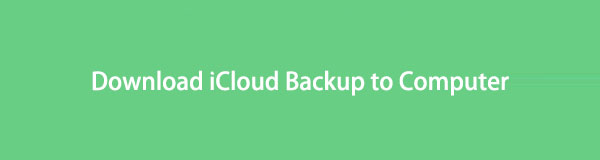
Sommige mensen hebben twijfels over het downloaden van iCloud-back-up naar de computer. Het kan zijn dat ze een back-up van gegevens op de computer willen maken, ruimte op iCloud willen vrijmaken, gegevens selectief willen controleren, enz. U kunt echter verschillende methoden vinden om dit te doen.
Na het testen laten we u de meest aanbevolen manieren zien om u te helpen iCloud-back-up eenvoudig en snel naar Mac of Windows te downloaden.

Gidslijst
- Deel 1. Download iCloud-back-up naar computer met FoneLab voor iOS
- Deel 2. Download iCloud-back-up naar computer vanaf de officiële iCloud-site
- Deel 3. Download iCloud-back-up naar computer via iCloud voor Windows
- Deel 4. Hoe te downloaden van iCloud naar Mac
- Deel 5. Download iCloud-back-up naar computer vanaf de Apple ID-accountpagina
Deel 1. Download iCloud-back-up naar computer met FoneLab voor iOS
FoneLab voor iOS is een van de meest aanbevolen tools op de computer. Het is een krachtig maar eenvoudig programma waarmee u gemakkelijk gegevens van iOS-apparaten en back-upbestanden kunt herstellen. Dus uw gegevens zoals foto's, video's, contacten, berichten en meer kunnen eenvoudig worden hersteld vanaf iPhone, iPad en iPod Touch.
Het heeft 3 modi, u kunt iOS-gegevens rechtstreeks van het apparaat herstellen, iCloud-back-up en iTunes-back-up. U kunt dus iCloud-back-up op uw computer downloaden en deze bestanden bekijken.
Met FoneLab voor iOS herstelt u de verloren / verwijderde iPhone-gegevens, waaronder foto's, contacten, video's, bestanden, WhatsApp, Kik, Snapchat, WeChat en meer gegevens van uw iCloud of iTunes-back-up of -apparaat.
- Herstel gemakkelijk foto's, video's, contacten, WhatsApp en meer gegevens.
- Voorbeeld van gegevens vóór herstel.
- iPhone, iPad en iPod touch zijn beschikbaar.
Hieronder ziet u de demonstratie van het downloaden van iCloud-back-up naar de computer die het gebruikt.
Stap 1Download en installeer FoneLab voor iOS op de computer en het wordt automatisch uitgevoerd.
Stap 2Verbind de iPhone met de computer, uw apparaat wordt daarna gedetecteerd.
Stap 3Kies iPhone Data Recovery > Herstel van iCloud-back-up.
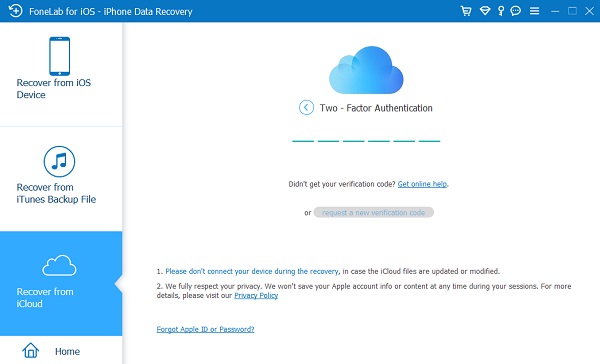
Stap 4Log in op uw iCloud-account en selecteer een back-upbestand met uw bestanden. Klik op de Download knop.
Stap 5Kies de gegevens die u wilt herstellen en klik op de Herstellen eindelijk knop. U moet een map op de computer kiezen om ze op te slaan.
Om te voldoen aan gebruikersverzoeken, tools van derden, zoals: FoneLab voor iOS bieden de handigste maar krachtige functies waarmee u uw iOS-gegevens eenvoudig kunt beheren. In vergelijking met de Apple-manieren kan het zeker de beste keuze voor u zijn.
Wat als je een fan bent van Apple-manieren? Bekijk de tutorials van Apple-manieren in de volgende delen.
Deel 2. Download iCloud-back-up naar computer vanaf de officiële iCloud-site
Als u een iCloud-gebruiker bent, heeft u mogelijk geprobeerd uw iCloud-gegevens of instellingen op de officiële site te beheren. Je hebt er toegang toe via een browser op elk apparaat, je kunt ook inloggen op je iCloud op specifieke iOS-apps. Dit deel laat u zien hoe u selectief iCloud-back-up naar de computer kunt downloaden van de officiële iCloud-site. U kunt deze stappen volgen om ze te vinden en te downloaden.
Stap 1Bezoek de officiële iCloud-site en log in op uw iCloud-account.
Stap 2Klik op de gegevens die u wilt downloaden, open en zoek de items.
Stap 3Klik op de Downloaden om ze in de computermap op te slaan.
Afgezien van de online manier, hebt u ook toegang tot iCloud-back-up via het iCloud-programma op Windows.
Deel 3. Download iCloud-back-up naar computer via iCloud voor Windows
Windows-gebruikers hebben mogelijk het iCloud-programma op hun computers geïnstalleerd. Het is een uitstekend ontwerp voor mensen die thuis of op kantoor geen gerelateerde Mac hebben. Met deze iCloud op Windows kunt u dus ook iCloud-back-up downloaden. Hier leest u hoe u het kunt gebruiken om iCloud-back-up naar de computer te downloaden.
Optie 1. Foto's automatisch downloaden
Stap 1Download en installeer iCloud voor Windows op de computer. Log in op jouw account. Stel iCloud in en klik op Foto's > Opties, inschakelen iCloud Photo Library en iCloud-foto's delen.
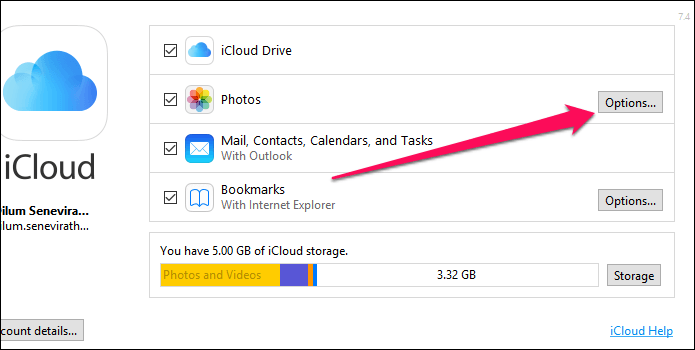
Stap 2Schakel de functie van in Downloaden nieuwe foto's en video's naar mijn pc, worden de iCloud-foto's na een tijdje automatisch gedownload.
Optie 2. Klik met de rechtermuisknop om foto's te downloaden
U kunt ook met de rechtermuisknop op de iCloud pictogram op de taakbalk en selecteer Foto's downloaden.
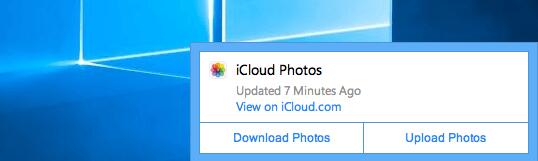
Weet je, Apple heeft altijd zijn eigen functies om zijn gegevens te beheren. Het lijdt geen twijfel dat je dit ook kunt doen als je een Mac hebt. Ga verder.
Met FoneLab voor iOS herstelt u de verloren / verwijderde iPhone-gegevens, waaronder foto's, contacten, video's, bestanden, WhatsApp, Kik, Snapchat, WeChat en meer gegevens van uw iCloud of iTunes-back-up of -apparaat.
- Herstel gemakkelijk foto's, video's, contacten, WhatsApp en meer gegevens.
- Voorbeeld van gegevens vóór herstel.
- iPhone, iPad en iPod touch zijn beschikbaar.
Deel 4. Hoe te downloaden van iCloud naar Mac
Vanwege de verschillen van Apple kunt u profiteren van voordelen tussen Apple-apparaten in plaats van andere niet-Apple-apparaten. Eerst moet je macOS updaten naar de nieuwste versie via Apple Menu > Systeemvoorkeuren > Software-update > Nu bijwerken/Nu upgraden. Volg dan de onderstaande stappen.
Optie 1. Vinder
Dit is geschikt voor het verplaatsen van bestanden van iCloud Drive naar de Mac-map.
Stap 1Open Finder op Mac, klik op iCloud Drive.
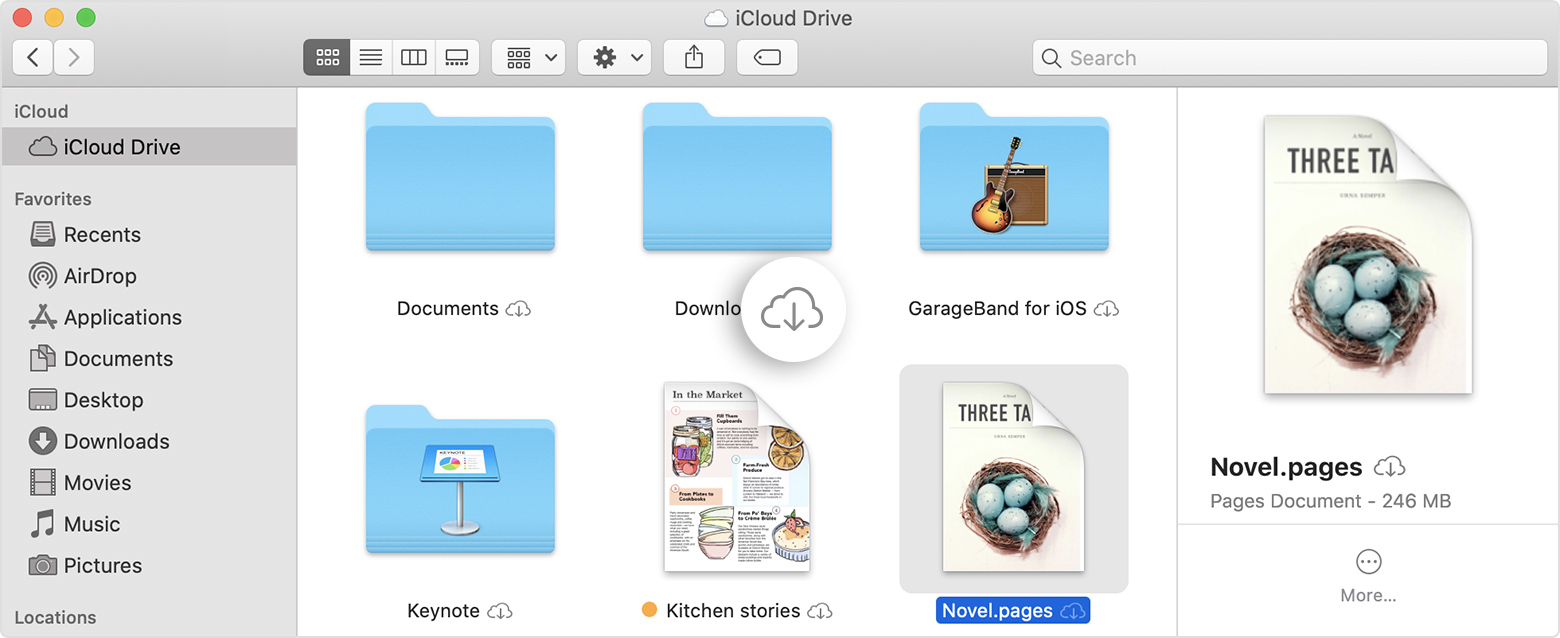
Stap 2Houd de toets ingedrukt Keuze toets op het toetsenbord en sleep de bestanden naar een nieuwe map op de Mac.
Optie 2. Foto's-app
Als u foto's van iCloud naar Mac wilt verplaatsen, is hier een methode voor u.
Stap 1Zorg ervoor dat u foto's op de iCloud-synchronisatiefunctie hebt ingeschakeld via Foto's app> voorkeuren > iCloud > iCloud Foto's.
Stap 2Open de Foto's-app op Mac en selecteer de foto's die je wilt downloaden.
Stap 3Klik op het downloadpictogram en vervolgens Downloaden knop.
Optie 3. iCloud-muziekbibliotheek
Als je iCloud-muziekbibliotheek hebt, kun je deze openen op Mac en ze downloaden naar de computer zoals hieronder.
iTunes
Als je eerder macOS hebt en iTunes nog steeds op je computer hebt, kun je de onderstaande stappen volgen.
Stap 1Turn on iCloud Muziekbibliotheek door iTunes > voorkeuren > Algemeen > iCloud Muziekbibliotheek.
Stap 2Klik op een bibliotheek en selecteer Bekijk > Toon weergaveopties > iCloud downloaden.
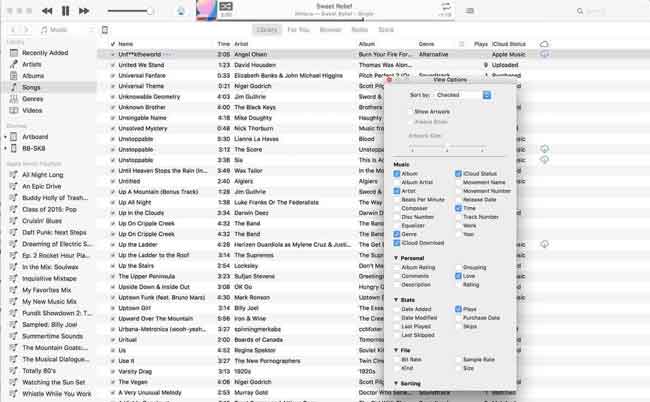
Apple Music-app
Na het updaten moet je de Apple Music-app op de computer gebruiken om muziekbestanden te beheren.
Stap 1Schakel Muziekbibliotheek in via Muziek > voorkeuren > Algemeen > Bibliotheek synchroniseren.
Stap 2Klik Bekijk > Toon weergaveopties > iCloud downloaden.
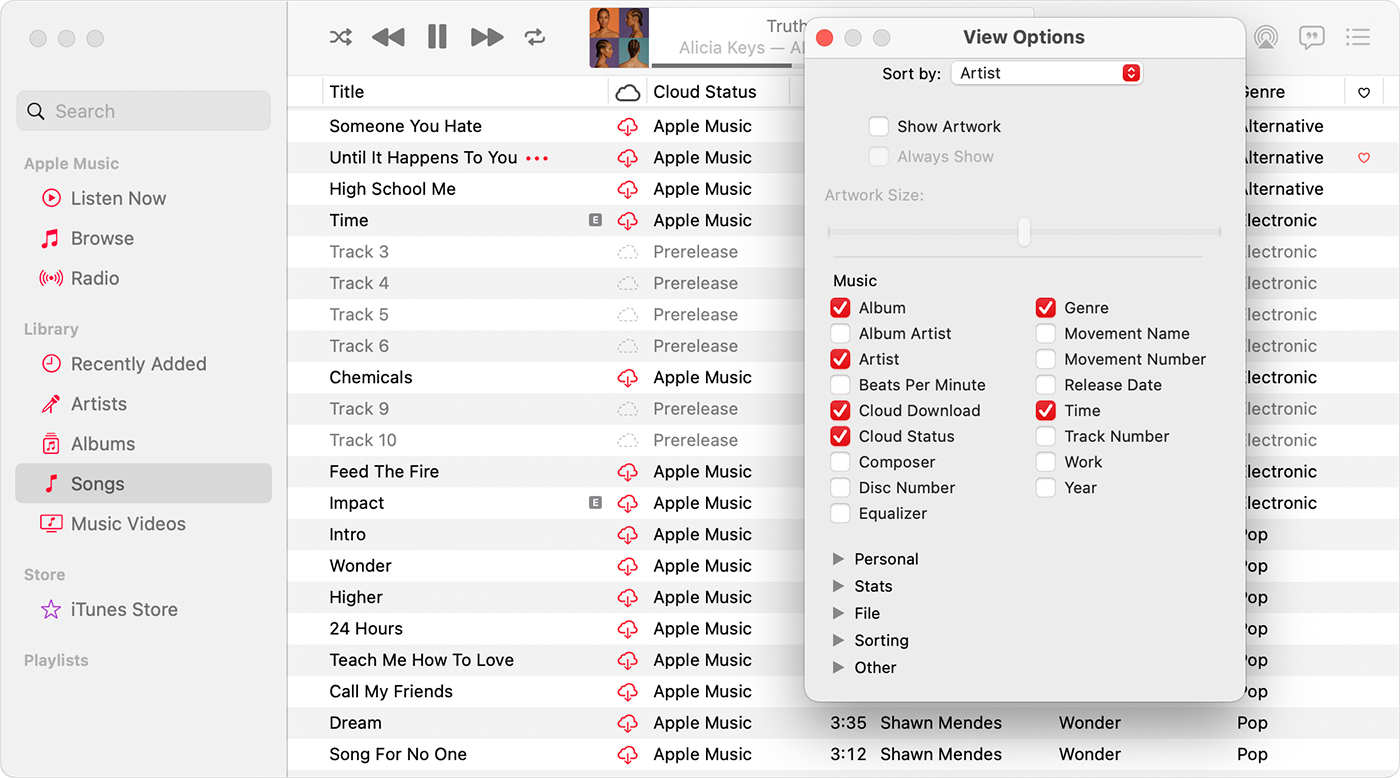
Stap 3Klik op het downloadpictogram naast het nummer dat u naar de Mac wilt downloaden.
Deel 5. Download iCloud-back-up naar computer vanaf de Apple ID-accountpagina
U hebt een pagina met de naam Apple ID Account Page om uw gegevens volledig te beheren. Het bevat:
1. Oproepgeschiedenis
2. Apple ID-accountgegevens en uw inloggegevens
3. Foto's, video's, contacten, agenda's, notities, bladwijzers, e-mail en andere documenten die u op iCloud hebt opgeslagen
4. App-gebruiksinformatie van iCloud, Apple Music, Game Center en de Gezondheid-app
5. Aankooprecords en browsegeschiedenis in de Apple-winkels, App Store, iTunes Store en Apple Books
Hieronder leest u hoe u iCloud-back-up kunt downloaden.
Stap 1Ga naar appleid.apple.com en log in op je account.
Stap 2kies Data Privacy > Beheer uw gegevens en privacy > Ontvang een kopie van uw gegevens > Start.
Stap 3U moet de gegevens kiezen die u wilt downloaden.
Stap 4Volg de instructies om uw identiteit te verifiëren en begin met het organiseren van uw gegevens.
Dat is alles over het downloaden van iCloud-back-up naar de computer met behulp van de meest moeiteloze en eenvoudige oplossingen. Het lijdt geen twijfel dat ze allemaal bewezen en werkbaar zijn. En FoneLab voor iOS is het meest aanbevolen omdat ze geen specifiek apparaat of andere nodig hebben. U kunt altijd proberen de geschikte te kiezen op basis van uw behoeften. Waarom niet downloaden en nu genieten van de voordelen van uw favoriete methode!
Met FoneLab voor iOS herstelt u de verloren / verwijderde iPhone-gegevens, waaronder foto's, contacten, video's, bestanden, WhatsApp, Kik, Snapchat, WeChat en meer gegevens van uw iCloud of iTunes-back-up of -apparaat.
- Herstel gemakkelijk foto's, video's, contacten, WhatsApp en meer gegevens.
- Voorbeeld van gegevens vóór herstel.
- iPhone, iPad en iPod touch zijn beschikbaar.
