[Opgelost] 4 beste manieren om permanent verwijderde foto's op iPhone te herstellen
 Bijgewerkt door Boey Wong / 19 nov 2021 09:05
Bijgewerkt door Boey Wong / 19 nov 2021 09:05Het sorteren van foto's op je iPhone is soms de taak die je doet wanneer je je verveelt of om ze te verbergen op het hoofdoppervlak van de app. Er zijn gevallen waarin u afbeeldingen verwijdert, simpelweg omdat u ze wilt verwijderen. Deze foto's worden 30 dagen bewaard in de map 'Recent verwijderd' in de Foto's-app van je iPhone voordat ze automatisch worden verwijderd.
Wat als u niet weet dat ze worden gewist uit de map Onlangs verwijderd nadat u ze hebt verwijderd, maar u ze nog steeds wilt ophalen en ze niet kunt vinden? Aangezien ze nu permanent op je iPhone zijn verwijderd, zul je wat moeite moeten doen om ze te herstellen. Nou, uitstekend voor jou; we hebben 2 oplossingen. Dit bericht laat je zien hoe je permanent verwijderde foto's op de iPhone kunt herstellen.
![[Opgelost] 4 beste manieren om permanent verwijderde foto's op iPhone te herstellen](https://www.fonelab.com/images/ios-data-recovery/how-to-recover-permanently-deleted-photos-on-iphone.jpg)

Gidslijst
1. Hoe permanent verwijderde foto's op iPhone te herstellen door back-up te herstellen
1. iTunes
iTunes is een programmatoepassing die het downloaden, afspelen en beheren van mediabestanden ondersteunt. Hiermee kunt u media, apps en andere gegevens zoals contacten, berichten en vooral foto's synchroniseren en back-uppen die u kunt gebruiken om een back-up op uw iPhone te maken. Dat gezegd hebbende, als je een back-up van je foto's op je iPhone hebt ingeschakeld en ze permanent op welke manier dan ook hebt verwijderd, kun je ze herstellen met iTunes.
Stappen voor het herstellen van permanent verwijderde foto's op iPhone van iTunes Backup:
Stap 1Start eerst iTunes op uw computer en verbind vervolgens uw iPhone met de computer via een USB-oplaadkabel. Het programma herkent uw apparaat automatisch nadat u op de Trust knop op de pop-upmelding op uw iPhone-scherm.
Stap 2Ga naar het hoofdmenupaneel op de hoofdinterface van de programma's en klik vervolgens op het apparaatpictogram om uw apparaat te openen. Daarna verschijnen uw iPhone-gegevens op het scherm. Onder de Samengevat klik in het linkerdeelvenster op de Backups Klik Back-up terugzetten.
Stap 3Wacht tot het apparaat is geladen en de lijst met alle relevante iTunes-back-ups die op uw iPhone aanwezig zijn, is zichtbaar op het scherm. Selecteer de meest geschikte back-up die uw foto's bevat door erop te klikken. Daarna zou je je permanent verwijderde foto's terug op je iPhone moeten kunnen zien.
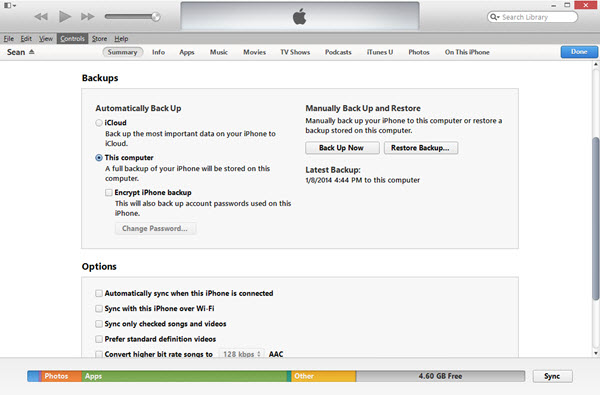
Met FoneLab voor iOS herstelt u de verloren / verwijderde iPhone-gegevens, waaronder foto's, contacten, video's, bestanden, WhatsApp, Kik, Snapchat, WeChat en meer gegevens van uw iCloud of iTunes-back-up of -apparaat.
- Herstel gemakkelijk foto's, video's, contacten, WhatsApp en meer gegevens.
- Voorbeeld van gegevens vóór herstel.
- iPhone, iPad en iPod touch zijn beschikbaar.
2. Vinder
Als u een gebruiker bent van macOS 10.14 of ouder, kunt u het iTunes-programma niet gebruiken omdat het alleen hogere versies ondersteunt. En dus is het gebruik van de Finder-app de beste alternatieve manier om je permanent verwijderde foto's op je iPhone terug te krijgen. Het is de native grafische gebruikersinterface en bestandsbeheerder op Mac. Terwijl u het in ons geval kunt gebruiken om permanent verwijderde foto's op uw iPhone te herstellen.
Stappen voor het herstellen van permanent verwijderde foto's op iPhone vanuit Finder
Stap 1Start de Finders-app en verbind vervolgens uw iPhone met de computer met een USB-kabel.
Stap 2Zorg ervoor dat het goed is aangesloten om onderbrekingen in het proces te voorkomen. Tik vervolgens op Trust op de Vertrouw deze computer pop-upmelding op het scherm als daarom wordt gevraagd.
Stap 3Wanneer uw iPhone pictogram wordt weergegeven in het Finder-venster, selecteer het en kies vervolgens Back-up terugzetten vanuit het hoofdmenupaneel.
Stap 4Selecteer ten slotte de meest geschikte back-up die relevant uw verwijderde foto's bevat uit de lijst en klik op herstellen om door te gaan met het herstellen van uw permanent verwijderde foto's op de iPhone.
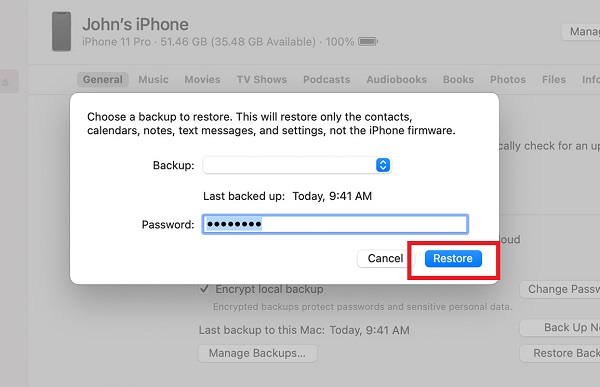
3. iCloud
iCloud is een functie op iOS-apparaten die muziek, afbeeldingen, films, documenten en nog veel meer bestanden veilig kan opslaan. Het kan worden gebruikt om toegang te krijgen tot uw gegevens vanaf al uw apparaten met hetzelfde account. Toch, als u de iCloud-functie op uw iPhone inschakelt, wordt er automatisch een back-up gemaakt van de gegevens op de iPhone naar iCloud-opslag. Deze functie van iOS-apparaten is handig, vooral wanneer u uw verwijderde gegevens op uw iPhone wilt ophalen. Het kan een redder in nood zijn als u gegevens op uw apparaat verliest, omdat u het kunt gebruiken om uw permanent verwijderde foto's terug te krijgen.
Stappen voor hoe: Herstel permanent verwijderde foto's op iPhone van iCloud-back-up:
Stap 1Ga naar uw Instellingen app op je iPhone en tik op Algemeen.
Stap 2Op de Algemeen menu, scrolt u omlaag naar de onderkant van het menu. Tik vervolgens op Reset en selecteer Wis alle inhoud en instellingen. Voer desgevraagd uw wachtwoord voor het vergrendelscherm in om de actie te bevestigen en tik op Ja in de pop-upmelding om door te gaan.
Stap 3Uw apparaat wordt opnieuw opgestart zodra het proces is voltooid. Verbind daarna je iPhone met wifi en stel je apparaat in. Selecteer bij het instellen Herstellen van iCloud-back-up en log in bij iCloud.
Stap 4Tik ten slotte op de Toon alle back-upsen kies vervolgens een back-up die uw verwijderde foto's bevat, en uw permanent verwijderde foto's worden hersteld.

Alle bovengenoemde oplossingen werken, zoals vermeld, alleen als u een back-up hebt gemaakt voordat ze werden verwijderd. Niet alleen dat, maar het zal ook al uw gegevens op uw apparaat verwijderen. Maar wat als u een back-up hebt gemist? Als dat het geval is, kunt u uw permanent verwijderde foto's nog steeds bij ons herstellen met FoneLab voor iOS.
2. Hoe permanent verwijderde foto's op iPhone te herstellen met FoneLab voor iOS
Als je denkt dat permanent verwijderde foto's op je iPhone niet kunnen worden hersteld en het onmogelijk is om ze terug te krijgen, denk dan nog eens goed na. Met FoneLab voor iOS, is het een mogelijke taak die u in slechts een minuut of twee kunt doen, zelfs als u een nieuweling bent. Het is een professioneel ontworpen programma voor het herstellen van verloren of verwijderde iOS-gegevens en systeem- en gegevensback-up of herstel dat op Windows- en Mac-computers kan worden geïnstalleerd. Dus als u permanent verwijderde foto's op uw iPhone wilt herstellen, kan dit uw beste tool zijn om mee te werken. Door simpelweg uw iPhone aan te sluiten en door de uitgebreide maar toch eenvoudige en gebruiksvriendelijke interface te navigeren, kunt u uw foto's terugkrijgen.
Stappen voor het herstellen van permanent verwijderde foto's op iPhone met FoneLab voor iOS:
Stap 1Download FoneLab voor iOS van de officiële website van FoneLab. Installeer het vervolgens op uw computer. Na installatie wordt het automatisch gestart. Als dat niet het geval is, dubbelklikt u gewoon op het pictogram op uw bureaublad.

Stap 2Verbind je iPhone met de computer via een USB-oplaadkabel. Wanneer een pop-upmelding op uw iPhone verschijnt, klikt u op Vertrouwen om uw apparaat met de computer te verbinden. Klik daarna op iPhone Data Recovery, dan onder Herstel van iOS-apparaten, Klik Start scannen.
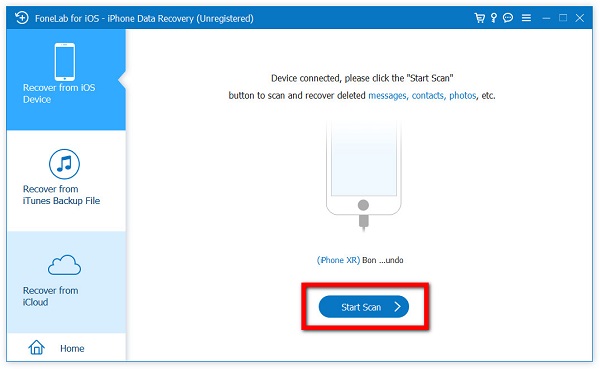
Stap 3Op het zijpaneel, onder Media om alle foto's op uw iPhone te tonen. Selecteer vervolgens in plaats van Alles weergeven te selecteren: Alleen verwijderd weergeven In de vervolgkeuzelijst.
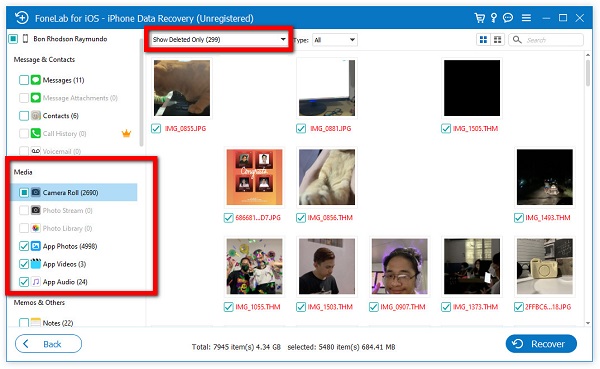
Stap 4Van de verwijderde foto's selectie, vink het vakje aan van elke verwijderde foto die u wilt herstellen, of vink het vakje bovenaan aan om ze allemaal te selecteren. Klik vervolgens op de Herstellen knop op het onderste deel van de interface.
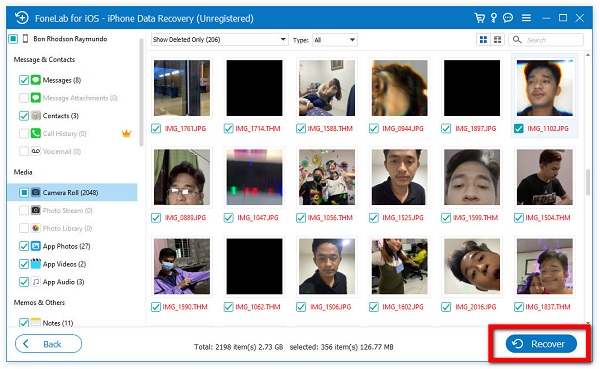
Je kan ook gebruiken FoneLab voor iOS om gegevensbestanden op iTunes- of iCloud-back-up uit te pakken en ze vervolgens selectief te herstellen. Selecteer eenvoudig de Herstel van het iTunes-back-upbestand or Herstel van iCloud onder de iOS Data Recovery paneel en volg dezelfde stappen hierboven.
3. Veelgestelde vragen over permanent verwijderde foto's op iPhone herstellen
1. Hoe schakel ik back-upfoto's op iCloud in?
Ga naar het menu Instellingen op je iPhone en tik vervolgens op [naam van je apparaat]. Tik daarna op iCloud, schakel eenvoudig de Toggle-Switch-knop van de Foto's in om de inhoud van de app op uw iCloud te back-uppen. Na deze stap wordt er automatisch een back-up gemaakt van uw mediabestanden in uw Foto's-app op uw iCloud-opslag.
2. Is de kwaliteit van de foto na herstel nog steeds hetzelfde?
Technisch gezien wel. Als je een foto hebt verwijderd en vervolgens hebt hersteld, is de kwaliteit nog steeds hetzelfde. Er zullen geen veranderingen plaatsvinden aan het interne aspect van de foto. Maar er zijn momenten dat als uw herstelproces defect is, de mogelijkheid bestaat dat uw fotokwaliteit afneemt. Dat is de reden waarom, als u een probleemloze uitvoer van hoge kwaliteit wilt hebben, u ten zeerste wordt aangemoedigd om FoneLab voor iOS te gebruiken.
Hieronder is een video-tutorial ter referentie.
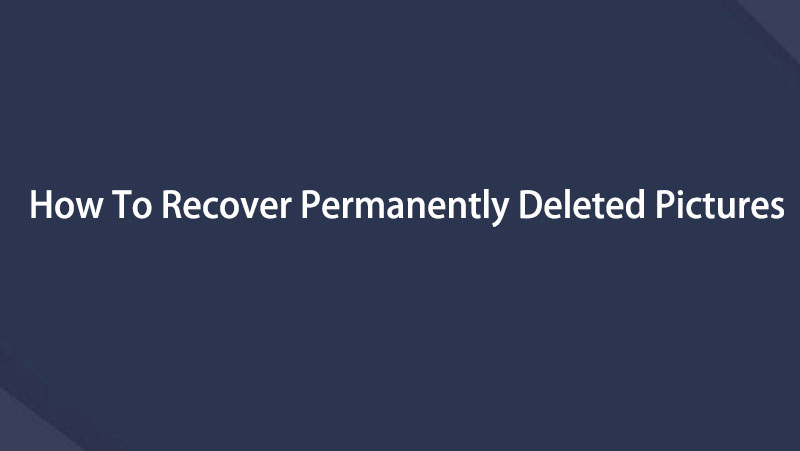

Kortom, zelfs de meest onmogelijke hersteltaak is gemakkelijk voor u gemaakt. Met dit artikel worden alle mogelijke oplossingen om permanent verwijderde foto's op de iPhone te herstellen uitgebreid voor u uitgelegd. U hoeft alleen maar te proberen wat bij uw behoeften past. Maar één ding is zeker: om welke reden dan ook, de hierboven genoemde oplossingen kunnen flexibel zijn en uw verwachtingen overtreffen.
Met FoneLab voor iOS herstelt u de verloren / verwijderde iPhone-gegevens, waaronder foto's, contacten, video's, bestanden, WhatsApp, Kik, Snapchat, WeChat en meer gegevens van uw iCloud of iTunes-back-up of -apparaat.
- Herstel gemakkelijk foto's, video's, contacten, WhatsApp en meer gegevens.
- Voorbeeld van gegevens vóór herstel.
- iPhone, iPad en iPod touch zijn beschikbaar.
