Live-tekst op iOS 17 - Alles wat u erover moet weten
 Posted by Lisa Ou / 13 juni 2022 09:15
Posted by Lisa Ou / 13 juni 2022 09:15Apple introduceerde iOS 17 in juni 2021, dat boordevol nieuwe functies zit, zoals opnieuw ontworpen meldingen, SharePlay in FaceTime-oproepen, tv-provider, enz.
Als jij degene bent die de meeste dingen met documenten moet doen, is het kopiëren van tekst uit afbeeldingen misschien wel een van de meest essentiële en waardevolle functies in deze update.
Wat is iOS 17 live-tekst?
Met Live Text kunt u eenvoudig tekst uit afbeeldingen op de iPhone extraheren zonder extra hulpmiddelen. Vervolgens mag u het overal plakken waar u maar wilt.
Hier, in dit bericht, laten we je alles zien wat je moet weten over het gebruik van live-tekst op iOS 17 en de 5 beste alternatieven die je kunt gebruiken om tekst uit iPhone-afbeeldingen te extraheren.
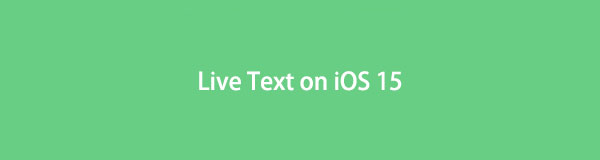

Gidslijst
Deel 1. Live-tekst gebruiken op iOS 17
Mensen die hun iPhone hebben geüpdatet naar iOS 17, hebben misschien twijfels over hoe ze tekst van een afbeelding in iOS 17 kunnen kopiëren of op iOS 17 kunnen plakken. Eigenlijk is er zoals gewoonlijk geen significant verschil. Hieronder vindt u de demonstratie die u kunt volgen.
Stap 1Sla de afbeelding waarvan u tekst wilt extraheren op in de Foto's app op iPhone. Open het dan.
Stap 2Op de woorden die u wilt kopiëren, twijfelt u er lichtjes op. Er worden op dit moment meerdere woorden gekozen, u kunt de gekozen woorden aanpassen en vervolgens selecteren Kopiëren knop.
Stap 3Ga naar de plek waar je de woorden wilt plakken, druk op het scherm totdat je de opties ziet verschijnen en tik op de knop Plakken. U moet dienovereenkomstig controleren en wijzigen, aangezien er enkele fouten kunnen zijn.
Zo kopieert u woorden van een afbeelding op de iPhone via ingebouwde functies. Het is een handige en effectieve optie om met gemak tekst van een afbeelding op de iPhone te kopiëren.
Welnu, als je meer oplossingen wilt weten om tekst van afbeeldingen op iOS 17 te kopiëren of als je geen iPhone bij de hand hebt, kun je antwoorden vinden in de volgende delen.
Deel 2. Alternatieven voor iOS 17 Live Text
Afgezien van de live-tekstfunctie van de iPhone, kunt u ook andere methoden bedenken om tekst op iOS 17 en andere besturingssystemen te scannen. Hieronder staan 5 aanbevolen alternatieven die u kunt proberen.
Optie 1. Tekst kopiëren van afbeelding online
Er zijn enkele online tools waarmee u scantekst van een afbeelding kunt kopiëren, u kunt er eenvoudig een kiezen en daarna de inhoud kopiëren en plakken. Hier is Brandfolder een van de beste aanbevelingen voor u.
U kunt met gemak tekst uit afbeeldingen en PDF-bestanden extraheren. Hieronder vindt u de tutorial voor u.
Stap 1Open een browser en bezoek de officiële site van Brandfolder, sleep bestanden rechtstreeks of klik op de + pictogram om door bestanden te bladeren.
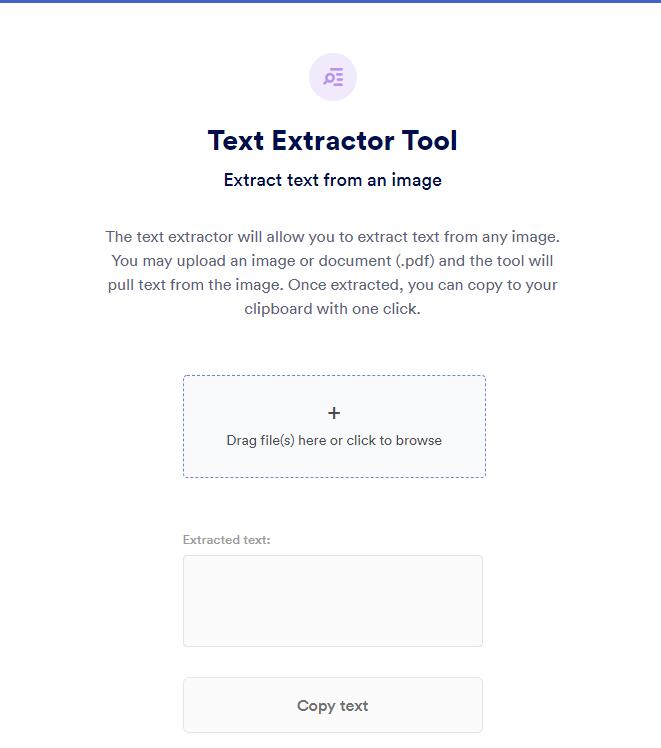
Stap 2Het scant uw bestanden, uitgepakte tekst wordt weergegeven in het vak onder de afbeelding.
Stap 3Klik Kopieer tekst knop. Je kunt het plakken waar je het nodig hebt.
Sommige mensen houden niet van online tools van derden omdat ze zich zorgen maken over de veiligheid van gegevens. U kunt dus ook een Microsoft-tool proberen.
Optie 2. Tekst van afbeelding kopiëren met OCR in OneNote
Microsoft OneNote is een toepassing voor het maken van aantekeningen waarmee u aantekeningen kunt maken, schermafbeeldingen kunt maken, audio kunt opnemen en meer op Windows, Mac, iOS, Android, Chrome en webpagina's. De functie om tekst van afbeeldingen te kopiëren met OCT is wat niet kan worden genegeerd.
Hier leest u hoe u tekst uit een afbeelding kunt kopiëren in Windows.
Stap 1Openen OneNote op de computer en importeer de afbeelding ernaar.
Stap 2Klik met de rechtermuisknop op de afbeelding en selecteer Tekst kopiëren van afbeelding.
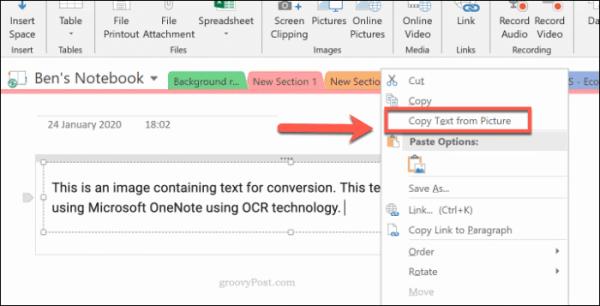
Het kan even duren om de tekst te lezen en te converteren, en daarna wordt de tekst naar het klembord gekopieerd.
Microsoft-tools vereisen altijd een grote computeropslag om het te installeren en uit te voeren. In dit geval kunt u de hulpprogramma's van Google proberen om problemen veilig en snel op te lossen.
Optie 3. Tekst kopiëren van een afbeelding via Google Drive
“Kan Google tekst van afbeelding kopiëren? Zo ja, hoe doe je dat?”
Gebruikers hebben een vraag zoals de bovenstaande, natuurlijk kan Google tekst van afbeelding kopiëren. De eerste die u moet proberen, is Google Drive. Het is meer dan een eenvoudige cloudservice die u kunt gebruiken, tekst uit foto's extraheren kan er ook mee worden gedaan.
Stap 1Open de Google Drive-webpagina en log in op uw account.
Stap 2Sleep je afbeelding naar Google Drive pagina.
Stap 3Klik met de rechtermuisknop op de geüploade afbeelding, kies openen met > Google Docs.
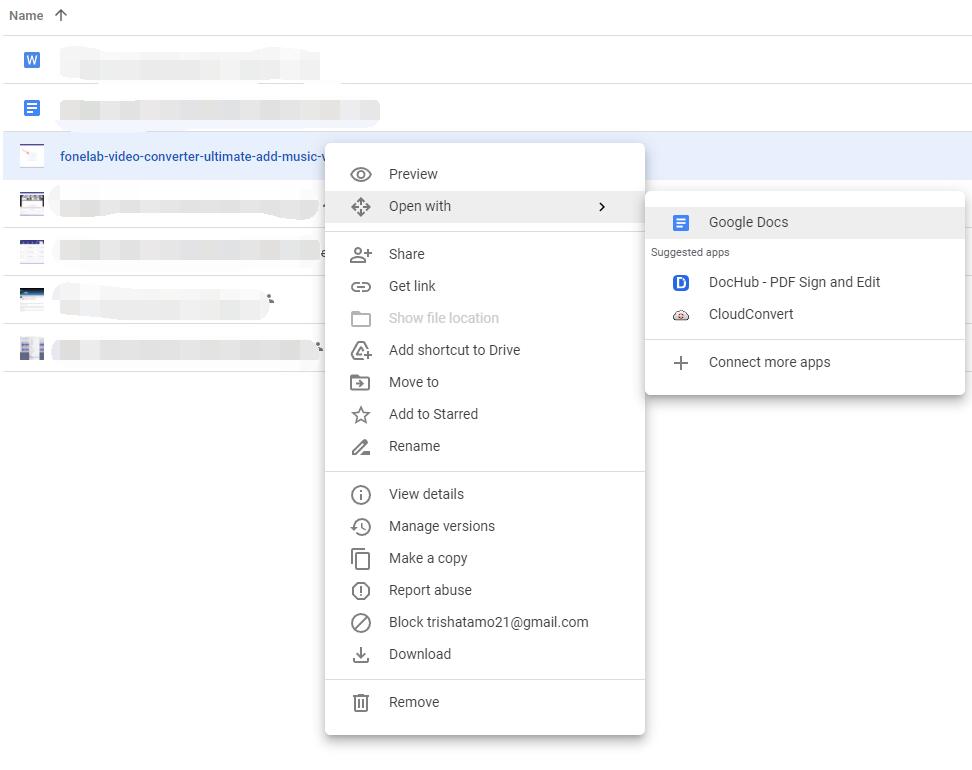
Stap 4Op het nieuwe tabblad kunt u uw afbeelding en geëxtraheerde tekst zien.
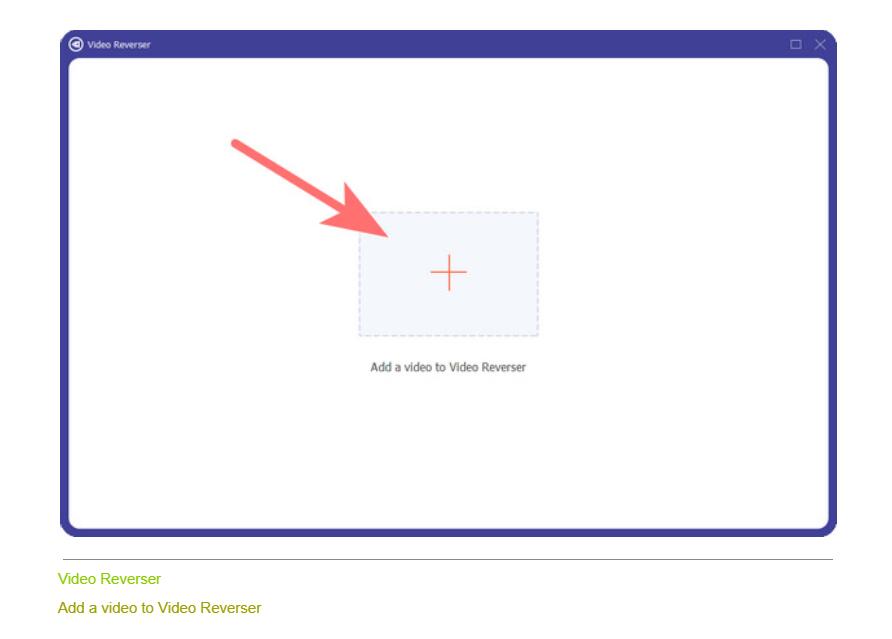
Zo zet je foto's om in tekst met Google Drive. Sommige gebruikers kunnen hun foto's opslaan op Google Foto's, u kunt het ook gebruiken om foto's in tekst om te zetten.
Optie 4. Tekst kopiëren van foto door Google Foto's
Met de functie Google Foto's kunt u automatisch of handmatig een back-up maken van foto's en video's en deze herstellen. Bovendien kunt u de onderstaande stappen tekst uit foto's extraheren.
Stap 1Open de Google Foto's-pagina in de browser, sleep uw afbeelding ernaartoe.
Stap 2Klik op de afbeelding waarvan u de tekst wilt kopiëren. Klik op de Tekst kopiëren van afbeeldingen knop.
Stap 3Uw tekst wordt aan de rechterkant getoond.
Afgezien van de bovenstaande 2 populaire tools, kunt u ook Google Keep proberen om tekst van afbeelding te kopiëren.
Optie 5. Tekst van foto kopiëren met Google Keep
Google Keep verbindt notities met Google Docs, Google Calendars, enz. U kunt het in browsers gebruiken zonder een programma op de computer te downloaden. Hieronder ziet u de demonstratie van het kopiëren van tekst van een foto.
Stap 1Open Chrome en log in op uw Google-account. Klik op de MENU pictogram op het pictogram rechtsboven. Vind Google Keep en klik erop.
Stap 2kies Nieuwe notitie met afbeelding en upload een of meer afbeeldingen.
Stap 3Klik op de drie puntjes pictogram en kies Afbeeldingstekst pakken, uw tekst wordt onder de afbeelding weergegeven.
Deel 3. Veelgestelde vragen over het kopiëren van tekst uit een afbeelding
1. Hoe selecteer ik tekst op de iPhone?
Twijfel gewoon: tik op de tekst die u wilt kopiëren en tik op de knop Kopiëren wanneer deze verschijnt.
2. Waarom werkt het kopiëren van tekst van afbeelding iOS niet?
Er kunnen enkele onbekende fouten zijn, u kunt proberen de iPhone opnieuw op te starten of de iPhone bij te werken naar de nieuwste iOS.
3. Werkt livetekst op iPhone x?
Helaas ondersteunt iPhone x geen live tekst.
4. Hoe kopieer ik tekst van Instagram?
Je kunt een screenshot van Instagram maken en vervolgens de live-tekstfunctie gebruiken om er tekst van te kopiëren.
5. Hoe kopieer ik tekst van een PDF-afbeelding?
Op dezelfde manier kunt u een screenshot van de PDF maken en vervolgens de live-tekstfunctie gebruiken in de Foto's-app op de iPhone.
Dat is alles over live tekst op iOS 17 en het kopiëren van tekst van een afbeelding op iPhone, Windows, Mac, browser en meer. Ze zijn allemaal bewezen en krachtig, je kunt er een kiezen en het proberen als je dat nodig hebt.
Met FoneLab voor iOS herstelt u de verloren / verwijderde iPhone-gegevens, waaronder foto's, contacten, video's, bestanden, WhatsApp, Kik, Snapchat, WeChat en meer gegevens van uw iCloud of iTunes-back-up of -apparaat.
- Herstel gemakkelijk foto's, video's, contacten, WhatsApp en meer gegevens.
- Voorbeeld van gegevens vóór herstel.
- iPhone, iPad en iPod touch zijn beschikbaar.
