Eenvoudige en betrouwbare handleiding voor het afdrukken van WhatsApp-berichten vanaf de iPhone
 Posted by Boey Wong / 08 sep 2022 09:00
Posted by Boey Wong / 08 sep 2022 09:00 Wil je een solide kopie van berichten of bijlagen van je WhatsApp hebben? Het proces is vrij snel en eenvoudig. Als je een manier bedenkt om een harde kopie van gegevens van je WhatsApp op te slaan, dan ben je hier aan het juiste adres. Hier geven we u de meest toegankelijke gids om het gewenste resultaat te bereiken.
Er kunnen veel redenen zijn waarom je berichten vanuit WhatsApp wilt afdrukken. Is het omdat je je vriend of vriendin wilt verrassen door je gedenkwaardige gesprekken uit te printen en op te nemen in een album? Of misschien is uw geliefde overleden en wilt u een kopie van uw gesprek samen om op terug te kijken elke keer dat u ze mist. Het kan ook zijn omdat je een gedicht of een lied voor iemand hebt geschreven, of omgekeerd, en je wilt het uitprinten om het niet alleen in het geheugen te bewaren, maar ook op een speciale plek waar je het kunt zien, voelen en aanraken. het.
Ondertussen kan het afdrukken van WhatsApp-berichten ook voor school, werk of zelfs juridische zaken zijn. U kunt de bijgevoegde documenten afdrukken die vereist zijn op school of andere papieren die u nodig heeft in uw bedrijf en die via de WhatsApp-applicatie zijn verzonden. Je kunt de chats ook uitprinten en als bewijs gebruiken als je midden in een juridische strijd zit. De reden voor het afdrukken van berichten vanuit WhatsApp kan zijn voor persoonlijke wensen, maar als je er echt naar kijkt, kan het in ernstige situaties erg nuttig zijn.
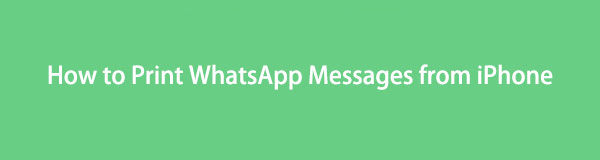
Met FoneLab WhatsApp Transfer voor iOS kun je WhatsApp-chats en bijlagen dienovereenkomstig overbrengen naar een andere iPhone of computer.
- Breng WhatsApp-chat en gegevens over tussen iOS-apparaat en computer.
- Bekijk een voorbeeld van gegevens voordat u de gegevens overdraagt
Daarom bevat dit artikel onze manieren om u te helpen uw doel te bereiken. Ontdek hieronder de manieren om WhatsApp-chat af te drukken.

Gidslijst
Deel 1. WhatsApp-berichten afdrukken vanaf iPhone zonder computer
Een screenshot maken is een effectieve manier om berichten en bijlagen van je WhatsApp af te drukken. Het is niet alleen moeiteloos om te doen, maar het is ook handig omdat er geen computer nodig is om u te helpen bij het afdrukken. Het is echter niet aan te raden om het te gebruiken als u van plan bent om echt lange gesprekken af te drukken. Het kan erg vermoeiend zijn om een aantal berichten te screenen. Weet dat deze methode om berichten af te drukken via schermafbeeldingen zonder computer het beste werkt als je maar een paar chats hoeft af te drukken.
Volg deze eenvoudige stappen om WhatsApp-berichten af te drukken zonder computer:
Stap 1Ga naar de WhatsApp-applicatie op je iPhone. Tik op het contact waar de chats staan die je wilt afdrukken om het gesprek te openen.
Stap 2Zoek naar de specifieke chats die je moet vastleggen. Voor een iPhone met een Home knop, maak een screenshot door op de te drukken Home knop en Kant tegelijkertijd ingedrukt en laat ze vervolgens beide snel los. Voer ondertussen hetzelfde proces uit voor een iPhone zonder een Home-knop, maar druk deze keer op de Kant knop en de Volume omhoog knop in plaats daarvan. Maak een screenshot van alle chats die u wilt afdrukken. Zorg ervoor dat de berichten zichtbaar zijn op het scherm terwijl je een screenshot maakt.
Stap 3Sluit je aan bij hetzelfde wifi-netwerk dat je iPhone gebruikt om je printer te verbinden als deze compatibel is met Airprint. Of sluit het aan met een USB-kabel als dat niet het geval is. Tik op je iPhone op het album met schermafbeeldingen op je Foto's app. Selecteer alle schermafbeeldingen van berichten die je hebt vastgelegd op je WhatsApp.
Stap 4Tik in de linkerbenedenhoek van de iPhone-interface op het pictogram Delen. Scroll naar beneden en tik op Print vanuit het deelmenu. De Afdrukopties verschijnt dan. Stel de opties naar wens in en tik vervolgens op Print in de rechterbovenhoek van het scherm om een hardcopy van de berichten van je WhatsApp te hebben.
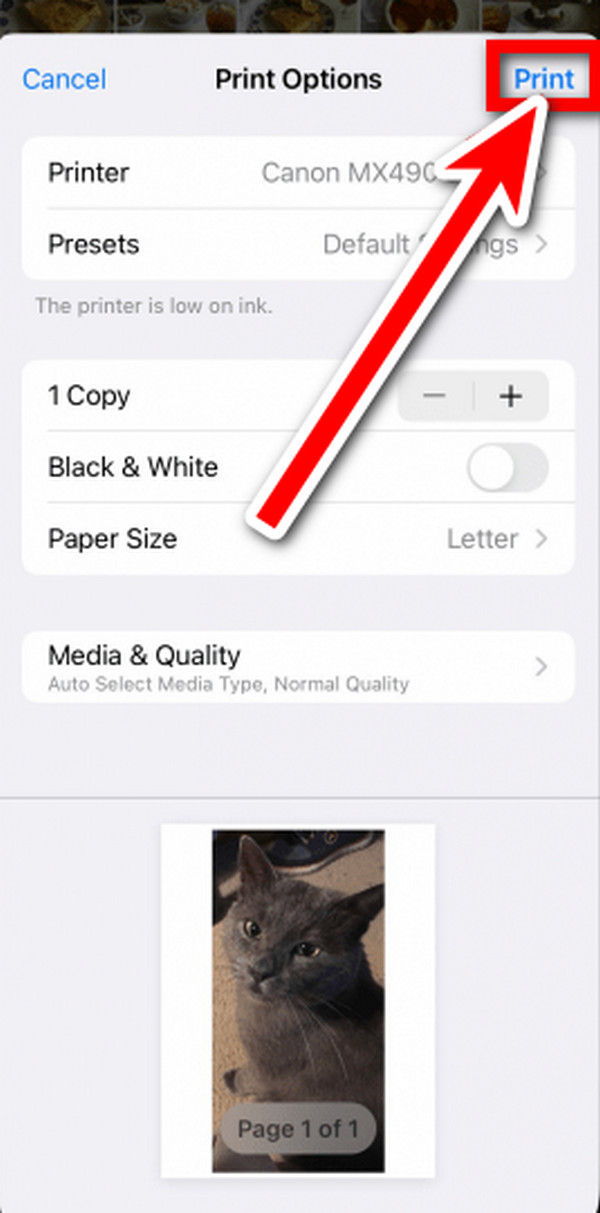
Met FoneLab WhatsApp Transfer voor iOS kun je WhatsApp-chats en bijlagen dienovereenkomstig overbrengen naar een andere iPhone of computer.
- Breng WhatsApp-chat en gegevens over tussen iOS-apparaat en computer.
- Bekijk een voorbeeld van gegevens voordat u de gegevens overdraagt
Deel 2. WhatsApp-berichten afdrukken vanaf iPhone op computer
Er zijn veel opties waarmee je WhatsApp-chat vanaf je iPhone op je computer kunt afdrukken. In dit artikel hebben we de top 2 opties gekozen om je te begeleiden in het proces. De bovenste is door het gebruik van FoneLab WhatsApp Transfer voor iOS, en de tweede is door het gebruik van e-mail. Laten we eerst beginnen met de toonaangevende oplossing.
Optie 1. Breng iPhone WhatsApp-berichten over naar computer met FoneLab WhatsApp Transfer voor iOS
FoneLab WhatsApp Transfer voor iOS is een nieuwe FoneLab voor iOS-softwarefunctie. Het is speciaal gemaakt om berichten van WhatsApp over te zetten tussen iOS-apparaten en computers. En om gegevens te back-uppen en te herstellen, niet alleen op iOS-apparaten, maar ook op pc's. Door deze software te gebruiken, kunt u uw berichten van WhatsApp op uw computer opslaan en vanaf daar afdrukken.
Met FoneLab WhatsApp Transfer voor iOS kun je WhatsApp-chats en bijlagen dienovereenkomstig overbrengen naar een andere iPhone of computer.
- Breng WhatsApp-chat en gegevens over tussen iOS-apparaat en computer.
- Bekijk een voorbeeld van gegevens voordat u de gegevens overdraagt
Hier leest u hoe u WhatsApp-berichten op een computer kunt afdrukken met FoneLab WhatsApp Transfer voor iOS:
Stap 1Download de software gratis op de officiële website. Open daarna het bestand om het programma te installeren en wacht tot de componenten zijn gedownload. Begin nu verschijnt dan op je scherm. Klik erop om het product eindelijk te gebruiken.
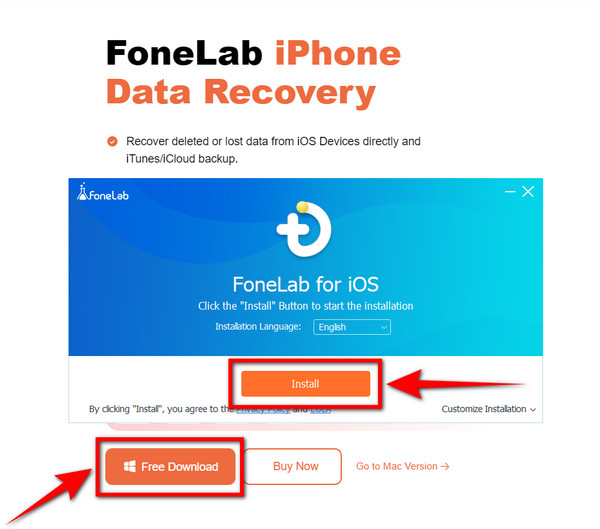
Stap 2Start het programma op uw computer. U ziet de functies; iPhone-gegevensherstel, iOS-systeemherstel, iOS-gegevensback-up en -herstel en WhatsApp-overdracht voor iOS. Klik op de WhatsApp Transfer voor iOS vak rechtsonder in de hoofdinterface. Het is een functie die services biedt voor WhatsApp-gebruikers.
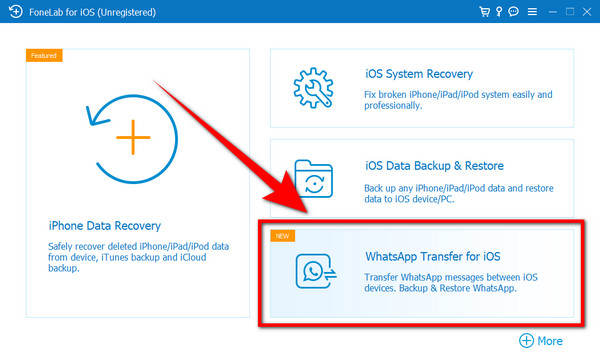
Stap 3Er verschijnen dan drie opties. De Overdracht van apparaat naar apparaat functie, de backup functie, en de herstellen voorzien zijn van. Selecteer de backup functie in de rechterbovenhoek van de interface. Het kopieert de berichten, bijlagen en andere gegevens van je WhatsApp naar je computer.
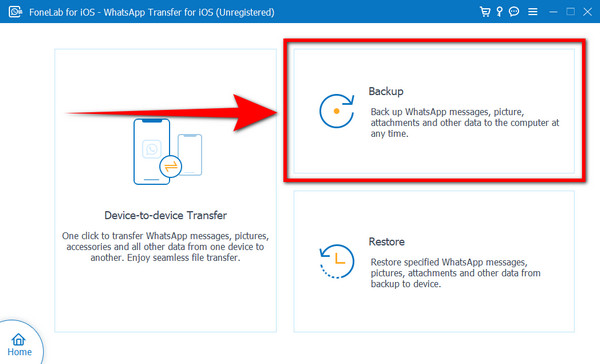
Stap 4Gebruik een USB-kabel om uw iPhone op uw computer aan te sluiten. Er verschijnt dan een pop-up op je iPhone. Druk op Trust om de computer toe te staan verbinding te maken en uw apparaat te scannen. Eenmaal verbonden, klik op Start Backup en selecteer de gegevens van WhatsApp die u wilt afdrukken. Start vervolgens het back-upproces.
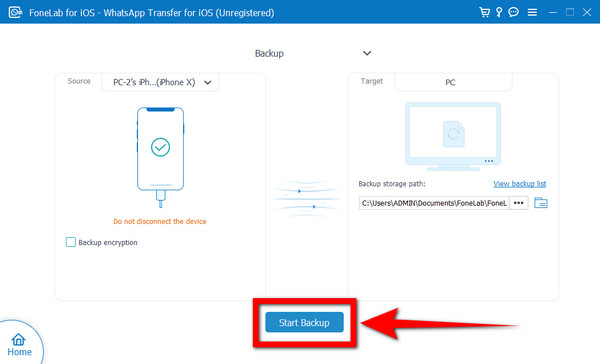
Stap 5Nu de berichten van je WhatsApp op je pc zijn opgeslagen, kun je ze eindelijk afdrukken met je computer.
Stap 6Open het berichtenbestand vanaf uw computer. Zorg ervoor dat de pc is aangesloten op uw printer. Zoek in het bestand de Print pictogram en klik erop. Stel de printer in en voeg blanco papier toe waar u uw berichten wilt opslaan in de papierinvoer. Kies de afdrukoptie op de bedieningsknop van de printer en wacht tot uw berichten bij de uitvoerlade zijn afgedrukt.
Optie 2. Breng iPhone WhatsApp-berichten over naar computer met e-mail
Een andere manier om WhatsApp-chat op uw computer af te drukken, is via e-mail. U kunt de chat die u wilt afdrukken exporteren en naar uw e-mailadres sturen. En van daaruit kunt u de berichten opslaan en op uw computer afdrukken.
Stap 1Open de WhatsApp-applicatie op je telefoon. Kies het contact van de chat die je wilt afdrukken. Tik in de linkerbovenhoek van de interface van de app op de contactgegevens van de groep of het individuele gesprek.
Stap 2Scrol omlaag tot onderaan en tik vervolgens op Chat exporteren. U kunt kiezen of u de chat met Attached Media of Zonder Media wilt afdrukken. Eenmaal geëxporteerd, verschijnen de opties waar u uw chats wilt opslaan.
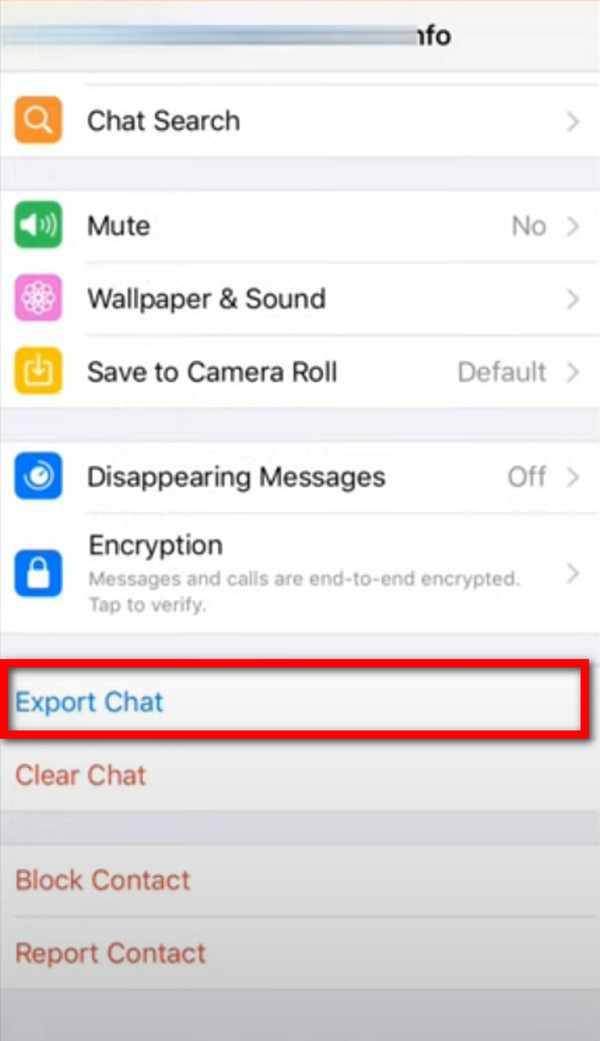
Stap 3Selecteer het pictogram E-mail en typ uw e-mailadres om het naar uzelf te verzenden. Log in op uw e-mailaccount op uw computer. Open in de inbox het bericht dat je naar jezelf hebt gestuurd. Je ziet de WhatsApp-chat opgeslagen als een .txt-document. Download het en u kunt het bericht nu op de computer afdrukken.
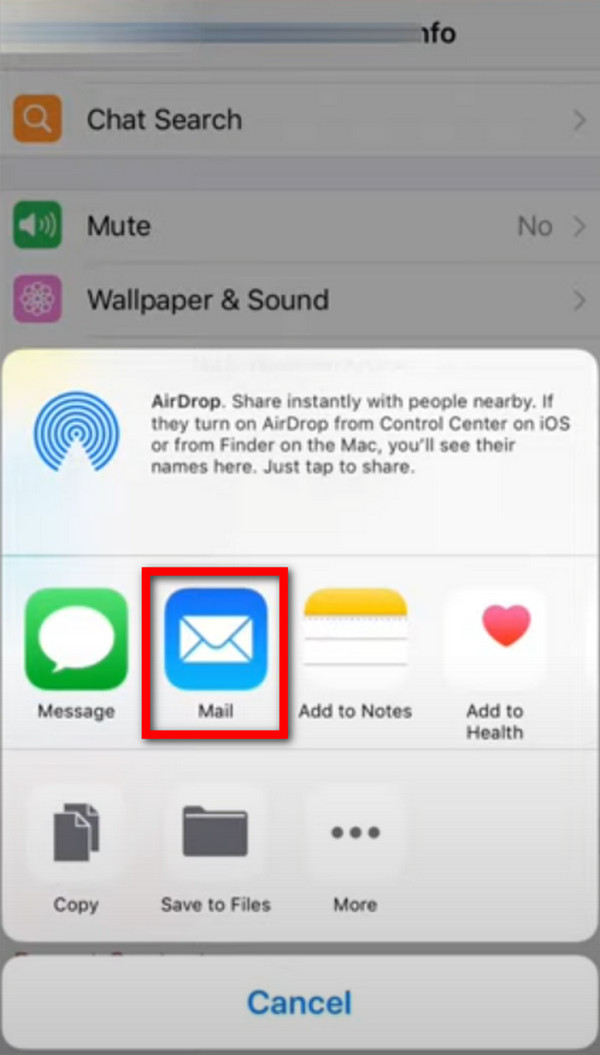
Met FoneLab WhatsApp Transfer voor iOS kun je WhatsApp-chats en bijlagen dienovereenkomstig overbrengen naar een andere iPhone of computer.
- Breng WhatsApp-chat en gegevens over tussen iOS-apparaat en computer.
- Bekijk een voorbeeld van gegevens voordat u de gegevens overdraagt
Deel 3. Veelgestelde vragen over het afdrukken van WhatsApp-berichten vanaf de iPhone
1. Kun je de berichten uit WhatsApp afdrukken?
Ja, dat kan. Er zijn verschillende manieren om berichten uit WhatsApp af te drukken, en de beste manieren om dit te doen staan beschreven in het bovenstaande artikel. Hier geven we u de meest betrouwbare gids voor het gebruik van de FoneLab WhatsApp Transfer voor iOS om de chats vanuit je WhatsApp af te drukken.
2. Wat is AirPrint?
AirPrint is een Apple-functie waarmee u via Wi-Fi kunt afdrukken vanaf uw iPhone, iPad en andere Apple-apparaten. Het is ingebouwd in de meest recente printers en kopieerapparaten. Niet alle recente modellen ondersteunen Airprint, maar meestal wel. Het werkt zonder stuurprogramma's te installeren die uitsluitend voor printers zijn bedoeld. Je hoeft hem alleen maar te verbinden met dezelfde wifi als je iPhone of iPad om te werken.
3. Is de FoneLab voor iOS veilig?
Ja. FoneLab voor iOS is 100% veilig en betrouwbaar. Het beveiligt uw gegevens en herstelt zelfs de verloren gegevens als belangrijkste kenmerk. Het biedt ook services voor WhatsApp-gebruikers, omdat je hiermee berichten op iOS-apparaten kunt overbrengen. Om nog maar te zwijgen van de functie Back-up en herstel die je berichten, afbeeldingen, audio en al je andere gegevens van WhatsApp op je computer opslaat. Bovendien kan het u ook helpen bij het oplossen van enkele problemen of het herstellen van verwijderde gegevens op uw iDevices.
Hieronder is een video-tutorial ter referentie.
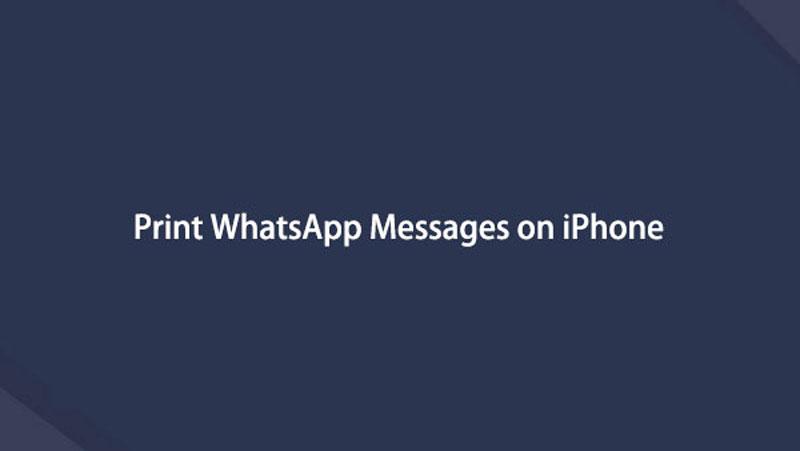

Of je nu WhatsApp-berichten wilt afdrukken voor persoonlijke, school-, zakelijke of juridische doeleinden, de hierboven genoemde oplossingen zijn gegarandeerd de meest betrouwbare methoden om een solide kopie van je chats op WhatsApp te hebben. In de tussentijd, FoneLab WhatsApp Transfer voor iOS kan je niet alleen helpen een back-up van je WhatsApp te maken. Het kan je ook helpen WhatsApp-gegevens te herstellen met simpele klikken als je back-upbestanden hebt. Je kunt er elke keer naar toe rennen als je dergelijke problemen ervaart. Aarzel dus niet om het nu te downloaden.
Hieronder is een video-tutorial ter referentie.
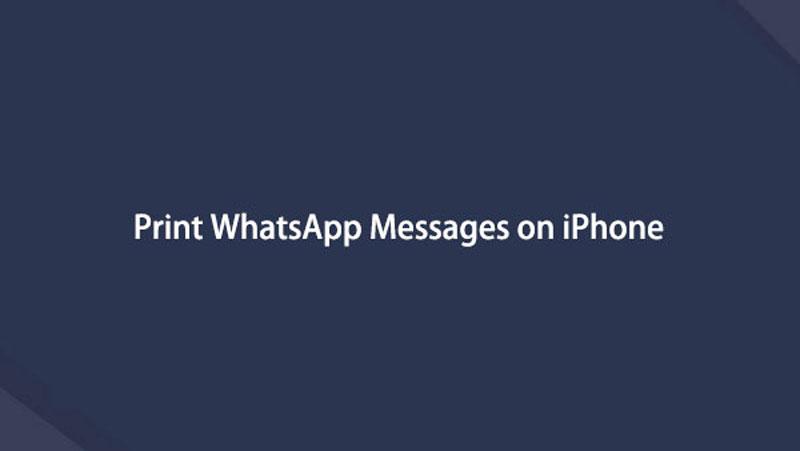

Met FoneLab WhatsApp Transfer voor iOS kun je WhatsApp-chats en bijlagen dienovereenkomstig overbrengen naar een andere iPhone of computer.
- Breng WhatsApp-chat en gegevens over tussen iOS-apparaat en computer.
- Bekijk een voorbeeld van gegevens voordat u de gegevens overdraagt
