- Android kan niet worden ingeschakeld
- Dead Android Internal Memory
- Zwart scherm Samsung
- Water beschadigde Android
- Blijf Samsung opnieuw starten
- Vast op het Samsung-logo
- Virus-geïnfecteerde Android
- Crashed Android
- Ontgrendel Gebroken Scherm Android
- WhatsApp Recovery voor Broken Samsung
- Herstel SnapChat-foto's van Broken Android
- Frozen Android
Samsung-apparaat op 2 functionele manieren ontdooien - 100% werkend
 Posted by Lisa Ou / 30 nov 2021 09:00
Posted by Lisa Ou / 30 nov 2021 09:00We kunnen vastgelopen problemen niet oplossen, zelfs niet als je de meest up-to-date versie van je gadget hebt en de snelste. Of je het nu toegeeft of niet, het is een veelvoorkomend probleem op alle Samsung-apparaten. Samsung-gadgets, zoals telefoons en tablets, staan bekend om hun consistente prestaties, maar ze zijn niet zonder gebreken. Als iets niet werkt zoals het is ontworpen, wordt het een bevroren toestand genoemd. U kunt op dit moment niets anders doen dan wachten tot uw gadget reageert of proberen het met enige moeite te ontdooien. Wil je leren hoe je dat met minimale inspanning doet, lees dan verder, want in dit artikel laten we je zien hoe je Samsung zo snel en efficiënt mogelijk ontdooit.
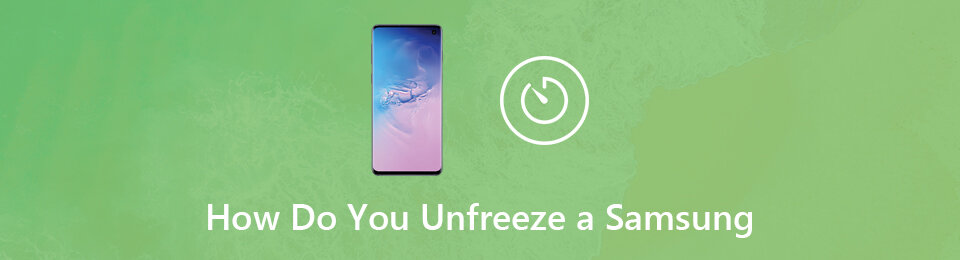

Gidslijst
Herstel uw bevroren, gecrashte, zwart-scherm of scherm-vergrendeld Android-systeem naar normaal of Herstel gegevens van kapotte Android-telefoon of SD-kaart.
- Los uw Android-uitgeschakelde problemen op en herstel gegevens van de telefoon.
- Extract Contacts, Messages, WhatsApp, Photos, etc. van een beschadigd Android-apparaat of geheugenkaart.
- Android-telefoon en SD-kaartgegevens zijn beschikbaar.
Deel 1: Waarom is Samsung Frozen?
Er zijn veel redenen waarom Samsung-apparaten een bevroren toestand ondergaan. Sommigen van hen zijn geïdentificeerd, maar de meeste niet. Toch, als u zich meestal in een situatie bevindt waarin uw Samsung-telefoon of -tablet niet reageert. Dan is dit het beste moment om de redenen erachter te kennen. Hieronder staan de mogelijke en veelvoorkomende oorzaken van vastgelopen problemen:
1. Elke activiteit op je apparaat moet opslagruimte toegewezen krijgen om correct te werken, wat verklaart dat als je minder opslagruimte beschikbaar hebt, de prestaties langzamer zullen zijn, wat resulteert in een bevroren toestand.
2. Hoewel Samsung-apparaten zijn ontworpen om verschillende taken uit te voeren, zijn ze toch beperkt tot een bepaald aantal activiteiten tegelijk, en daarom kan er een mogelijkheid zijn als u meerdere applicaties hebt geopend en verschillende taken tegelijkertijd uitvoert dat u een bevroren schermsituatie zou kunnen ervaren.
3. In sommige gevallen kunnen verouderde systemen ook een van de redenen zijn om prestatieproblemen te veroorzaken, zoals bevroren schermsituaties. Het is mogelijk dat uw Samsung-apparaat niet reageert, traag is of een vastgelopen scherm heeft, omdat sommige activiteiten niet langer worden ondersteund door de versie die erop wordt uitgevoerd.
4. Samsung-apparaten kunnen af en toe een bevroren scherm ervaren als gevolg van een korte levensduur van de batterij. Als uw apparaat niet voldoende batterijvermogen heeft om het systeem te laten werken, werkt het niet correct.
Hoe dan ook, uw Samsung-apparaat reageert niet meer. Dit artikel zou voldoende moeten zijn om u te helpen. Volg de stappen in het volgende gedeelte om te leren hoe u het vastgelopen probleem van Samsung kunt oplossen.
Deel 2. Hoe Samsung Frozen te repareren
1. Hoe u een bevroren Samsung-apparaat kunt repareren door geforceerd opnieuw te starten / opnieuw op te starten
Geforceerd opnieuw opstarten is een essentiële procedure omdat de meeste Samsung Galaxy-telefoons af en toe problemen ondervinden. U kunt deze procedure gebruiken om kleine software- en hardwareproblemen op te lossen. Wanneer uw Samsung-apparaat bevroren is, kunt u het niet gebruiken. De enige manier om dit op te lossen, is door de geforceerde reboot/restart-knoppen op het apparaat te gebruiken. Het is de meest rechttoe rechtaan en meest risicovolle techniek om bevriezingsproblemen op te lossen, en de instructies verschillen op basis van uw iPhone-model. Hier zijn echter de algemene stappen die u moet volgen:
Stappen voor het repareren van een bevroren Samsung-apparaat door geforceerd opnieuw opstarten / opnieuw opstarten:
Voor Samsung Galaxy S10/S9/S8 en Note 10/Note 9/Note 8 en eerder model:
Stap 1Druk eerst lang op de Power -knop en houd deze ongeveer 10 tot 15 seconden ingedrukt totdat het apparaat trilt en het Samsung Galaxy-logo op het scherm verschijnt. Tik vervolgens op de Herstart knop. Houd er rekening mee dat als uw apparaat in de bevroren modus staat, het even duurt om de Vermogen Menu.
Stap 2Zodra het logo verschijnt, laat u alle toetsen los en wacht u tot uw apparaat klaar is met opstarten.
Wanneer uw apparaat het startscherm bereikt, betekent dit dat het actief is en dat u het kunt blijven gebruiken.
Voor Samsung Galaxy S20 en Note 20:
Merk op dat de Power knop en Bixby-knoppen zijn geïntegreerd in de Power Key (Side Key) op deze Samsung-versies.
Druk lang op de Power Key, en het zal Bixby wakker maken. Je moet ingedrukt houden Power Toets en Volume omlaag Sleutel om uw telefoon uit te schakelen of geforceerd opnieuw op te starten.
Herstel uw bevroren, gecrashte, zwart-scherm of scherm-vergrendeld Android-systeem naar normaal of Herstel gegevens van kapotte Android-telefoon of SD-kaart.
- Los uw Android-uitgeschakelde problemen op en herstel gegevens van de telefoon.
- Extract Contacts, Messages, WhatsApp, Photos, etc. van een beschadigd Android-apparaat of geheugenkaart.
- Android-telefoon en SD-kaartgegevens zijn beschikbaar.
Los Frozen Samsung-problemen op met FoneLab Android Data Recovery zonder gegevens op uw apparaat te verliezen. Met zijn Broken Android Data Extraction, kunt u efficiënt en professioneel bestanden herstellen en extraheren van kapotte/bevroren Android-apparaten. Afgezien daarvan is het ook een alles-in-één tool omdat het Android Recovery Tool en Android Data Backup and Restore-functie heeft. Deze functie kan in slechts een paar klikken worden gedaan. Ten slotte is het gebruiksvriendelijker omdat het kan worden gebruikt en geïnstalleerd op Windows- en Mac-computers.
Stappen voor het repareren van Frozen Samsung met FoneLab Broken Android Data Extraction:
Stap 1Ga naar de officiële website van FoneLab, download FoneLab Broken Android Data Extraction en installeer het op je computer. Na installatie wordt het automatisch geopend. Als dat niet het geval is, dubbelklikt u gewoon op het pictogram op uw bureaublad.
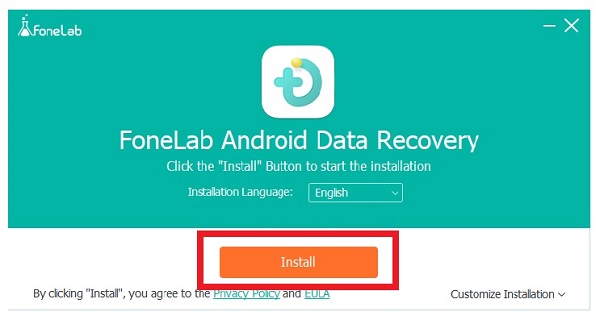
Stap 2Gebruik een USB-oplaadkabel om uw Samsung-apparaat op de computer aan te sluiten. Wacht tot het programma uw apparaat detecteert. Volg de stappen in het pop-upvenster voor een succesvol USB-foutopsporingsproces. Selecteer vervolgens in de hoofdinterface van de software Broken Android Data Extraction.
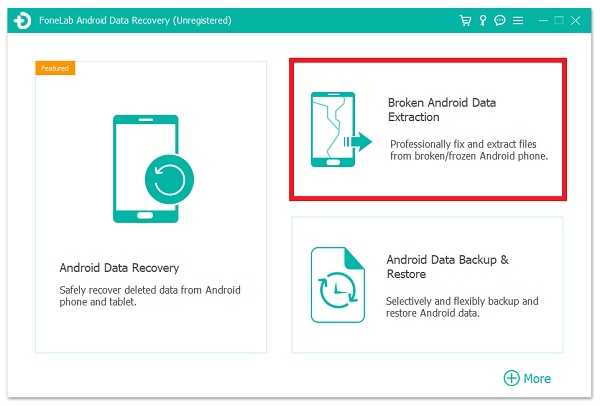
Stap 3De volgende stap is om de naam van uw apparaat te kiezen in het vervolgkeuzemenu en het model te selecteren. Klik vervolgens in de onderste helft van het scherm op de Bevestigen knop.
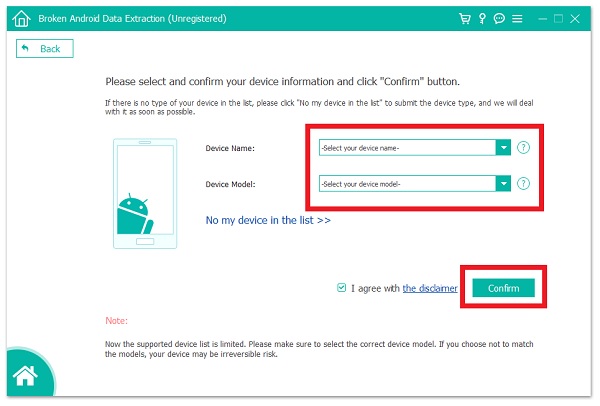
Stap 4Volg ten slotte de instructies op de hoofdinterface, namelijk het uitschakelen van uw telefoon. Houd vervolgens de ingedrukt Volume omlaag, Home en Power om het te openen Downloaden knop. Klik ten slotte op de Start knop in de linkerbenedenhoek van de interface om het proces te voltooien, en je bent klaar.
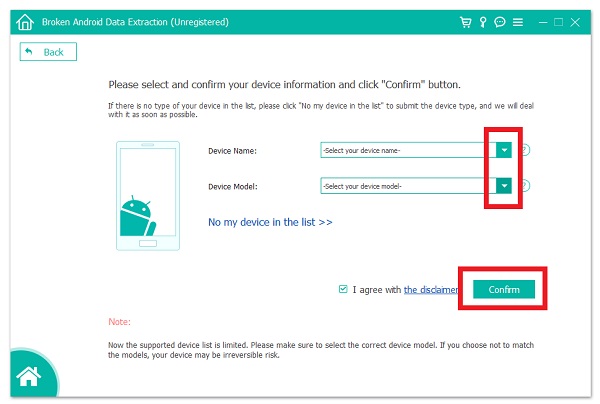
Deel 3: Veelgestelde vragen over het repareren van Samsung bevroren
1. Verwijdert geforceerd opnieuw opstarten/opstarten van mijn Samsung-apparaat gegevens?
Als u uw iPhone opnieuw opstart / herstart met behulp van de functieknoppen, worden er geen gegevens op uw apparaat verwijderd. Het zal uw apparaat gewoon opnieuw opstarten en alle momenteel actieve apps beëindigen om de prestaties te optimaliseren en te vernieuwen. Hoewel het een potentieel gevaarlijke operatie is, kan het u echter helpen bij het oplossen van problemen met vastgelopen apparaten.
2. Is het verwijderen van de batterij van mijn apparaat wanneer deze bevroren is hetzelfde als een geforceerde reset/herstart?
Wanneer u de batterij uit uw Samsung-apparaat verwijdert om het uit te schakelen nadat het is vastgelopen, staat dit ook bekend als een geforceerde reset/reboot. Deze procedure is echter de gevaarlijkste, daarom moet u voorzichtig te werk gaan. Probeer eerst de hierboven beschreven methode om uw apparaat te resetten/opnieuw op te starten.
Conclusie
Daarom zul je, met de begeleiding van dit artikel, inderdaad je apparaat als een fluitje van een cent kunnen ontdooien. U kunt het ongetwijfeld binnen een redelijke tijd voltooien. Van de hierboven genoemde opties weet u al welke de beste is, niet alleen voor u maar ook voor anderen: FoneLab Broken Android Data Extraction. Op dit moment kunt u het downloaden en installeren en uw gebruikerservaring delen met anderen.
