- Deel 1. Hoe u het Apple ID-wachtwoord kunt vinden zonder het opnieuw in te stellen via Instellingen
- Deel 2. Hoe u het Apple ID-wachtwoord kunt vinden zonder het opnieuw in te stellen met FoneLab iPhone Wachtwoordmanager
- Deel 3. Hoe u het Apple ID-wachtwoord kunt vinden zonder het opnieuw in te stellen via Automatisch aanvullen
- Deel 4. Veelgestelde vragen over hoe u het Apple ID-wachtwoord kunt vinden zonder het opnieuw in te stellen
 FoneLab iPhone-wachtwoordbeheerder
FoneLab iPhone-wachtwoordbeheerder
Beheer eenvoudig en efficiënt wachtwoorden op iPhone, iPad of iPod.
- Wachtwoord automatisch aanvullen op iPhone
- Wijzig het Outlook-wachtwoord op de iPhone
- Wijzig het AOL-wachtwoord op de telefoon
- Notities-wachtwoord vergeten op iPhone
- E-mailwachtwoord op iPhone
- Voicemailwachtwoord op iPhone
- Wijzig het Instagram-wachtwoord op de iPhone
- Wijzig het NetFlix-wachtwoord op de iPhone
- Wijzig het Facebook-wachtwoord op de iPhone
- Foto's beveiligen met wachtwoord op iPhone
- Wachtwoordgenerator op iPhone
- Wi-Fi-wachtwoord op iPhone
- Wijzig het Yahoo-wachtwoord op de iPhone
- Wijzig het Gmail-wachtwoord op de iPhone
- Deel Wi-Fi-wachtwoord op iPhone
Eenvoudige handleiding over hoe u het Apple ID-wachtwoord kunt vinden zonder het opnieuw in te stellen
 Bijgewerkt door Lisa Ou / 19 jan.2024 16:30
Bijgewerkt door Lisa Ou / 19 jan.2024 16:30Hoe kan ik mijn Apple ID-wachtwoord vinden zonder het opnieuw in te stellen? Ik ben druk bezig geweest met een project op mijn laptop, dus ik gebruik mijn iPhone de afgelopen maanden zelden. Het is dus ook alweer een tijdje geleden dat ik mijn Apple ID voor het laatst heb gebruikt. Maar nu ik klaar ben met mijn werk, ben ik van plan iPhone-gegevens op iCloud te ordenen. Het probleem is dat ik mijn Apple ID-wachtwoord ben vergeten, dus ik kan niet inloggen.
De Apple ID is belangrijk voor elke Apple-apparaatgebruiker. Het is de sleutel tot inloggen bij verschillende functies en voorzieningen van Apple, zoals iCloud, App Store, iTunes Store en meer. Daarom is het vergeten van het wachtwoord het laatste dat u niet wilt gebeuren, vooral als uw gegevens in iCloud zijn opgeslagen en u er zonder dit wachtwoord geen toegang toe heeft. Het zal zeker frustrerend zijn.
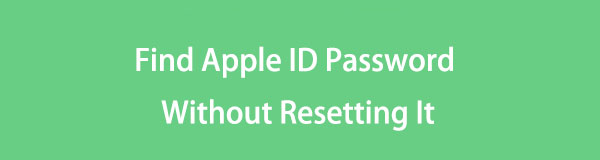
We zijn echter ook maar mensen, en het is onvermijdelijk dat zulke dingen gebeuren, maar het is oké. Er zijn oplossingen voor deze problemen, en dit artikel zal ze hieronder introduceren. Als u door de volgende onderdelen bladert, kunt u het Apple ID-wachtwoord achterhalen dat u bent vergeten. Vervolgens kunt u eindelijk weer inloggen met uw Apple ID voor de diensten, apps, enz. die Apple met gemak aanbiedt.

Gidslijst
- Deel 1. Hoe u het Apple ID-wachtwoord kunt vinden zonder het opnieuw in te stellen via Instellingen
- Deel 2. Hoe u het Apple ID-wachtwoord kunt vinden zonder het opnieuw in te stellen met FoneLab iPhone Wachtwoordmanager
- Deel 3. Hoe u het Apple ID-wachtwoord kunt vinden zonder het opnieuw in te stellen via Automatisch aanvullen
- Deel 4. Veelgestelde vragen over hoe u het Apple ID-wachtwoord kunt vinden zonder het opnieuw in te stellen
Deel 1. Hoe u het Apple ID-wachtwoord kunt vinden zonder het opnieuw in te stellen via Instellingen
Wanneer u een bepaald wachtwoord op een iPhone vergeet, kunt u het beste naar de app Instellingen gaan. Het heeft een sectie Wachtwoorden waarmee u alle wachtwoorden kunt bekijken die u hebt gebruikt om op verschillende plaatsen op de iPhone in te loggen. Het omvat degene die u in uw browsers heeft gebruikt; uw Apple ID-wachtwoord is dus beschikbaar als u eerder met uw Apple ID in de browser bent ingelogd. Verwacht ondertussen dat uw andere wachtwoorden ook worden weergegeven.
Volg de eenvoudige stappen hieronder om te bepalen hoe u uw Apple ID-wachtwoord kunt vinden zonder het opnieuw in te stellen via Instellingen:
Stap 1Manoeuvreer uw iPhone naar de Instellingen app. Het tabblad Wachtwoorden wordt weergegeven zodra u naar beneden scrollt in de interface. Tik erop en gebruik vervolgens uw Face- of Touch-ID als daarom gevraagd wordt.
Stap 2De wachtwoorden die u op het apparaat hebt gebruikt, worden vervolgens weergegeven. Zoek en selecteer vanaf daar uw Apple ID-account. Bekijk vervolgens het wachtwoord op het volgende scherm door op het wachtwoordveld te tikken.
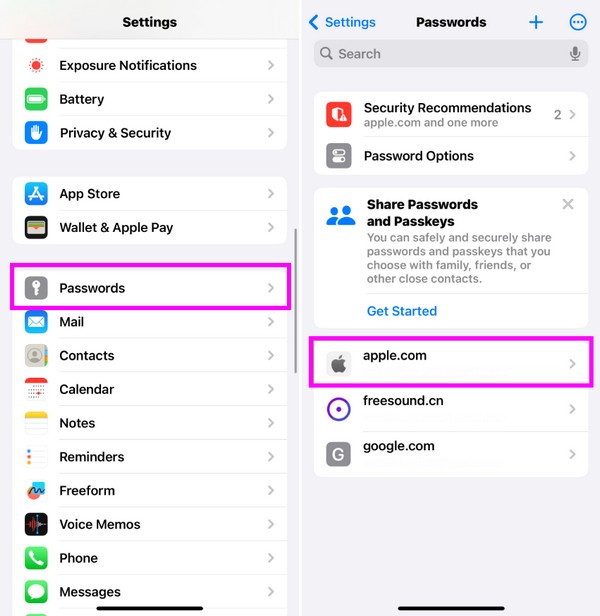
Als je het hebt gemerkt, is deze procedure het handigst om te navigeren. Het heeft echter beperkingen omdat het u alleen de wachtwoorden kan laten zien die u al op het apparaat hebt gebruikt. Dus als je een meer geavanceerde wachtwoordzoeker nodig hebt, ga dan verder met het volgende deel.
Deel 2. Hoe u het Apple ID-wachtwoord kunt vinden zonder het opnieuw in te stellen met FoneLab iPhone Wachtwoordmanager
Na het testen van professionele tools voor het vinden van wachtwoorden, kwamen we uiteindelijk uit FoneLab iPhone-wachtwoordbeheerder. Zoals de naam al aangeeft, kunt u met dit programma uw iPhone-wachtwoorden beheren, inclusief uw Apple ID's. Het wachtwoord dat u zoekt, wordt dus samen met de andere weergegeven zodra u uw iPhone eraan koppelt. Ze worden weergegeven per categorie, zoals Wachtwoorden voor WiFi-accounts, web en app, enz., zodat u ze beter kunt beheren.

Met FoneLab iPhone Password Manager kunt u scannen, bekijken en classificeren en meer voor iPhone, iPad of iPod Touch.
- Scan wachtwoorden op iPhone, iPad of iPod touch.
- Exporteer uw wachtwoorden van apparaten en sla ze op als CSV-bestand.
- Herstel uw wachtwoorden van e-mail, Wi-Fi, Google, Facebook, enz.
Daarom zul je niet alleen het Apple ID-wachtwoord vinden, maar ook de andere, zoals je hebt gelezen. Bovendien kunt u met FoneLab iPhone Wachtwoord Manager de wachtwoorden exporteren die u wilt opslaan als een CSV-bestand. Zo wordt er een kopie gemaakt voor het geval u ze later weer vergeet. Naast de iPhone kan deze wachtwoordbeheerder je ook helpen met je iPad en iPod Touch. Het ondersteunt de nieuwste iOS- en iPadOS-versies en kan worden geïnstalleerd op macOS en Windows.
Beschouw de probleemloze handleiding hieronder als een voorbeeld van hoe u het Apple ID-wachtwoord kunt vinden zonder het opnieuw in te stellen FoneLab iPhone-wachtwoordbeheerder:
Stap 1Voer een browser op uw computer in om toegang te krijgen tot de FoneLab iPhone Wachtwoordbeheerder. Wanneer de pagina wordt weergegeven, klikt u op Gratis download zodat het installatieprogramma wordt opgeslagen. Ga daarna verder met de snelle installatie. De wachttijd bedraagt ongeveer een minuut, dus wacht tot het klaar is. Start vervolgens de wachtwoordbeheerder later.
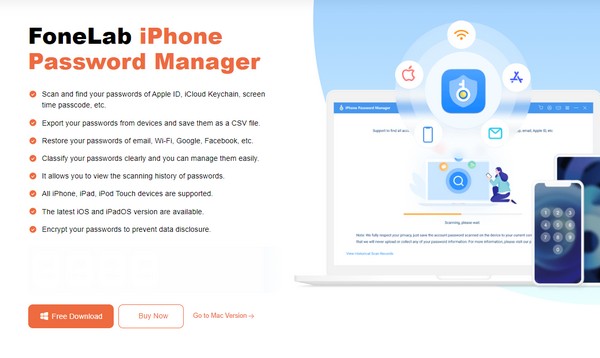
Stap 2Eenmaal gelanceerd, is een bliksemkabel nodig om uw apparaat op de computer aan te sluiten. Ondertussen moet u uw iTunes-back-upwachtwoord invoeren in het daarvoor bestemde veld op de hoofdinterface om het te verifiëren. U kunt een nieuw wachtwoord instellen en verifiëren als u dit nog niet heeft. Daarna zal de volgende interface de wachtwoorden weergeven die op het apparaat zijn opgeslagen.
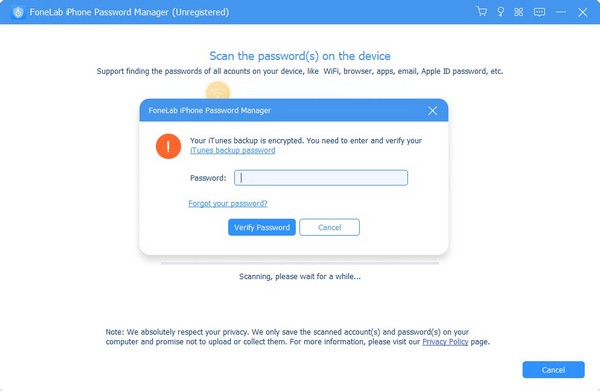
Stap 3De wachtwoorden worden weergegeven per classificatie. Ga dus naar de Apple ID tabblad om het wachtwoord te vinden. Als u het alleen hoeft te bekijken, klikt u op de Oogpictogram onder de Wachtwoord sectie om het te ontdekken. Controleer ondertussen de Apple ID selectievakje en selecteer vervolgens Exporteren als u het als CSV-bestand wilt opslaan. Daarna kunt u het Apple ID-wachtwoord opnieuw gebruiken.
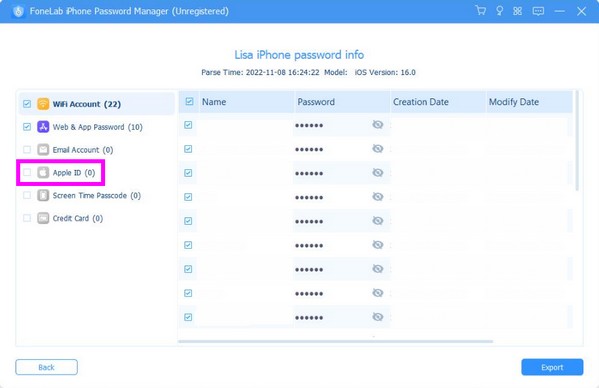

Met FoneLab iPhone Password Manager kunt u scannen, bekijken en classificeren en meer voor iPhone, iPad of iPod Touch.
- Scan wachtwoorden op iPhone, iPad of iPod touch.
- Exporteer uw wachtwoorden van apparaten en sla ze op als CSV-bestand.
- Herstel uw wachtwoorden van e-mail, Wi-Fi, Google, Facebook, enz.
Deel 3. Hoe u het Apple ID-wachtwoord kunt vinden zonder het opnieuw in te stellen via Automatisch aanvullen
Ondertussen is het inschakelen van de Functie Automatisch aanvullen kan u helpen uw Apple ID-wachtwoord te vinden zonder opnieuw in te stellen. Zodra u het activeert, wordt het wachtwoordgedeelte automatisch ingevuld wanneer u zich aanmeldt bij websites, services of apps op de iPhone. Maar net als het eerste deel werkt deze techniek alleen als je al een geschiedenis hebt van inloggen op je Apple ID op het apparaat. Als dit niet het geval is, kan het apparaat, vooral als uw iPhone nieuw is, uw wachtwoord niet automatisch invullen.
Voer de onderstaande eenvoudige procedure uit om te leren hoe u mijn Apple ID-wachtwoord kunt vinden zonder het opnieuw in te stellen via de functie Automatisch aanvullen:
Stap 1Hoofd naar Instellingen en wachtwoorden optie zal verschijnen zodra u naar beneden scrollt. U moet uw Touch- of Face-ID om toegang te krijgen tot de volgende interface wanneer daarom wordt gevraagd.
Stap 2kies Wachtwoordopties bovenaan en activeer vervolgens de Wachtwoorden automatisch aanvullen schuifregelaar op het volgende scherm. Controleer daarna de opties onder de Vullen vanaf toestaan sectie. Op deze manier worden uw wachtwoorden, inclusief de Apple ID, automatisch ingevuld wanneer u inlogt.
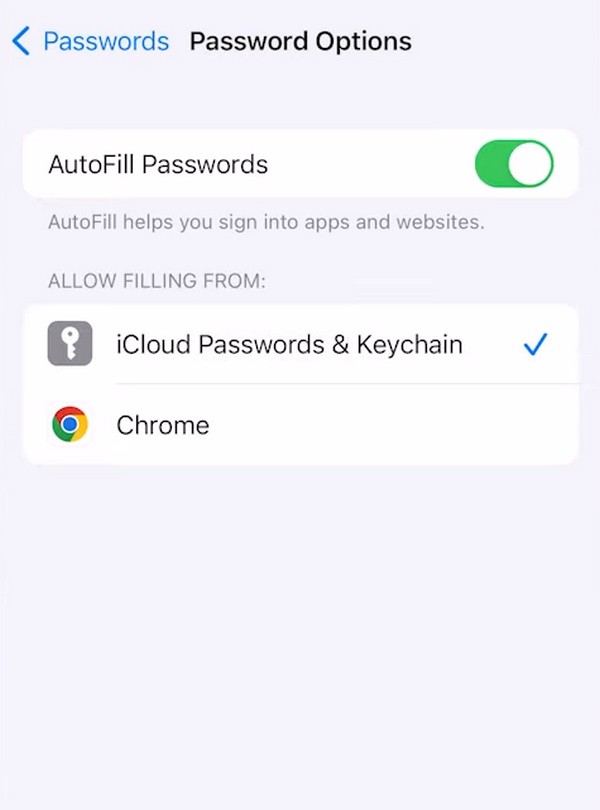

Met FoneLab iPhone Password Manager kunt u scannen, bekijken en classificeren en meer voor iPhone, iPad of iPod Touch.
- Scan wachtwoorden op iPhone, iPad of iPod touch.
- Exporteer uw wachtwoorden van apparaten en sla ze op als CSV-bestand.
- Herstel uw wachtwoorden van e-mail, Wi-Fi, Google, Facebook, enz.
Deel 4. Veelgestelde vragen over hoe u het Apple ID-wachtwoord kunt vinden zonder het opnieuw in te stellen
Wat moet ik doen als ik mijn Apple ID-wachtwoord ben vergeten?
Mogelijk vindt u methoden om het Apple ID-wachtwoord te onthouden, zoals de bovenstaande onderdelen. Aan de andere kant kunt u het gewoon opnieuw instellen en in plaats daarvan een nieuw wachtwoord instellen. Maar als u om suggesties vraagt, kunt u het beste eerst het wachtwoord onthouden om complicaties te voorkomen. Dat gezegd hebbende, zullen de methoden in dit artikel u helpen uw vergeten Apple ID-wachtwoord te bekijken. Ze zijn de meest effectieve en handige die we zijn tegengekomen, dus navigeer er moeiteloos doorheen.
Is mijn iCloud-wachtwoord vergelijkbaar met de Apple ID?
Ja dat is zo. Wanneer u inlogt bij iCloud, worden uw Apple ID en wachtwoord gebruikt om toegang te krijgen tot de dienst. Het is dus belangrijk om dit te noteren om te voorkomen dat u uzelf buitensluit van uw iCloud. Een hulpmiddel als FoneLab iPhone-wachtwoordbeheerder is beschikbaar om uw apparaatwachtwoorden beter te beheren, dus probeer het op uw computer te installeren.
Soms is het vergeten van uw wachtwoorden onvermijdelijk, vooral als elk account verschillende wachtwoorden heeft. Gelukkig zijn er strategieën zoals die hierboven beschikbaar om te helpen, dus bekijk ze eens.

Met FoneLab iPhone Password Manager kunt u scannen, bekijken en classificeren en meer voor iPhone, iPad of iPod Touch.
- Scan wachtwoorden op iPhone, iPad of iPod touch.
- Exporteer uw wachtwoorden van apparaten en sla ze op als CSV-bestand.
- Herstel uw wachtwoorden van e-mail, Wi-Fi, Google, Facebook, enz.
