- Ontgrendel Apple ID
- Omzeil iCloud-activeringsslot
- Doulci iCloud-ontgrendeltool
- Fabriek iPhone ontgrendelen
- Omzeil de iPhone-toegangscode
- Reset de iPhone-toegangscode
- Ontgrendel Apple ID
- Ontgrendel iPhone 8 / 8Plus
- iCloud Lock-verwijdering
- iCloud Ontgrendel Deluxe
- iPhone Lock Screen
- Ontgrendel iPad
- Ontgrendel iPhone SE
- Ontgrendel Tmobile iPhone
- Verwijder het Apple ID-wachtwoord
Gedetailleerde gids - Instellingen voor vergrendelscherm aanpassen op iOS
 Bijgewerkt door Lisa Ou / 15 juni 2021 16:30
Bijgewerkt door Lisa Ou / 15 juni 2021 16:30Bijna elke iOS-gebruiker schakelt de vergrendelschermfunctie in. De instellingen voor het iOS-vergrendelingsscherm, die erg eenvoudig zijn en de gebruikerservaring in grote mate beïnvloeden, zijn echter gescheiden in afgelegen hoeken. Daarom willen we in dit artikel met u delen hoe u de iOS-vergrendelingsscherminstellingen op verschillende manieren kunt aanpassen.
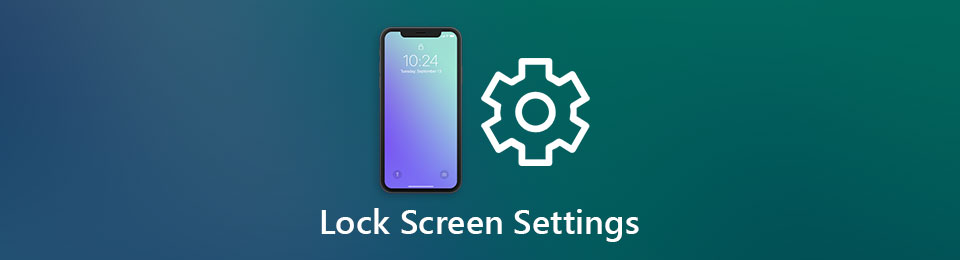

Gidslijst
Deel 1. Hoe vergrendelscherminstellingen op iOS aan te passen
Als we het hebben over vergrendelscherminstellingen op iOS-apparaten, bedoelen we vooral: de toegangscode van het scherm in-/uitschakelen, de tijd voor automatisch vergrendelen wijzigen, en vergrendelscherm wijzigen changing instellingen voor meldingsvoorbeelden. Apple heeft deze drie instellingen niet op dezelfde plek gezet. Hier laten we u afzonderlijk zien hoe u deze iOS-vergrendelingsscherminstellingen kunt wijzigen.
Tijd voor automatisch vergrendelen wijzigen
Met iOS kunnen gebruikers beslissen hoe lang het scherm moet wachten voordat het wordt vergrendeld.
Stap 1Voer de Instellingen app op uw iOS-apparaat.
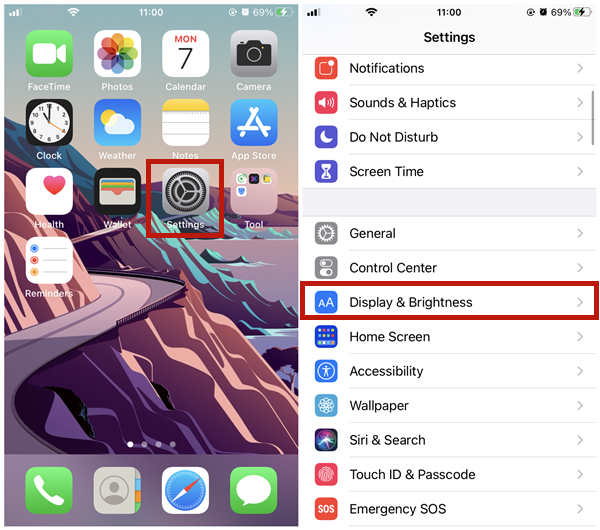
Stap 2Scroll naar beneden, zoek en voer in Display en helderheid.
Stap 3Zoek en voer de . in Auto-Lock optie.
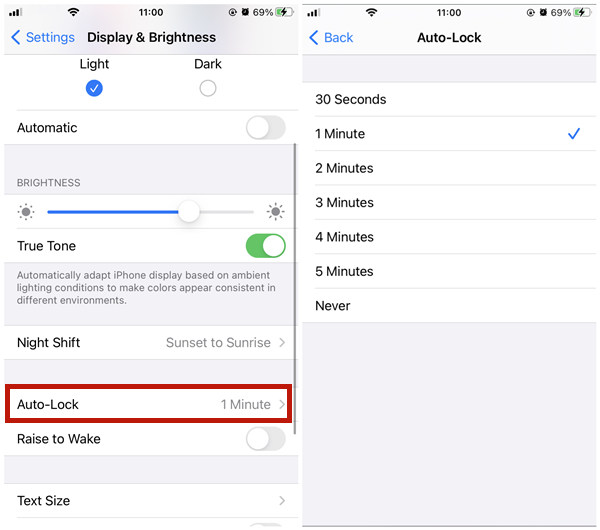
Stap 4Selecteer een van 30 seconden, 1 minuut, 2 minuten, 3 minuten, 5 minuten en Nooit. Als Nooit is geselecteerd, gaat het scherm van uw iOS-apparaat pas uit als u op de zijknop of de aan/uit-knop drukt.
Schakel de toegangscode voor het vergrendelscherm in/uit
Wanneer u een nieuw iOS-apparaat aanschaft, kunt u tijdens het installatieproces een schermwachtwoord instellen. Als je het tijdens het instellen hebt overgeslagen, kun je het nog steeds instellen in de instellingen van het iOS-vergrendelingsscherm door de onderstaande stappen te volgen.
Stappen om de toegangscode voor het vergrendelscherm in of uit te schakelen:
Stap 1Voer de Instellingen app op uw iOS-apparaat.
Stap 2Tik Face ID & toegangscode or Tik op ID en toegangscode. Hier is uw huidige toegangscode voor het vergrendelscherm nodig als u die heeft.
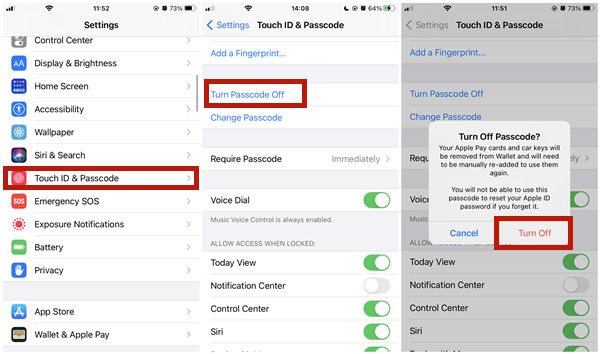
Stap 3Druk op Schakel de toegangscode uit knop. Dan krijg je een bevestigingsmelding te zien. Tik gewoon op Turn Off bevestigen.
Note: Zonder een wachtwoordcode voor schermvergrendeling is uw iOS-apparaat kwetsbaar voor diefstal.
Instellingen voor vergrendelschermmeldingen
Soms vind je het misschien gênant wanneer een melding verschijnt en je iPhone oplicht, en mensen om je heen onmiddellijk hun ogen naar je scherm draaien om te zien waar het bericht over gaat. In dit geval kan het uitschakelen van het meldingsvoorbeeld in de instellingen van het vergrendelscherm u helpen.
Stap 1Open de Instellingen app.
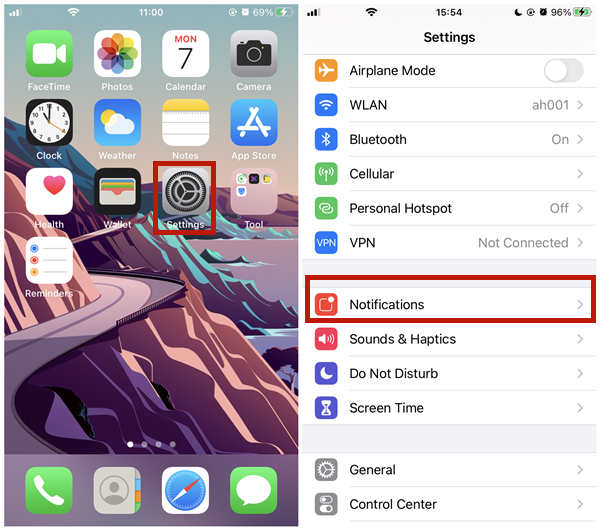
Stap 2Tik op meldingen.
Stap 3Tik op Toon voorbeelden op de top.
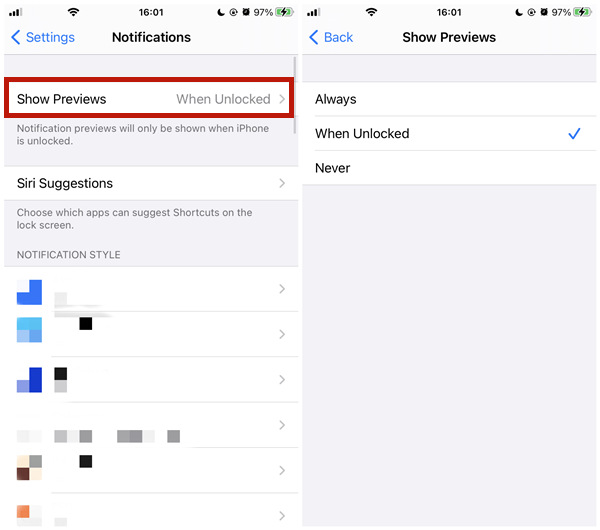
Stap 4Tik om te kiezen tussen Altijd, Wanneer ontgrendeld, of nooit.
Deel 2. Verwijder de instellingen van het vergrendelscherm voor het geval u de toegangscode vergeet
Soms bent u misschien vergeetachtig en wordt u buitengesloten door uw iOS Schermvergrendeling Toegangscode zelf instellen. Vervolgens moet u de instellingen van het vergrendelscherm verwijderen met FoneLab iOS-ontgrendelaar, die u kan helpen bij het afhandelen van veel vergrendelde gevallen. Hier zijn een aantal belangrijke kenmerken ervan:
- Wis de toegangscode van het vergrendelscherm op uw iPhone, iPad en iPod Touch.
- Werk perfect voor alle iOS-versies, inclusief de nieuwste iOS 14.
- Verwijder Apple ID en ontgrendel Touch ID en Face ID.
- Omzeil wachtwoord voor schermtijdbeperking zonder gegevens te wissen.
Stappen om de instellingen van het vergrendelscherm te resetten naar verwijder toegangscode
Stap 1Gratis downloaden, installeren en starten FoneLab iOS-ontgrendelaar op uw Windows of Mac. Klik in de hoofdinterface op Wis toegangscode knop bovenaan.

Stap 2Klik vervolgens op de Start knop in de volgende interface. Verbind uw iOS-apparaat met uw computer via een geschikte kabel.

Stap 3Wanneer het programma detecteert dat uw iOS-apparaat correct is aangesloten op de computer, toont het u de informatie van het apparaat. Als er iets mis is, kunt u dit handmatig corrigeren. Klik vervolgens op de Start knop om verder te gaan.

Stap 4Het programma begint dan met het downloaden van de geschikte firmware voor uw iOS-apparaat. Als het klaar is, wordt de ontsluiten knop zal verschijnen. Klik erop om verder te gaan.

Stap 5Ten slotte moet u de ontgrendelingsbevestiging doen. Typ gewoon "0000" en klik op de ontsluiten knop. Wanneer alles klaar is, wordt uw apparaat opnieuw opgestart als een nieuw exemplaar.

Deel 3. Veelgestelde vragen over iOS-vergrendelingsscherminstellingen
Hoe wijzig ik de instellingen van het vergrendelscherm op een iOS-apparaat onder toezicht?
Als uw werkgever of school die u het apparaat onder toezicht geeft, heeft besloten de schermvergrendelingsinstellingen voor het apparaat te verbieden, kunt u dit niet: doorbraakbeperkingen zonder het apparaat te resetten. U kunt naar Instellingen - Algemeen - Profielen en apparaatbeheer gaan om te zien of het is verbannen.
Tot welke functies heb ik toegang op het iOS-vergrendelingsscherm?
Er zijn er drie. Camera: veeg naar links om de camera te openen. Bedieningscentrum: veeg omhoog vanaf de onderkant van het scherm of veeg omlaag vanuit de rechterbovenhoek (werkt voor iPhones met Face ID). Eerdere meldingen: veeg omhoog vanaf het middelste scherm.
Waar zijn de instellingen voor het vergrendelscherm op de iPhone?
De instellingen van het vergrendelscherm worden niet onder hetzelfde menu verzameld. Instellingen voor het vergrendelscherm omvatten het in-/uitschakelen van de toegangscode voor het scherm, het wijzigen van de tijd voor automatische vergrendeling en het wijzigen van de voorbeeldinstellingen van de vergrendelschermmeldingen. De gedetailleerde stappen om ze te wijzigen worden in dit bericht geïntroduceerd.
FoneLab Helpt u bij het ontgrendelen van het iPhone-scherm, verwijdert Apple ID of zijn wachtwoord, verwijdert schermtijd of beperkingswachtwoord in seconden.
- Helpt u bij het ontgrendelen van het iPhone-scherm.
- Verwijdert Apple ID of het wachtwoord ervan.
- Verwijder schermtijd of beperkingswachtwoord in seconden.
Conclusie
In dit bericht hebben we het gehad over het aanpassen van de instellingen voor het vergrendelscherm op iOS-apparaten. Instellingen voor het vergrendelscherm omvatten het in-/uitschakelen van de toegangscode voor het scherm, het wijzigen van de tijd voor automatische vergrendeling en het verbergen/weergeven van een voorbeeld van een vergrendelschermmelding. Trouwens, als je uw schermwachtwoord vergeten, je kunt het verwijderen met FoneLab iOS-ontgrendelaar. Voordat u actie onderneemt, moet u er rekening mee houden dat het verwijderen van de schermtoegangscode onvermijdelijk de gegevens op het iOS-apparaat zal wissen. Elke software die beweert dit te kunnen doen zonder gegevens te verliezen, liegt eigenlijk.
