- Hoe iPhone naar pc te spiegelen
- Cast Android naar Windows
- Spiegel iPhone naar Windows
- Samsung-schermspiegel werkt niet
- Mirror-app voor iPhone
- Mirror-app voor Android
- Gebruik AirServer
- Spiegel iPhone naar computer
- Casten van telefoon naar computer
- iPhone-schermspiegel werkt niet
- Spiegel iPad naar pc
- Spiegel iPhone naar laptop
Spiegel iPhone naar Mac met 2 betrouwbare methoden
 Bijgewerkt door Lisa Ou / 03 juli 2023 09:15
Bijgewerkt door Lisa Ou / 03 juli 2023 09:15Ik wil mijn iPhone naar Mac spiegelen omdat mijn kinderen hun favoriete tekenfilm op een groter scherm willen zien. Het punt is dat ik niet weet hoe ik dat moet doen. Help me alsjeblieft met mijn probleem, zodat ik samen met mijn kinderen kan kijken, als onze quality time. Bij voorbaat dank voor de hulp.
Hoe spiegel iPhone naar Mac te screenen? Schermspiegeling van je iPhone naar je Mac is niet zo moeilijk als je denkt. U gaat akkoord met deze verklaring zodra u de 2 methoden uitvoert die we voor u hebben opgesteld. Bekijk ze door hieronder naar beneden te scrollen.
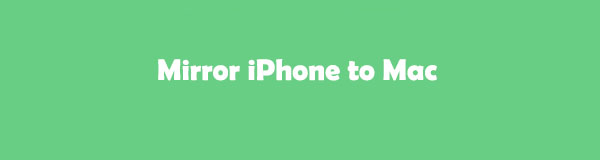

Met FoneLab Phone Mirror spiegelt u iPhone of Android efficiënt naar de computer.
- Hiermee kunt u het iPhone- of Android-scherm naar een pc spiegelen.
- Verbind uw apparaten via Wi-Fi, QR-code, pincode of USB-kabelverbinding.
- Maak eenvoudig screenshots en leg schermactiviteiten vast.

Gidslijst
Deel 1. Hoe iPhone naar Mac te spiegelen met behulp van AirPlay
U kunt AirPlay gebruiken en bedienen om inhoud van uw Apple-apparaat naar andere compatibele apparaten te streamen of te delen. Het bevat Apple TV, Mac of AirPlay-compatibele smart-tv. U kunt deze functie ook gebruiken om iPhone naar Mac te casten. Weet je hoe je AirPlay moet gebruiken om dat te verwerken? Ga hieronder verder.
Stap 1Zoek in de rechterbovenhoek de controle Center. Veeg het naar beneden en je ziet de actieve tegels van je iPhone. Tik op de AirPlay knop in de rechterbovenhoek van de hoofdinterface. Tik later op het spiegelpictogram tussen alle actieve tegels die je ziet.
Stap 2De verbindingsinterface verschijnt op uw scherm. Kies a.u.b. de Naam van je Mac en wacht tot je de 2 apparaten met succes hebt verbonden. Later ziet u het iPhone-scherm op de Mac-monitor.
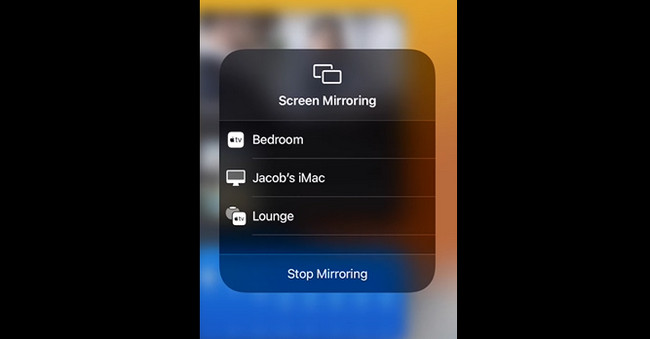
Deel 2. Hoe iPhone naar Mac te spiegelen via QuickTime Player
Omdat iPhone en Mac beide door Apple zijn gemaakt, zijn hun functies compatibel met elkaar. Als je ooit veel over QuickTime Player hebt gehoord, weet je misschien dat het bekend staat als de ingebouwde mediaspeler van Mac. Deze tool is meer dan alleen het afspelen van video's en muziek op je Mac. Het kan u ook helpen om uw iPhone-scherm op uw Mac-monitor te zien. Het punt is, weet jij hoe je deze ingebouwde tool voor schermspiegeling moet gebruiken? Zo niet, dan is dit uw kans om het te ontdekken en er professioneel mee om te gaan. Ga verder met de onderstaande zelfstudie over schermspiegeling met behulp van QuickTime Player.
Stap 1Start de QuickTime Player op uw Mac. U kunt de Spotlight van uw Mac gebruiken om de ingebouwde tool te vinden. Je hoeft alleen maar op de te klikken Ontdek pictogram in de rechterbovenhoek. Typ daarna QuickTime Player en vink het aan om het op je Mac te starten. U kunt de tool ook starten via Launchpad. Zoek naar de ingebouwde tool; de resultaten verschijnen terwijl u typt. U hoeft alleen op de QuickTime Player te klikken.
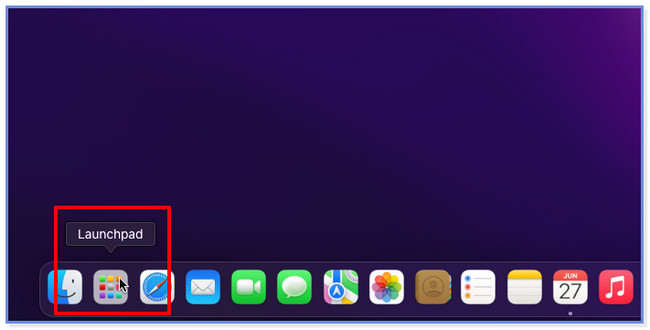
Stap 2Als de tool is geactiveerd, ziet u de QuickTime Player naast het Apple-pictogram in de linkerbovenhoek van uw Mac. Verbind de iPhone met de Mac via een USB-kabel. Klik daarna op de Dien in knop tussen alle knoppen bovenaan. Een nieuwe optie verschijnt of verschijnt op uw scherm. Kies a.u.b. de Nieuwe filmopname knop tussen alle drop-down opties.
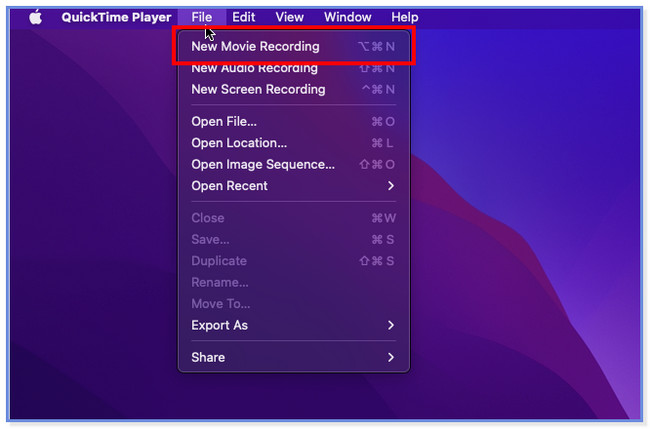
Stap 3Er verschijnt een nieuw klein venster in de hoofdinterface van de Mac. Via QuickTime zie je de camera van de Mac. Klik daarna op de Pijl-omlaag-knop aan de rechterkant van de ingebouwde tool. Kies later de Naam van de iPhone. Na die actie ziet u eindelijk het iPhone-scherm op de Mac-monitor.
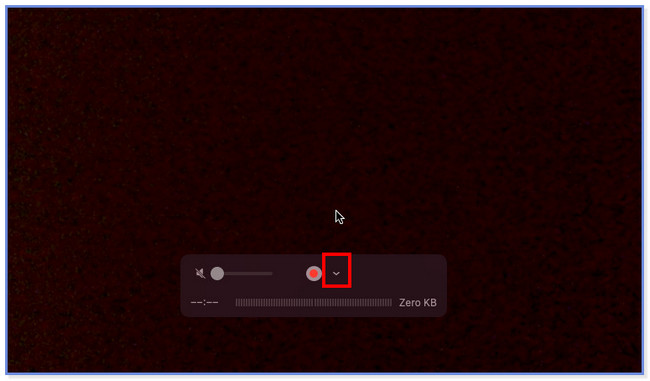
Deel 3. Bonustip - FoneLab Phone Mirror
Dit bericht geeft je een bonustip als je je iPhone naar een pc wilt spiegelen. Met trots stellen wij u de FoneLab Telefoonspiegel. Het kan je iPhone via 2 modi naar een pc casten. Je kunt de 2 apparaten met elkaar verbinden via USB Connection en Wi-Fi Connection. Kies je voor de USB Aansluiting, dan heb je alleen een USB kabel nodig. Maar als u de Wi-Fi-verbinding gebruikt, moet u de 2 apparaten verbinden met hetzelfde Wi-Fi-netwerk. Ook moet u de De ingebouwde spiegeltool van de iPhone. Er is meer dat u kunt ontdekken over deze spiegeltool. Dus waar wacht je op? Scroll naar beneden en bekijk de gedetailleerde tutorial hieronder.

Met FoneLab Phone Mirror spiegelt u iPhone of Android efficiënt naar de computer.
- Hiermee kunt u het iPhone- of Android-scherm naar een pc spiegelen.
- Verbind uw apparaten via Wi-Fi, QR-code, pincode of USB-kabelverbinding.
- Maak eenvoudig screenshots en leg schermactiviteiten vast.
Stap 1Klik op de knop Gratis downloaden van de tool door de officiële pagina te bezoeken. Daarna begint het downloadproces. Het tijdsinterval van het proces zal duren, afhankelijk van de snelheid van uw wifi- of andere internetverbinding. Klik daarna op het gedownloade bestand onderaan en stel het meteen in. Klik op de Install knop of pictogram en uw pc start de software na enkele seconden.
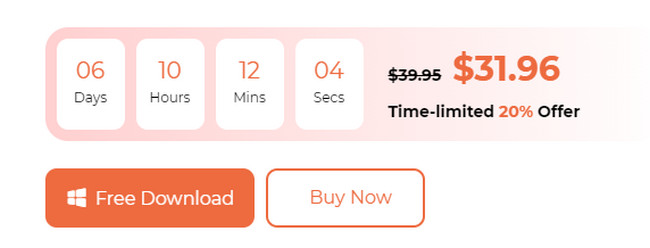
Stap 2De eerste interface die u ziet, zijn de ondersteunde besturingssystemen van de software. De juiste functie die u zult gebruiken, is de iOS-spiegel omdat je zult spiegel een iPhone naar de computer. Klik op de knop om verder te gaan.
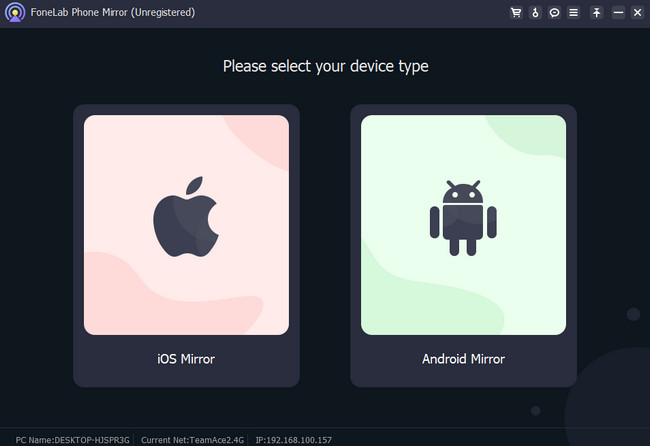
Stap 3De tool leidt u naar de instructie-interface. Verbind de iPhone en pc met hetzelfde Wi-Fi-netwerk. Daarna kunt u kiezen tussen de USB-verbinding en Wi-Fi-verbinding. In dit gedeelte laten we u de Wi-Fi-verbinding zien, omdat de USB-verbinding eenvoudig te realiseren is. Je hebt immers alleen een USB-kabel nodig. Klik later op de knop Screen Mirroring aan de linkerkant van de tool.
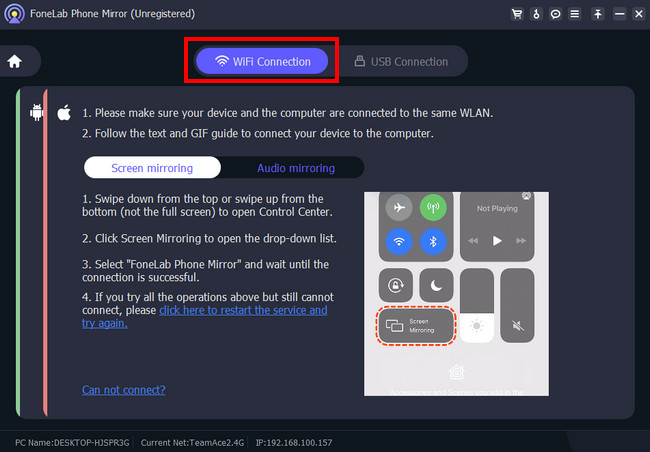
Stap 4Veeg naar beneden in het gedeelte Control Center in de rechterbovenhoek van uw iPhone. Later verschijnen de actieve tegels. Tik op het pictogram Screen Mirror. U ziet de telefoon die naar apparaten in de buurt zoekt. Kies uit alle van hen de FoneLab Telefoonspiegel. Daarna zie je het iPhone-scherm naar het Mac-scherm. Als u de grootte van het iPhone-scherm wilt vergroten, klikt u onderaan op het pictogram Uitvouwen of Volledig scherm.
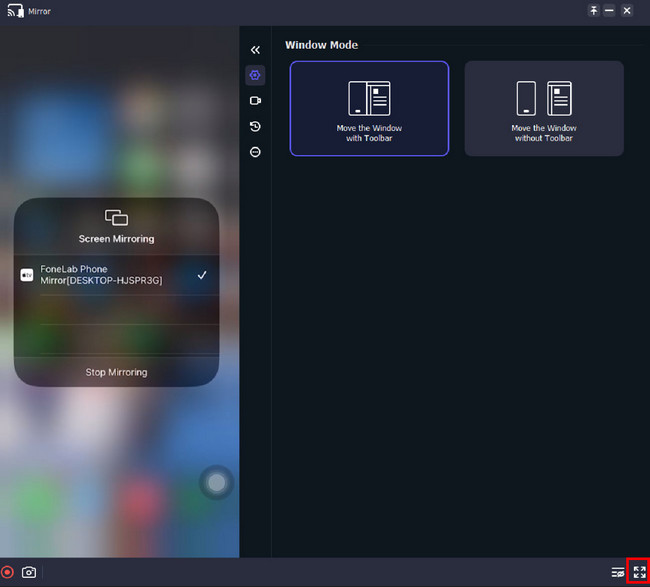
Deel 4. Veelgestelde vragen over het spiegelen van iPhone naar Mac
1. Hoe schakel ik AirPlay in op mijn Mac?
Kies het Apple-menu op uw Mac. Klik daarna op de Systeem instellingen knop en selecteer de Algemeen knop in de zijbalk. Zoek de AirDrop en overdracht knop. Klik zodra je het ziet en schakel het in AirPlay-ontvanger icoon. Pas het later aan door de zichtbaarheid voor andere apparaten te kiezen. Schakel het vereiste wachtwoord in en vul de benodigde informatie in. Klik op de OK knop daarna.
2. Kan ik de iPhone spiegelen zonder AirPlay?
Zeker ja. Je kunt je iPhone spiegelen zonder airplay. U hoeft alleen apps of tools van derden te gebruiken die compatibel zijn met iOS. Als u bijvoorbeeld uw iPhone naar pc wilt spiegelen, kunt u dit gebruiken FoneLab Telefoonspiegel. U hoeft alleen verbinding te maken met hetzelfde WLAN als de pc, of u kunt uw iPhone via USB aansluiten.
Zo eenvoudig spiegelen van iPhone naar Mac. We hopen ook dat je ervaring met het spiegelen van je iPhone goed en soepel is verlopen.

Met FoneLab Phone Mirror spiegelt u iPhone of Android efficiënt naar de computer.
- Hiermee kunt u het iPhone- of Android-scherm naar een pc spiegelen.
- Verbind uw apparaten via Wi-Fi, QR-code, pincode of USB-kabelverbinding.
- Maak eenvoudig screenshots en leg schermactiviteiten vast.
