- Deel 1. Foto's overzetten van Android naar pc met FoneLab HyperTrans
- Deel 2. Alternatieve manier om foto's over te zetten van Android naar pc met Google Drive
- Deel 3. Foto's overbrengen van Android naar pc met een USB-kabel
- Deel 4. Veelgestelde vragen over het overzetten van foto's van Android-telefoon naar pc
Gegevens overbrengen van iPhone, Android, iOS, computer naar overal zonder verlies.
- Breng gegevens over van de ene micro-SD-kaart naar een andere Android
- Foto's overbrengen van de ene telefoon naar de andere
- Hoe foto's overbrengen van oude LG-telefoon naar computer
- Hoe foto's overbrengen van een oude Samsung naar een andere Samsung
- Contacten overbrengen van Samsung naar iPhone
- Gegevens overbrengen van LG naar Samsung
- Gegevens overbrengen van oude tablet naar nieuwe
- Bestanden overzetten van Android naar Android
- ICloud-foto's overzetten naar Android
- IPhone-notities overbrengen naar Android
- Breng iTunes Music over naar Android
3 uitstekende manieren om foto's van Android naar pc over te zetten [2023]
 Posted by Boey Wong / 01 augustus 2022 09:00
Posted by Boey Wong / 01 augustus 2022 09:00 Android-telefoons maken tegenwoordig fantastische foto's met technologie en meerdere lenzen. Soms willen gebruikers hun foto's op een groter scherm bekijken en een back-up van hun gegevens maken voor het geval er iets misgaat met hun Android-telefoons. Soms moet u ze om een andere reden naar uw computer overbrengen. Het overbrengen van foto's kan echter ontmoedigend zijn als u een beginner bent. Evenzo vereist het overzetten van foto's een goede oplossing zonder dat het u veel tijd en moeite kost. In dit onderwerp leert u hoe u foto's van Android naar pc kunt overbrengen.
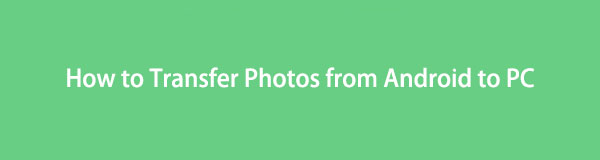

Gidslijst
- Deel 1. Foto's overzetten van Android naar pc met FoneLab HyperTrans
- Deel 2. Alternatieve manier om foto's over te zetten van Android naar pc met Google Drive
- Deel 3. Foto's overbrengen van Android naar pc met een USB-kabel
- Deel 4. Veelgestelde vragen over het overzetten van foto's van Android-telefoon naar pc
Deel 1. Foto's overzetten van Android naar pc met FoneLab HyperTrans
FoneLab HyperTrans is effectief als u foto's van uw Android-apparaat naar een computer wilt overbrengen om er een back-up van te maken of voor andere doeleinden. Een van de geweldige functies is dat het een eenvoudig en veilig beheer mogelijk maakt om: gegevens verplaatsen met computerbewerkingen met één klik. In ons geval zet het foto's over tussen een Android-telefoon en een computer, zodat u het formaat met eenvoudige klikken kunt converteren. Bovendien heeft het een breed scala om apparaten te ondersteunen, zodat u snel en gemakkelijk namen, adressen, nummers, e-mails en wat dan ook snel en gemakkelijk kunt toevoegen, verwijderen en wijzigen. Verder kun je het gebruiken voor je Android- en iOS-telefoons. Laten we daarmee verder gaan met een voorbeeld van hoe u foto's van notitie 5 naar pc kunt overbrengen.
Gegevens overbrengen van iPhone, Android, iOS, computer naar overal zonder verlies.
- Verplaats bestanden tussen iPhone, iPad, iPod touch en Android.
- Bestanden importeren van iOS naar iOS of van Android naar Android.
- Verplaats bestanden van iPhone / iPad / iPod / Android naar computer.
- Bestanden opslaan van computer naar iPhone / iPad / iPod / Android.
Hieronder staan de stappen:
Stap 1Ten eerste moet u installeren FoneLab HyperTrans op uw pc. Start vervolgens het programma en verbind uw Android-apparaat met de pc via de USB-kabel. Daarna zal het programma het apparaat automatisch detecteren.
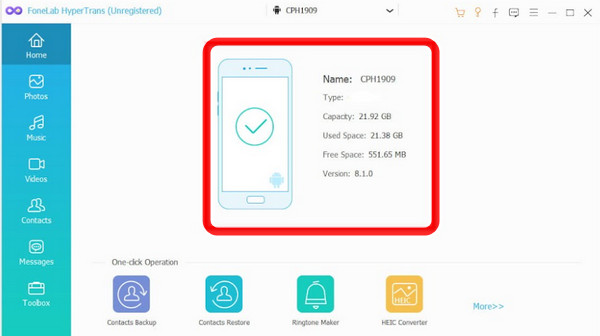
Stap 2Nadat u uw apparaat op de pc hebt aangesloten, klikt u op de Foto's optie in het linkerpaneel van uw interface. U kunt de gewenste foto's selecteren die u wilt overbrengen of ze allemaal markeren. Zet een vinkje op het vakje check All optie om alle foto's van uw Android-apparaat naar uw pc over te zetten.
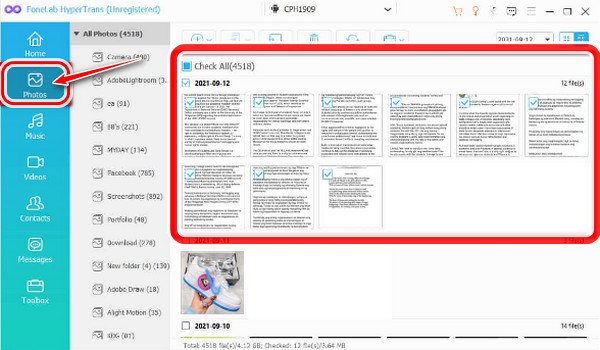
Stap 3Klik vervolgens op de Exporteren naar pc knop. Selecteer vervolgens de map waarnaar u uw foto's van uw Android-telefoon wilt overbrengen. Kies ervoor om ze rechtstreeks op uw desktopcomputer op te slaan.
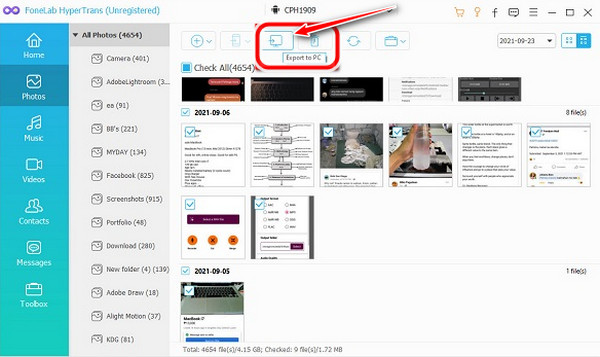
Stap 4Ten slotte worden uw foto's automatisch naar uw pc overgebracht. Zodra het proces is voltooid, kunt u op de Map openen knop om de foto's te bekijken.
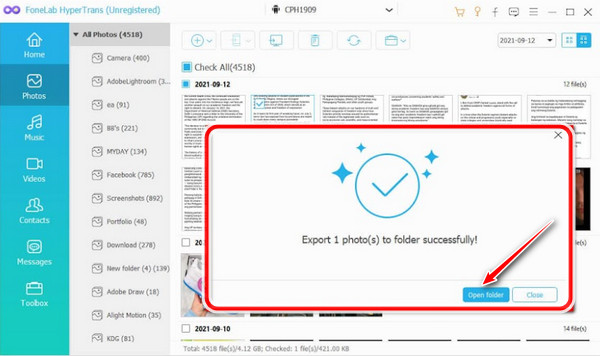
Deel 2. Alternatieve manier om foto's over te zetten van Android naar pc met Google Drive
Google Drive is een manier om uw foto's op te slaan en heeft 15 GB vrije ruimte op Drive. Sommige gebruikers geven hier de voorkeur aan omdat er automatisch een back-up van hun bestanden wordt gemaakt. Het is echter een risico als uw account is gehackt.
Gegevens overbrengen van iPhone, Android, iOS, computer naar overal zonder verlies.
- Verplaats bestanden tussen iPhone, iPad, iPod touch en Android.
- Bestanden importeren van iOS naar iOS of van Android naar Android.
- Verplaats bestanden van iPhone / iPad / iPod / Android naar computer.
- Bestanden opslaan van computer naar iPhone / iPad / iPod / Android.
Deze stappen zijn om foto's over te zetten van Android naar pc via Google Drive.
Stap 1Upload eerst uw foto's op Google Drive. Tik om de Google Drive-app op uw Android-apparaat te openen en tik op de meer + pictogram onderaan.
Stap 2De Google Drive-app zal u vragen wat voor soort bestanden u wilt uploaden. Selecteer de Uploaden knop.
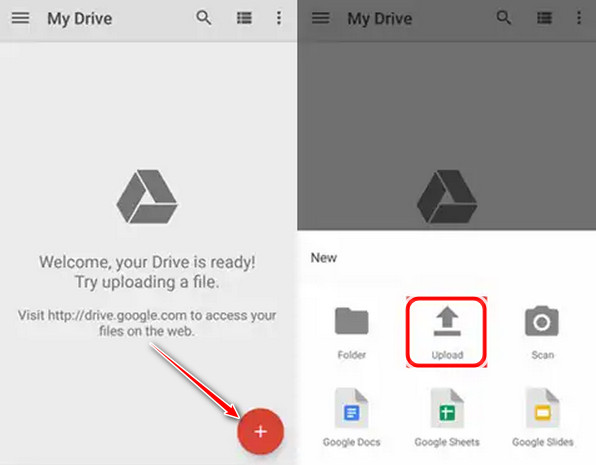
Stap 3Na het uploaden van uw foto's worden uw foto's opgeslagen op uw Google Drive. Open ze vervolgens op uw pc en log in met uw Google-account om uw Google Drive te openen.
Stap 4Open de map waarin u uw foto's hebt opgeslagen, maak de gewenste selecties en klik met de rechtermuisknop op de foto's; selecteer om Downloaden deze foto's op uw pc.
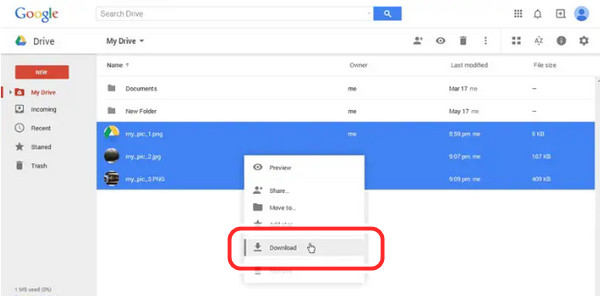
Deel 3. Foto's overbrengen van Android naar pc met een USB-kabel
Foto's overbrengen met de kabel is de snelste en meest effectieve methode om uw foto's te krijgen wanneer u ze wilt openen. Als het gaat om een pc en telefoon, hebt u een USB-kabel nodig om van uw Android-telefoon naar uw pc te lopen.
Stap 1Sluit om te beginnen uw Android-telefoon aan op een USB-kabel op uw pc of laptop en ga naar Instellingen. Tik op Verbonden apparaten. Zelfs het laat zien Bluetooth onder het.
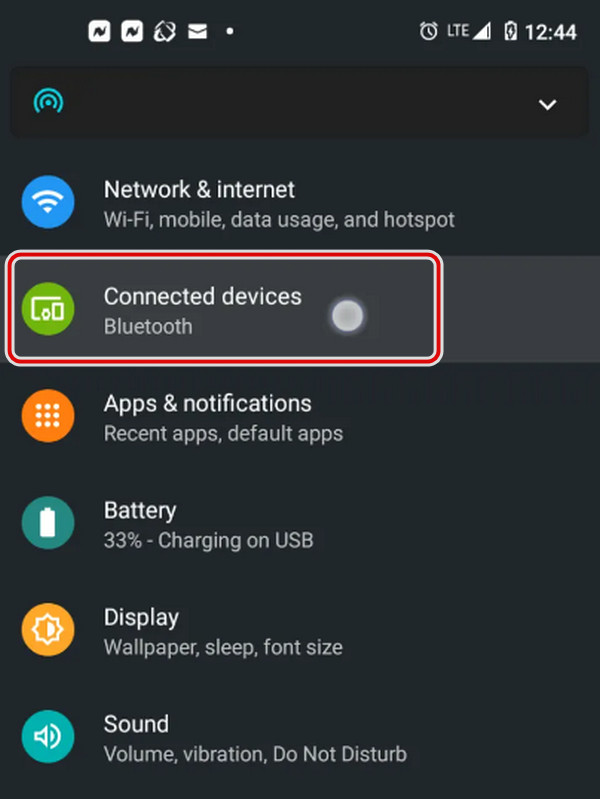
Stap 2Kies daarna USB in het menu.
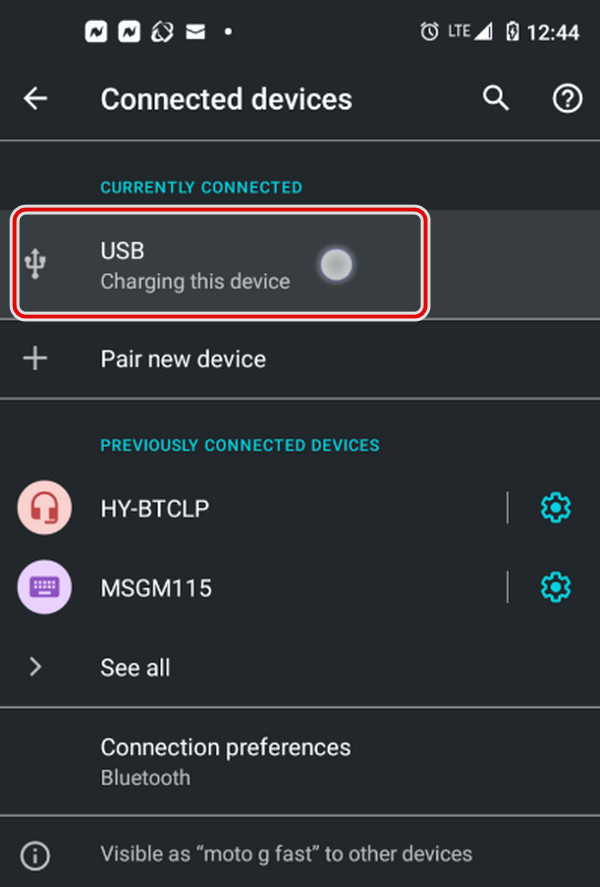
Stap 3Selecteer vervolgens file Transfer van de lijst.
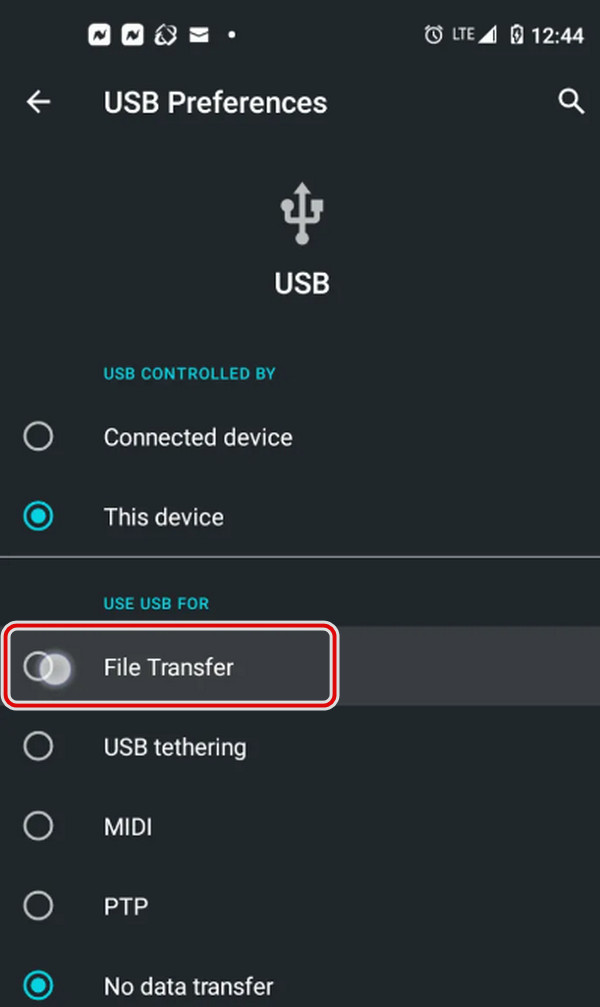
Stap 4Ten slotte geeft uw pc uw smartphone weer als een apparaat in Verkenner.
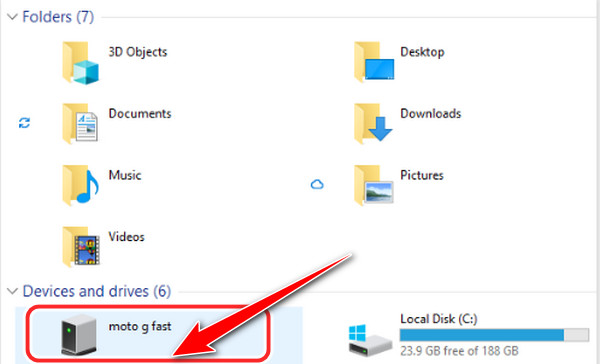
Deel 4. Veelgestelde vragen over het overzetten van foto's van Android-telefoon naar pc
1. Hoe foto's overzetten van Google Pixel naar computer?
U kunt uw foto's van Google Pixel naar uw pc overbrengen. Pixel-apparaten zijn gekoppeld aan uw Google-account. Hiermee kunt u een back-up maken van uw gegevensbestanden en deze altijd beschikbaar maken op Google.
2. Hoe download ik mijn Samsung Galaxy 5 naar mijn computer?
Download uw foto's van uw Samsung-apparaat naar uw pc, sluit uw USB-kabel aan op uw pc en bekijk de bestanden op uw pc. Selecteer Open folderEn DCIM map wordt weergegeven, opent u deze. De cameramap moet open zijn; u kunt de foto's die u naar uw pc wilt overbrengen selecteren door erop te klikken. En in staat om toegang te krijgen tot de bestanden.
3. Kan ik foto's van telefoon naar laptop overzetten zonder USB te gebruiken?
Het eerste dat u hoeft te doen, is een programma downloaden waarmee u uw foto's kunt overbrengen, namelijk FoneLab HyperTrans. Zodra je het hebt gedownload, sluit je je Android-telefoon aan op je laptop en start je het programma op de computer. Het kan worden gebruikt voor het overbrengen van foto's tussen een Android-apparaat naar een computer en stelt u ook in staat om het formaat te converteren. Met deze tool kunt u foto's zonder USB overzetten van telefoon naar laptop.
4. Kan het overzetten van foto's de kwaliteit verminderen?
Overzetten gaat niet ten koste van de kwaliteit van je foto's. U hoeft geen gegevens te herschrijven wanneer u uw foto's van uw Android-telefoon naar uw computer overzet. Je hebt het alleen maar naar een andere map verplaatst. Er is dus geen kwaliteitsverlies.
5. Werkt Samsung Cloud automatisch?
Samsung Cloud is opgeslagen op uw Samsung-apparaat, maar het werkt niet tenzij u het inschakelt. Samsung Cloud wordt gebruikt om bestanden op uw telefoon te back-uppen, te synchroniseren en op te halen.
6. Kan ik mijn Samsung Cloud inschakelen met een Samsung-telefoon?
Ja, je kunt het aanzetten. U moet naar uw apparaatinstellingen gaan. Tik eerst op Accounts en back-up or Samsung Cloud. Selecteer en tik op Back-up maken en terugzetten. Vervolgens kunt u een back-up maken van uw bestanden en meer op uw Samsung-apparaat.
Kortom, u hoeft zich nu geen zorgen te maken over het overzetten van uw foto's. Wij bieden de gebruiker de beste tool. En nu moet je het eens proberen en ervaren met deze fantastische tool zoals vermeld in de bovenstaande stappen. Het belangrijkste is dat u uw overdrachtservaring uitstekend maakt met deze ultieme tool, FoneLab HyperTrans.
Gegevens overbrengen van iPhone, Android, iOS, computer naar overal zonder verlies.
- Verplaats bestanden tussen iPhone, iPad, iPod touch en Android.
- Bestanden importeren van iOS naar iOS of van Android naar Android.
- Verplaats bestanden van iPhone / iPad / iPod / Android naar computer.
- Bestanden opslaan van computer naar iPhone / iPad / iPod / Android.
